Fullständig guide till iPhone fortsätter att frysa efter iOS 14/13.7 Update
‘Hej, så jag har haft många problem med den nya iOS 15/14-uppdateringen. Hela systemet fryser och jag kan inte röra mig någonting på 30 sekunder. Detta händer med min iPhone 6s och 7 Plus. Någon som har samma problem?’ – Feedback från Apple Community
Många Apple-enhetsanvändare har stått inför ett problem där iOS 15/14-enheten fryser helt. Detta är både chockerande och oväntat för många iOS-användare eftersom de älskade Apple från början. Apple släppte inte iOS 14 för väldigt länge sedan, vilket innebär att dessa problem lätt kan fixas av Apple i deras nästa uppdatering av iOS 15. Men om din iPhone fortsätter att frysa efter 15-uppdateringen, vad gör du då? Finns det ingen lösning för att iOS 14 fryser din telefon?
Oroa dig inte alls. För om du läser den här artikeln är det uppenbart att du är på rätt väg mot lösningen. I den här artikeln kommer du att hitta 5 bästa lösningarna för att fixa problem med iOS 15/14-skärmen som inte svarar. Dessa 5 lösningar kan enkelt lösa ditt problem om du kan implementera dem med hjälp av den här artikeln. Det finns inget allvarligt att göra, bara fortsätt läsa till slutet så förstår du vad du behöver göra.
Lösning 1: Tvinga omstart på din iPhone
Tvinga omstart av din iPhone kan vara den första och enklaste lösningen för dig, om din nyligen uppdaterade iOS 15/14 fryser utan anledning. Ibland har de största problemen den enklaste lösningen. Så innan du provar någon form av avancerade nivålösningar kan du försöka tvinga omstart av din iPhone. Om din iPhone fortsätter att frysa efter uppdateringen av iOS 15/14, hoppas detta hjälper dig att lösa problemet.
- Om du använder en äldre modell av iPhone som är äldre än iPhone 8 behöver du bara trycka och hålla in strömknappen (på/av) och hemknappen i några minuter. Sedan måste du släppa knapparna när din iPhone-skärm blir svart. Sedan måste du återigen trycka på strömknappen (på/av) och vänta tills Apple-logotypen visas. Din telefon bör starta om normalt nu.
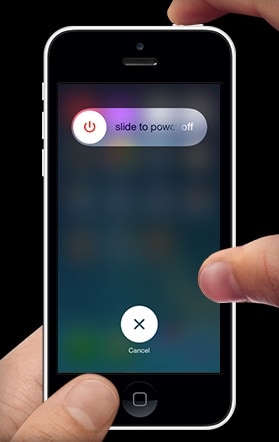
- Om du använder en nyare modell som är iPhone 7 eller senare version behöver du bara trycka och hålla ned strömknappen (på/av) och volym ned-knappen för att starta om enheten. Du kan följa denna detaljerade guide till Tvinga omstart på din iPhone.
Lösning 2: Återställ alla inställningar på iPhone
Att återställa alla inställningar på iPhone innebär att dina iPhone-inställningar återgår till sin nya form. Dina personliga preferenser eller någon form av inställningar som du har ändrat kommer inte att existera längre. Men all din data kommer att förbli intakt. Om din iPhone fortsätter att frysa för iOS 15/14-uppdatering kan du försöka återställa alla inställningar. Det kan också hjälpa! Så här fixar du att iPhone fryser genom att återställa alla inställningar.
- Först måste du gå till alternativet ‘Inställningar’ på din iPhone. Gå sedan till ‘Allmänt’, välj ‘Återställ’. Klicka slutligen på knappen ‘Återställ alla inställningar’.
- Du kan behöva ange ditt lösenord för att fortsätta och efter att du har angett det kommer dina iPhone-inställningar att återställas helt och återställas till fabriksinställningarna.
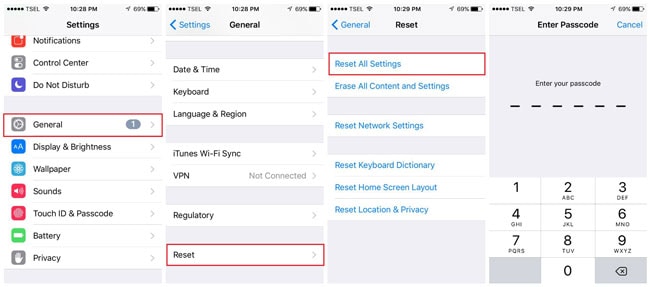
Lösning 3: Fixa iPhone Freezing på iOS 15/14 utan dataförlust
Om du har uppdaterat din iPhone till iOS 15/14 och skärmen inte svarar, då är den här delen för dig. Om ditt problem fortfarande kvarstår efter att ha provat de två föregående metoderna kan du enkelt fixa att iPhone fryser på iOS 15/14 utan dataförlust med hjälp av DrFoneTool – Systemreparation. Den här fantastiska programvaran hjälper dig att fixa problem med frysning av iPhone, iPhone som sitter fast vid Apples logotyp, iPhone bootloop, blå eller vit skärm av döden, etc. Det är ett mycket användbart iOS-fixverktyg. Så här kan du använda det för att fixa frysningsproblem i iOS 14 –

DrFoneTool – Systemreparation
Åtgärda iPhone-systemfel utan dataförlust.
- Fixa bara din iOS till normalt, ingen dataförlust alls.
- Fixa olika iOS-systemproblem fastnat i återställningsläge, vit Apple -logotyp, svart skärm, looping vid start osv.
- Åtgärdar andra iPhone-fel och iTunes-fel, som t.ex iTunes fel 4013, error 14, iTunes fel 27,iTunes fel 9 och mycket mer.
- Fungerar för alla modeller av iPhone, iPad och iPod touch.
- Fullt kompatibel med den senaste iOS-versionen.

- Först måste du ladda ner och installera DrFoneTool – System Repair på din PC och starta den. Därefter klickar du på knappen ‘Systemreparation’ när huvudgränssnittet visas för att fortsätta till nästa steg.

- Anslut nu din iPhone till din PC med hjälp av en USB-kabel. Välj ‘Standardläge’ för att gå vidare med processen som kommer att behålla data efter fixering.

- Sätt nu din enhet i DFU-läge genom att följa instruktionerna på skärmen. För att fixa din enhet är DFU-läge nödvändigt.

- fone kommer att upptäcka när din telefon går in i DFU-läge. Nu kommer en ny sida att komma framför dig som kommer att fråga lite information om din enhet. Ange grundläggande information för att ladda ner firmwareuppdateringen.

- Vänta nu ett tag efter att du klickat på knappen Ladda ner. Det tar lite tid att ladda ner firmwareuppdateringen.
- Efter att firmware har laddats ner kommer du att få ett gränssnitt som bilden nedan. Klicka bara på knappen ‘Fixa nu’ för att fixa iPhone som försöker återställa data

- När processen är klar kommer din enhet att starta om automatiskt och du kommer att få ett gränssnitt som detta i DrFoneTool. Om problemet finns kan du klicka på knappen ‘Försök igen’ för att börja om.

Lösning 4: Återställ iPhone i DFU-läge med iTunes
Det finns alltid ett officiellt sätt att fixa ett iOS-problem och sättet är iTunes. Det är ett verktyg som inte bara kan ge dig underhållning, utan också lösa olika problem med din iOS-enhet. Om iOS 15/14-pekskärmen inte fungerar i din iPhone kan du återställa den i DFU-läge med hjälp av iTunes. Det är inte en enkel eller kort process men om du följer riktlinjerna i denna del kan du enkelt implementera denna metod för att lösa ditt frysproblem. Men det stora bakslaget för att använda iTunes för att återställa din iPhone är att du kommer att förlora all din telefondata under processen. Så vi rekommenderar starkt att du säkerhetskopierar dina data innan. Så här gör du –
- Ladda ner och installera den senaste versionen av iTunes på din dator.
- Anslut nu din iPhone till din PC med en USB-kabel.
- Starta iTunes och sätt din iPhone i DFU-läge. För iPhone 6s och äldre generationer, håll ned strömbrytaren och hemknappen samtidigt i 5 sekunder, släpp strömknappen och fortsätt att hålla ned hemknappen.
- På samma sätt, för iPhone 8 och 8 Plus, håller du strömknappen och volym ned-knappen samtidigt i 5 sekunder. Släpp sedan strömbrytaren och fortsätt att hålla ned volymknappen.
- Nu kommer iTunes att upptäcka att din iPhone är i DFU-läge. Klicka på ‘OK’-knappen och gå till huvudgränssnittet. Gå sedan till alternativet ‘Sammanfattning’ för att gå vidare till det sista steget.

- Klicka slutligen på knappen ‘Återställ iPhone’ och klicka på ‘Återställ när varningsmeddelande visas.
Lösning 5: Nedgradera iPhone till iOS 13.7
Om du har uppgraderat till den senaste versionen av iOS i din iPhone men iOS 14-pekskärmen inte svarar, kan du använda den här sista lösningen. Det finns ett talesätt som säger: ‘Om du inte har något sätt, behöver du fortfarande ha hopp.’ Efter att ha provat alla tidigare lösningar borde vilken iPhone som helst ha fixats enkelt. Men om problemet fortfarande finns kvar, skulle nedgradering av din iOS till iOS 13.7 vara det klokaste beslutet för nu.
Du kan hitta detaljerade instruktioner i det här inlägget för att lära dig hur du gör Nedgradera IOS 14 till IOS 13.7 på två sätt.
Den senaste iOS-versionen, iOS 15/14 är helt ny och alla typer av problem relaterade till den kan redan vara i Apples uppmärksamhet. Hoppas dessa problem åtgärdas i nästa uppdatering. Men iOS 15/14 skärmfrysningsproblem kan enkelt fixas med hjälp av den här artikeln. Du kan prova någon av dessa 5 lösningar men den bästa och rekommenderade skulle vara genom att använda DrFoneTool – Systemreparation. Det finns en sak garanterat från DrFoneTool – Systemreparation, du kommer att få lösningen för att iOS 14 fryser på din telefon. Så slösa inte bort din tid genom att prova några andra sätt, använd bara DrFoneTool – Systemreparation för en ingen dataförlust och ett perfekt resultat.
Senaste artiklarna

