iPhone fastnar på Apple-logotypen efter 15 uppdatering
‘Jag står inför ett problem efter att ha uppgraderat min iPhone 8 Plus till iOS 15/14 eftersom min telefon har fastnat på Apple-logotypen. Jag försökte några lösningar, men ingen av dem fungerade. Hur kan jag lösa detta problem?’
En iPhone-användare frågade nyligen den här frågan om iOS 15/14 som fastnat på Apple-logotypen. Tyvärr, efter snabb forskning, märkte jag att många andra användare också står inför detta problem. Du kanske redan vet att varje ny iOS-version kommer med några risker. Om det finns ett problem med uppdateringen på din enhet kan din iPhone även fastna på Apple-logotypen efter iOS 15/14-uppdateringen. Men om du följer några genomtänkta steg kan du fixa det här problemet på egen hand.
- Del 1: Varför har iPhone/iPad fastnat på Apples logotyp efter iOS-uppdatering?
- Del 2: Tvinga omstart av iPhone för att fixa iPhone som fastnat på Apples logotyp
- Del 3: Hur fixar man iPhone som fastnat på Apples logotyp på iOS 15/14 utan dataförlust?
- Del 4: Hur fixar jag iOS 15/14 som fastnat på Apple-logotypen i återställningsläge?
- Del 5: Hur fixar jag iPhone som fastnat på Apple-logotypen på iOS 15/14 i DFU-läge?
Del 1: Varför har iPhone/iPad fastnat på Apples logotyp efter iOS-uppdatering?
Innan du listar olika sätt att fixa iOS 15/14 som fastnat på Apple-logotypen, är det viktigt att veta vad som kan ha orsakat det.
- Om du har uppdaterat din telefon till en betaversion av iOS 15/14, så kan den blockera din enhet.
- Ett firmwarerelaterat problem på din telefon kan också orsaka detta problem.
- Om det finns en konflikt i din telefon med den befintliga iOS-profilen kan det göra att din telefon inte fungerar.
- Kontrollera om en knapp har tryckts ned eller om det finns ett ledningsproblem på din telefon.
- En korrupt firmwareuppdatering är en av huvudorsakerna till detta problem.
- Om uppdateringen har stoppats däremellan kan det få din iPhone att fastna på Apple-logotypen iOS 15/14.

Även om dessa är några viktiga skäl, kan problemet ha uppstått på grund av något annat problem.
Del 2: Tvinga omstart av iPhone för att fixa iPhone som fastnat på Apples logotyp
Om du har tur skulle du kunna fixa iOS 15/14 som fastnat på Apple-logotypen genom att tvinga omstart av din telefon. Den återställer enhetens nuvarande strömcykel och åtgärdar även några mindre problem. Eftersom en tvångsomstart inte raderar befintlig data på din telefon, är detta det första du bör göra. Borren är lite annorlunda för olika iPhone-modeller.
För iPhone 8, 8 X och senare
- Tryck snabbt på volym upp-knappen och släpp den.
- Efter det, tryck snabbt på volym ned-knappen och släpp den.
- Tryck nu på sidoknappen i minst 10 sekunder. Alla dessa tre steg bör vara i snabb följd.
- När din iPhone skulle startas om, släpp sidoknappen.
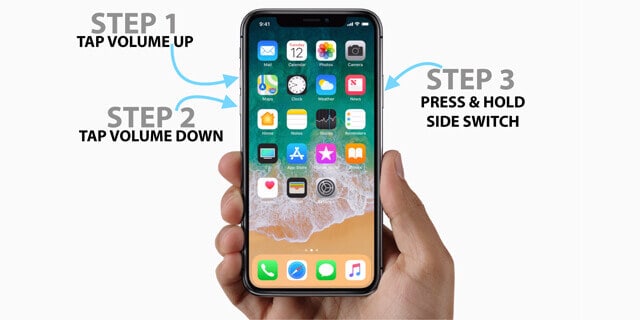
För iPhone 7 och 7 Plus
- Håll ned strömbrytaren (vakna/sömn) och volym ned-knappen samtidigt.
- Fortsätt hålla dem i ytterligare 10 sekunder.
- Din telefon skulle vibrera och startas om i normalt läge.
- Släpp dem eftersom din telefon startar om.
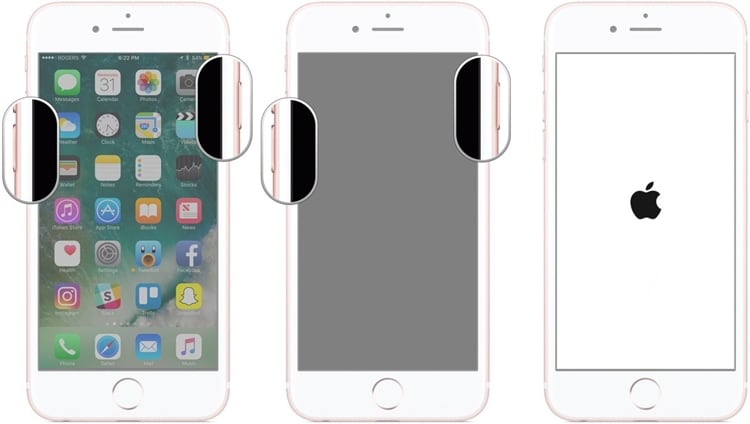
För iPhone 6s och äldre generationer
- Tryck på strömbrytaren (vakna/sömn) och hemknappen samtidigt.
- Håll dem i ytterligare 10 sekunder.
- Eftersom din skärm skulle vibrera och bli svart, släpp dem.
- Vänta ett tag eftersom din telefon skulle startas om med kraft.
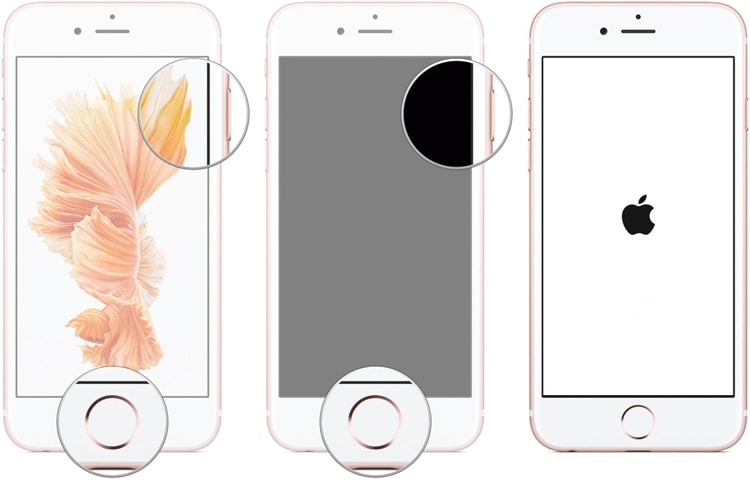
På så sätt kan du fixa en iPhone som fastnat på Apple-logotypen efter iOS 15/14-uppdateringen med minimal ansträngning.
Del 3: Hur fixar man iPhone som fastnat på Apples logotyp på iOS 15/14 utan dataförlust?
En annan riskfri metod för att fixa iOS 15/14 som fastnat på Apple-logotypen är att använda DrFoneTool – Systemreparation (iOS). Utvecklad av Wondershare, det är en del av DrFoneTool-verktygssatsen och ger en användarvänlig lösning på alla stora iOS-relaterade problem. Det spelar ingen roll om din enhet har fastnat på Apple-logotypen eller en vit dödsskärm, om den har slutat svara eller om du får något iTunes-fel – med DrFoneTool – Systemreparation kan du fixa allt.

DrFoneTool – Systemreparation (iOS)
- Fixa olika iOS-systemproblem som fastnat i återställningsläge/DFU-läge, vit Apple-logotyp, svart skärm, looping vid start, etc.
- Åtgärda andra iPhone-fel och iTunes-fel, som iTunes-fel 4013, fel 14, iTunes-fel 27, iTunes-fel 9 och mer.
- Fixa bara din iOS till normalt, ingen dataförlust alls.
- Fungerar för alla modeller av iPhone, iPad och iPod touch.
- Stöder iPhone och senaste iOS fullt ut!

Verktyget kan fixa din iPhone under olika scenarier. En av de bästa sakerna med DrFoneTool – Systemreparation är att befintliga data på din enhet kommer att behållas. Den kommer automatiskt att uppdatera din enhet till den senaste stabila iOS-versionen samtidigt som den behåller sina ursprungliga data. Eftersom det är kompatibelt med iOS 15/14 kommer du inte att möta några problem med att fixa iOS 15/14 som har fastnat i Apple-logotypen. Så här fixade jag det med DrFoneTool – Systemreparation utan att förlora mina data.
- Ladda ner DrFoneTool – Systemreparation på din Mac eller Windows PC och starta den närhelst din iPhone verkar fungera felaktigt. Från välkomstskärmen går du till modulen ‘Systemreparation’.

- Anslut nu din telefon till systemet och välj alternativet ‘Standardläge’ för att påbörja processen.

- På några sekunder skulle din telefon automatiskt upptäckas av applikationen. När det har upptäckts, klicka på ‘Start’-knappen. Gränssnittet kommer att lista dess grundläggande detaljer som du kan verifiera.

Om telefonen inte upptäcks måste du sätta telefonen i DFU-läget (Device Firmware Update). Tangentkombinationerna är olika för olika iPhone-generationer. Du kan följa instruktionerna på skärmen för att göra detsamma. Jag har också diskuterat hur man sätter olika iPhone-modeller i DFU-läge längre fram i den här guiden.

- Luta dig tillbaka och vänta ett tag eftersom applikationen laddar ner den senaste stabila versionen av firmwareuppdateringen för din enhet. Det kan ta ett tag på grund av storleken på firmwareuppdateringen. Se till att enheten är ansluten och att du har en stabil internetanslutning.

- När nedladdningen är klar kommer du att meddelas. Klicka bara på knappen ‘Fixa nu’ för att lösa eventuella problem med din enhet. Om du inte vill förlora befintlig data på din telefon, se till att alternativet ‘Behåll inbyggd data’ är aktiverat.

- Applikationen kommer att vidta nödvändiga steg och uppdaterar din telefon till en stabil version. Till slut kommer din telefon att startas om i normalt läge och du kommer att meddelas.

Nu var det inte en piece of cake? När du har startat om telefonen kan du ta bort den på ett säkert sätt från systemet och använda den som du vill.
Del 4: Hur fixar jag iOS 15/14 som fastnat på Apple-logotypen i återställningsläge?
Om du inte vill använda något tredjepartsverktyg för att fixa din iPhone som fastnat på Apple-logotypen efter iOS 15/14-uppdatering, kan du överväga den här lösningen. Genom att använda rätt tangentkombinationer kan du först sätta telefonen i återställningsläge. Efter att ha anslutit den till iTunes kan enheten senare återställas. Även om det kan fixa iOS 15/14 som fastnat på Apple-logotypen, kommer det också att återställa din enhet helt. Det vill säga, alla befintliga data på din enhet skulle raderas under processen.
Därför rekommenderar jag att du endast följer denna teknik om du redan har underhållit en säkerhetskopia av dina data. Annars kommer du inte att kunna återställa den raderade informationen efteråt. Om du är redo att ta risken, följ dessa steg för att sätta telefonen i återställningsläge. Tangentkombinationerna kan variera från en iPhone-modell till en annan.
För iPhone 8 och senare
- Starta en uppdaterad version av iTunes på ditt system.
- Anslut ena änden av lightning-kabeln till systemet och den andra änden till din iOS-enhet.
- Tryck snabbt på volym upp-knappen och släpp det. På samma sätt trycker du snabbt på volym ned-knappen och släpper den.
- Håll sidoknappen intryckt i några sekunder tills du ser en anslutning-till-iTunes-symbol på skärmen.

För iPhone 7 och 7 Plus
- Uppdatera först iTunes och starta den på din Mac- eller Windows-dator.
- Anslut din telefon till systemet med en blixtkabel.
- Tryck och håll ned volymen och strömknappen samtidigt.
- Fortsätt att trycka på dem tills du ser iTunes-symbolen på skärmen.
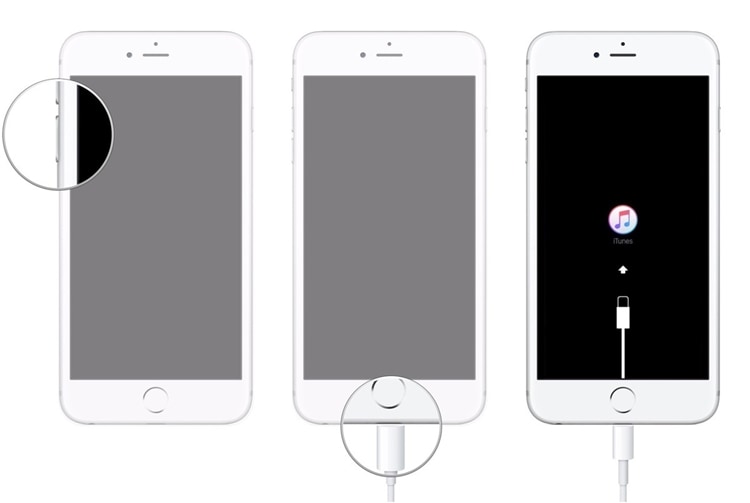
För iPhone 6s och tidigare modeller
- Anslut din telefon till systemet och starta iTunes på den.
- Samtidigt, tryck och håll ned hem- och strömknappen.
- Fortsätt att trycka på dem under de närmaste sekunderna tills du får upp anslut-till-iTunes-symbolen på skärmen.
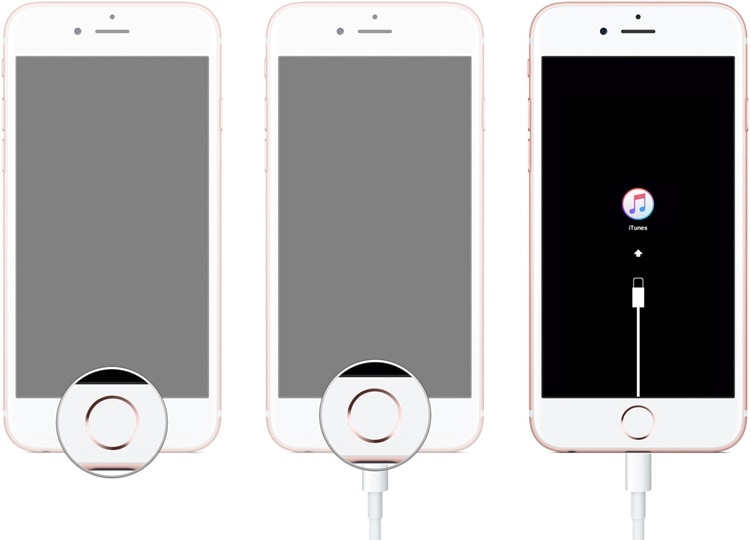
När din telefon går in i återställningsläget kommer iTunes automatiskt att upptäcka den och visa följande prompt. Klicka på knappen ‘Återställ’ och vänta ett tag eftersom din telefon kommer att återställas. Om du vill kan du uppdatera din telefon härifrån också.
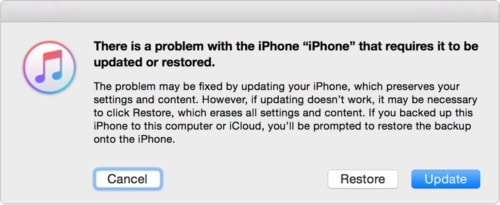
I slutändan kommer din enhet att startas om i normalt läge och iOS 15/14 som fastnat på Apple-logotypen skulle fixas. Men all befintlig data på din telefon kommer att försvinna.
Del 5: Hur fixar jag iPhone som fastnat på Apple-logotypen på iOS 15/14 i DFU-läge?
En annan lösning för att fixa iOS 15/14 som fastnat på Apple-logotypen är genom att sätta din telefon i DFU-läget. DFU-läget (Device Firmware Update) används för att uppdatera iPhones fasta programvara och kan aktiveras genom att följa vissa tangentkombinationer. Även om lösningen kan verka enkel, kommer den också med en hake. Eftersom det kommer att återställa din enhet kommer all befintlig data på den att raderas.
Om du inte vill förlora dina viktiga data, skulle jag verkligen inte rekommendera den här lösningen. Om du redan har tagit en säkerhetskopia av dina data kan du sätta den i DFU-läge för att fixa din iPhone som fastnat på Apple-logotypen efter iOS 15/14-uppdateringen.
För iPhone 8 och senare
- Starta en uppdaterad version av iTunes på din Mac eller Windows och anslut din iOS-enhet till den med en blixtkabel.
- Stäng av enheten och tryck bara på sidoknappen (på/av) i 3 sekunder.
- Nu, medan du fortfarande håller ned sidoknappen, tryck och håll ned volym ned-tangenten.
- Fortsätt att trycka på båda knapparna i ytterligare 10 sekunder. Om du ser Apple-logotypen har du missförstått och måste börja om igen.
- Medan du fortfarande håller ned volymknappen släpper du sidoknappen. Fortsätt att trycka på volym ned-knappen i ytterligare 5 sekunder.
- Om du ser anslut-till-iTunes-symbolen på skärmen har du fel och måste börja om.
- Om skärmen förblir svart betyder det att du precis har angett din enhet i DFU-läget.
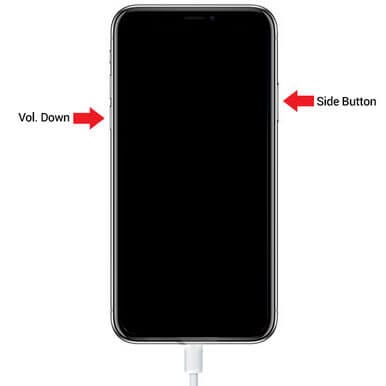
För iPhone 7 och 7 Plus
- Anslut din enhet till systemet och starta en uppdaterad version av iTunes på den.
- Stäng först av telefonen och tryck på strömknappen i 3 sekunder.
- Därefter trycker du på volym ned och strömknappen samtidigt i ytterligare 10 sekunder. Se till att telefonen inte startas om.
- Släpp strömknappen medan du fortfarande håller ned volymknappen i ytterligare 5 sekunder. Din telefon bör inte visa prompten för plug-in-iTunes.
- Om telefonens skärm förblir svart har den gått in i DFU-läge.
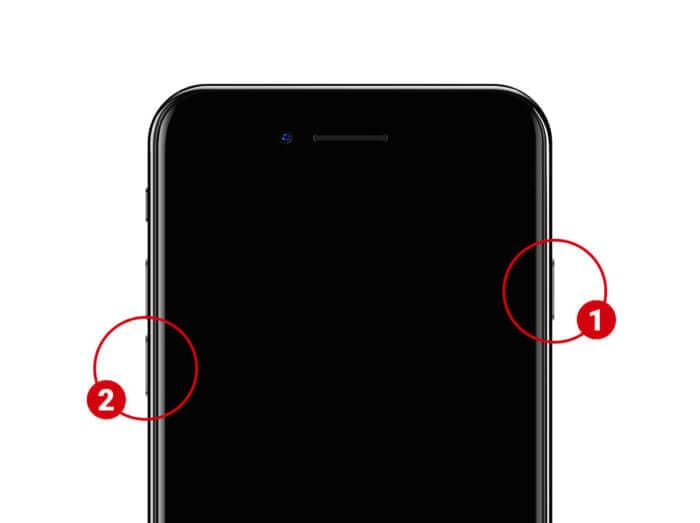
För iPhone 6s och äldre versioner
- Anslut din iOS-enhet till systemet och starta iTunes.
- När den är avstängd, tryck på strömbrytaren i cirka 3 sekunder.
- Tryck samtidigt på strömbrytaren och hemknappen i ytterligare 10 sekunder.
- Om din telefon startar om, följ sedan samma process från början eftersom något måste ha gått fel.
- Släpp strömbrytaren medan du fortfarande håller hemknappen nedtryckt. Fortsätt att trycka på den i ytterligare 5 sekunder.
- Om du får anslutnings-till-iTunes-prompten är något fel och du måste börja om. Om skärmen förblir svart har din telefon gått in i DFU-läget.
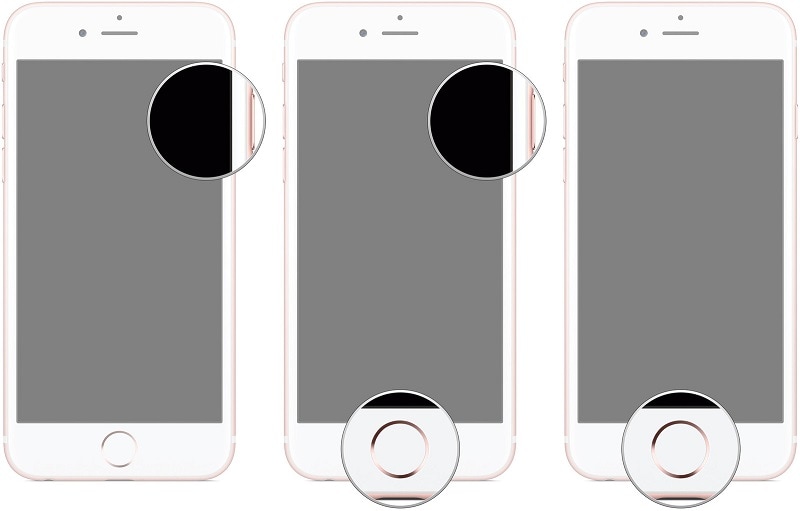
Bra! När din enhet har gått in i DFU-läget kommer iTunes att upptäcka den automatiskt och ber dig att återställa den. Bekräfta ditt val och vänta ett tag eftersom din telefon skulle återställas helt.
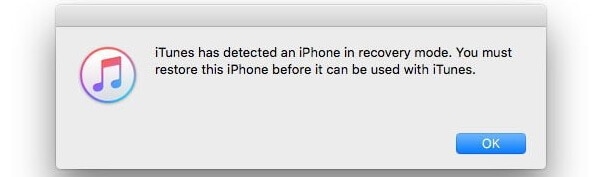
Efter att ha följt dessa förslag är jag säker på att du skulle kunna fixa din iPhone som fastnat på Apple-logotypen efter iOS 15/14-uppdateringen. Av alla diskuterade lösningar, DrFoneTool – Systemreparation (iOS) anses vara det bästa valet för att fixa iOS 15/14 som fastnat på Apple-logotypen. Det kan fixa alla större iOS-relaterade problem med din enhet samtidigt som den behåller sina data. Om du inte vill uppleva någon oönskad dataförlust på din enhet, ladda ner detta enastående verktyg för att rädda dagen under en nödsituation.
Senaste artiklarna

