5 lösningar för att fixa foton som försvann från iPhone
‘Jag har precis uppdaterat min iPhone X till iOS 15, och överraskande nog är alla mina bilder borta! Har iOS 15 tagit bort mina foton? Finns det någon lösning för att få tillbaka bilderna som försvann från iPhone efter uppdateringen?”
Varje iOS-uppdatering kommer med några fel. Men många användare klagar på bilderna som försvann efter iOS 15-uppdateringsproblemet. När jag gjorde omfattande efterforskningar insåg jag att problemet är vanligare än man kan tro. Efter iOS 15-uppdateringen kan det finnas ett problem med iCloud-synkroniseringen, eller så kan fotona raderas från din enhet. Jag har listat några expertlösningar för att hjälpa dig fixa iPhone-bilderna som försvann från kamerarullen efter iOS 15-uppdateringsproblemet. Låt oss diskutera dem i detalj direkt.
- F: Finns det något verktyg för att återställa bilder direkt från iPhone på iOS 15?
- Felsökning 1: Starta om din iPhone
- Felsökning 2: Kontrollera iCloud Photo Sync-problem
- Felsökning 3: Få tillbaka iPhone-foton från den nyligen raderade mappen
- Lösning 1: Återställ foton selektivt från iTunes-säkerhetskopia
- Lösning 2: Återställ foton selektivt från iCloud-säkerhetskopia
F: Finns det något verktyg för att återställa bilder direkt från iPhone på iOS 15?
Du kanske har sett några verktyg för dataåterställning på webben som hävdar att de utför direkt dataåterställning på iOS 15. Sanningen är att från och med nu kan inget dataåterställningsverktyg återställa data från någon enhet som körs på iOS 15 direkt. Precis som DrFoneTool – Data Recovery (iOS) kan de bara hämta dina data från en tidigare säkerhetskopia. Jag skulle rekommendera att du inte faller för deras falska påståenden och bara använder ett välrenommerat verktyg (som DrFoneTool – Data Recovery (iOS)) som ger 100% transparenta resultat.
Det var allt, gott folk! Nu när du känner till alla vanliga sätt att återställa bilder som försvann från iPhone efter uppdateringen, kan du enkelt övervinna det här problemet. Jag följde samma övning efter att iOS 15 raderade mina foton och fick tillbaka mitt förlorade innehåll. Varsågod och ge dessa förslag ett försök. Ta hjälp av DrFoneTool för att återställa dina data från en befintlig iCloud- eller iTunes-säkerhetskopia – Data Recovery (iOS). Det är ett mycket pålitligt verktyg som kommer att komma till nytta för dig vid många tillfällen.
Felsökning 1: Starta om din iPhone
Ibland kan den enklaste lösningen fixa de mest komplicerade problemen i en iPhone. Om du har upptäckt att dina foton saknas efter iOS 15-uppdateringen, överväg att starta om enheten. Om det finns ett mindre problem med din iPhone kommer det troligen att åtgärdas med en enkel omstart.
För iPhone 8 och tidigare generationers enheter
- Tryck på strömknappen (vakna/sömn) på din telefon. För nyare enheter är den placerad på höger sida medan den är på toppen av telefonen för tidigare modeller.
- Dra strömreglaget för att bekräfta.
- Vänta ett tag eftersom enheten skulle stängas av. Efter några sekunder, håll nere strömknappen igen för att starta om enheten. Släpp den när du ser Apple-logotypen.
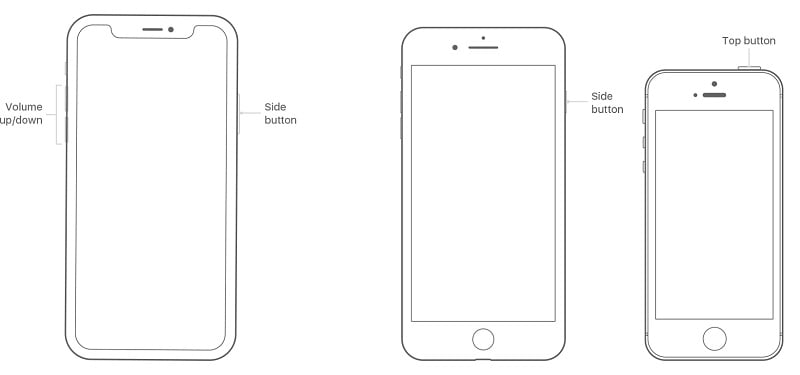
För iPhone 11 och senare
- Tryck och håll samtidigt sidoknappen och någon av volymknapparna upp/ner.
- Släpp dem när skjutreglaget Power visas på skärmen. Dra den för att bekräfta ditt val.
- När telefonen är avstängd, tryck länge på sidoknappen en stund, släpp den när du ser Apple-logotypen på skärmen.
På så sätt kan du starta om din iPhone och kontrollera om de saknade bilderna kommer att dyka upp eller inte. Alternativt, om din enhet körs på iOS 14 eller iOS 15, kan du gå till dess Inställningar > Allmänt > Stäng av för att stänga av din telefon också.
Felsökning 2: Kontrollera iCloud Photo Sync-problem.
Om det finns ett problem med iCloud-synkroniseringen på din enhet kan det också få dig att känna att dina bilder försvann efter iOS 15-uppdateringen. För att kontrollera detta, gå till telefonens fotoapp och se tillgängligt innehåll. Om du kan hitta de lokala bilderna men inte de som synkroniserats med ditt iCloud-konto, kan det finnas ett problem med synkroniseringsprocessen.
För ett tag sedan, när jag trodde att iOS 15 tog bort mina bilder, led jag av samma förvirring. Tack och lov, efter att ha återställt mitt iCloud-konto, kunde jag komma tillbaka till mina bilder. Du kan göra detsamma genom att följa dessa förslag:
1. Återställ iCloud Photo Library
Som du vet gör iCloud Photo Library-funktionen att iCloud-synkronisering sker på olika enheter. Gå till telefonens Inställningar > iCloud > Foton och stäng av ‘iCloud Photo Library’. Om du vill behålla bilderna som försvann från iPhone efter uppdateringen, återställ bara det här alternativet. Vänta sedan ett tag och vrid tillbaka den igen.
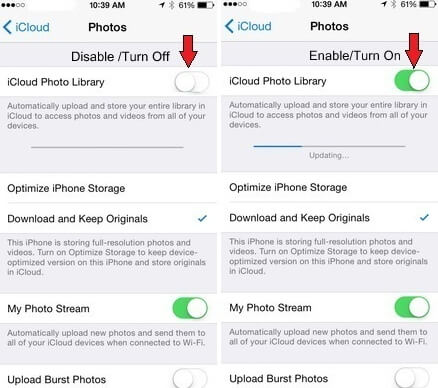
2. Aktivera mobildata
Om du försöker komma åt de synkroniserade iCloud-bilderna via mobildata bör du kontrollera dessa inställningar. Gå till iCloud Photo-inställningar och tryck på ‘Mobildata’. Härifrån måste du se till att alternativet för mobildata är aktiverat. Annars kommer synkroniseringen endast att ske när din telefon är ansluten till ett Wifi-nätverk.
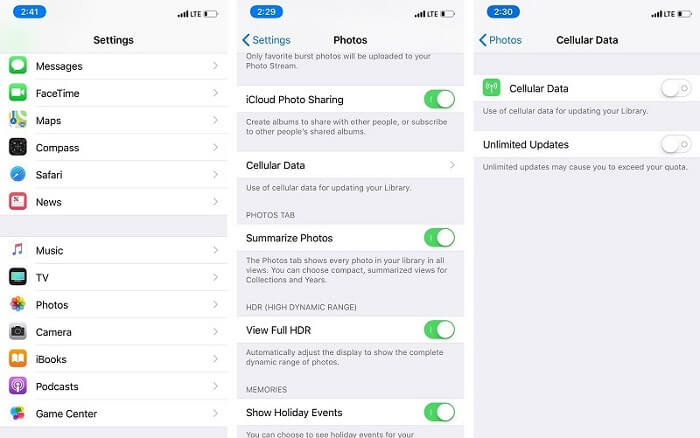
3. Hantera din iCloud-lagring
Chansen är stor att det kan finnas en brist på ledigt utrymme på ditt iCloud-konto också. För att kontrollera detta, gå till telefonens iCloud Store och tryck på ‘Hantera lagring’. Härifrån kan du kontrollera hur mycket ledigt utrymme som finns kvar. Om du vill kan du köpa extra förvaring härifrån också.
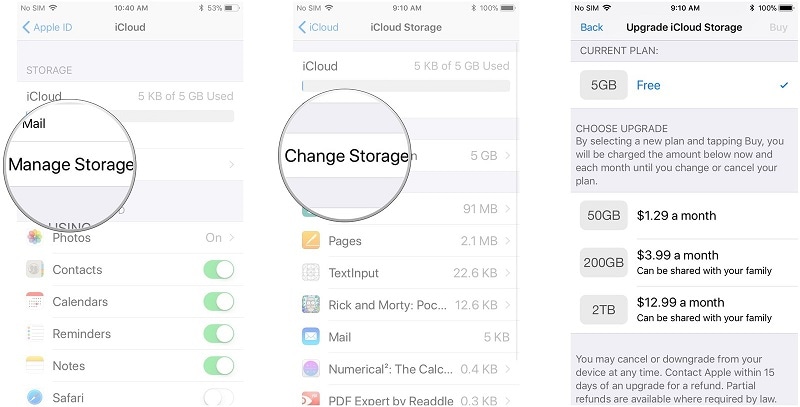
4. Återställ ditt Apple-ID
Om inget annat verkar fungera, överväg att återställa ditt Apple-konto. Gå till telefonens inställningar, tryck på ditt Apple-konto och logga ut från det. Därefter loggar du in på den igen med dina kontouppgifter.
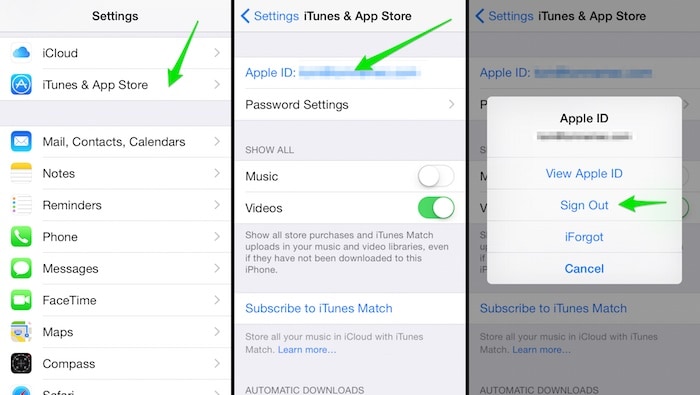
Förutom det finns det flera andra lösningar för att fixa att iCloud-foton inte synkroniseras problem som du kan utforska ytterligare.
Felsökning 3: Få tillbaka iPhone-foton från den nyligen raderade mappen
Mappen ‘Recently Deleted’ introducerades först i iOS 8-uppdateringen redan 2022 och uppgraderades senare med iOS 11. Det är en dedikerad mapp i iPhone som tillfälligt lagrar de foton du har tagit bort under de senaste 30 dagarna. Därför, om du av misstag har raderat dina foton, kan du återställa dem genom att besöka mappen ‘Nyligen borttagna’. Samma tillvägagångssätt kan implementeras för att hämta iPhone-foton från Camera Roll efter iOS 15-uppdateringen.
- Lås upp din enhet och gå till dess album. Härifrån kan du se en ‘Nyligen borttagen’ mapp. Klicka bara på den.
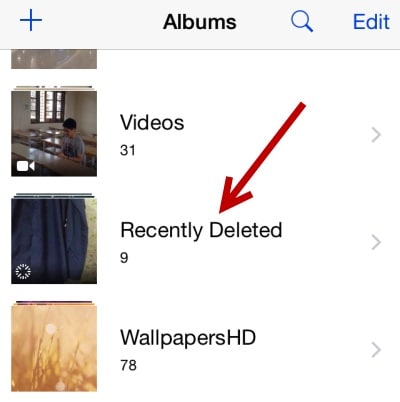
- Här kan du se alla bilder som tagits bort under de senaste 30 dagarna. Tryck på knappen Välj för att välja de foton du vill återställa.
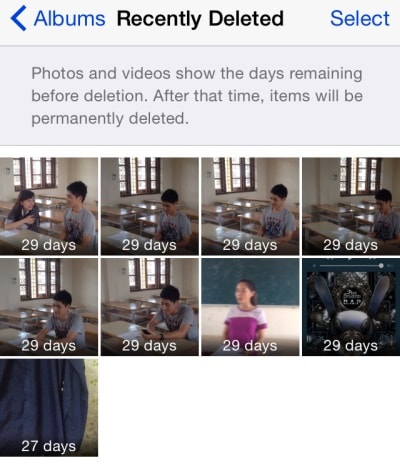
- När du har gjort valen får du ett alternativ att antingen ta bort dessa bilder permanent eller återställa dem till din telefon. Klicka på alternativet ‘Återställ’.
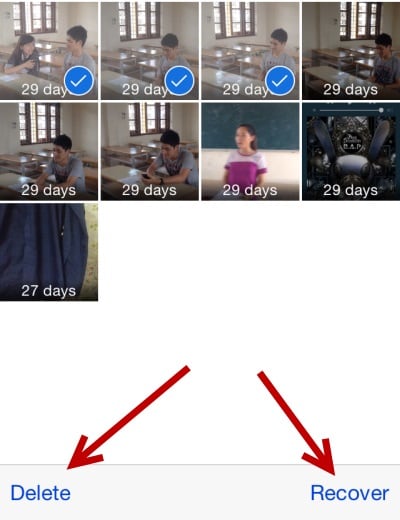
- Du kommer att bli ombedd att bekräfta ditt val. Tryck på knappen Återställ, som också kommer att lista antalet foton som skulle återställas.
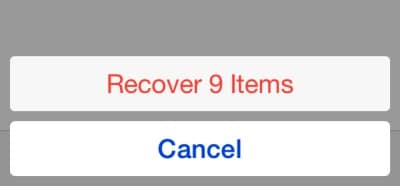
Det är allt! Efter det kommer alla valda foton att återställas till sin källa. Du bör dock vara lite försiktig och följa detta tillvägagångssätt tidigt eftersom mappen Nyligen borttagna bara kan lagra foton som har raderats under de senaste 30 dagarna. När den varaktigheten har passerats kommer fotona att raderas permanent från din enhet.
Lösning 1: Återställ foton selektivt från iTunes-säkerhetskopia
Om du redan har tagit en säkerhetskopia av dina bilder med iTunes, kan du använda den för att återställa det raderade eller förlorade innehållet också. Det enda problemet är att när vi använder iTunes för att återställa en säkerhetskopia raderar den all befintlig data på vår telefon. För att lösa det här problemet och återställa dina raderade foton kan du använda ett tredjepartsverktyg som DrFoneTool – Dataåterställning (iOS).

DrFoneTool – Dataåterställning (iOS)
Ger dig tre sätt att återställa förlorade foton efter iOS 15-uppgradering
- Hämta data direkt från iPhone, iTunes backup och iCloud backup.
- Ladda ner och extrahera iCloud-säkerhetskopian och iTunes-säkerhetskopian för att hämta data från den.
- Stöder de senaste iPhone och iOS
- Förhandsgranska och återställ data selektivt i originalkvalitet.
- Skrivskyddat och riskfritt.
Wondershare utvecklade ett komplett dataåterställningsverktyg som kan hjälpa dig att hämta dina data under olika scenarier. I det här fallet kommer vi att använda DrFoneTool – Data Recovery (iOS) för att återställa bilder från en tidigare iTunes-säkerhetskopia utan att ta bort det befintliga innehållet på vår enhet. Om dina foton saknas efter iOS 15-uppdateringen och du har en tidigare iTunes-säkerhetskopia tillgänglig, skulle detta vara en perfekt lösning för dig.
- Starta DrFoneTool-verktygssatsen på din Mac eller Windows PC och gå till ‘Dataåterställning”-modul från sitt hem.

- Anslut din enhet till systemet och låt den upptäckas av applikationen automatiskt. Välj nu att återställa iOS-data från att fortsätta.

- Från den vänstra panelen klickar du på ‘Återställ från iTunes Backup File’. Verktyget kommer automatiskt att upptäcka alla befintliga iTunes-backupfiler och tillhandahålla deras grundläggande detaljer.

- Välj en fil och börja skanna den. Vänta ett tag eftersom programmet automatiskt hämtar data från filen.

- Välj de foton du vill få tillbaka och återställ dem till din dator eller direkt till din iPhone. Gå bara till fliken Foton och förhandsgranska bilderna. All hämtad data kommer att delas upp i olika kategorier.

Lösning 2: Återställ foton selektivt från iCloud-säkerhetskopia
Precis som iTunes kan DrFoneTool – Data Recovery (iOS) också användas för att återställa bilder från en iCloud-säkerhetskopia. Om du inte använder DrFoneTool – Data Recovery (iOS), måste du först återställa din enhet helt. Detta beror på att alternativet att återställa en iCloud-säkerhetskopia ges när du ställer in en ny enhet. Det som är bra är att DrFoneTool – Dataåterställning (iOS) kan hjälpa dig att selektivt återställa foton från en iCloud-säkerhetskopia utan att behöva återställa din enhet.
På så sätt behöver du inte bli av med dina befintliga data medan du återställer iCloud-säkerhetskopian. Detta gör det till en perfekt lösning för att återställa de foton som försvann efter iOS 15-uppdateringen.
- Starta DrFoneTool – Data Recovery (iOS) på ditt system och anslut din telefon till den. Till att börja med, välj att återställa data från en iOS-enhet.

- Bra! Nu från den vänstra panelen klickar du på alternativet ‘Återställ från iCloud Backup-fil’. Du måste logga in på ditt iCloud-konto på det inbyggda gränssnittet genom att ange rätt referenser.

- När du har loggat in på ditt iCloud-konto kommer programmet automatiskt att visa alla tidigare iCloud-backupfiler som är kopplade till ditt konto. Välj önskad fil och klicka på knappen ‘Ladda ner’.

- Följande popup-fönster visas och ber dig välja vilken typ av data du vill ladda ner. Se till att alternativen ‘Foton och videor’ är aktiverade innan du klickar på knappen ‘Nästa’.

- Luta dig tillbaka och vänta ett tag eftersom applikationen laddar ner data och visar den under olika kategorier.
- Från den vänstra panelen, gå till alternativet Foton och förhandsgranska bilderna du vill hämta. Välj dem och klicka på Återställ-knappen för att få tillbaka dem.

Förutom foton kan du också återställa videor, kontakter, meddelanden, musik och massor av andra datatyper med hjälp av DrFoneTool – Data Recovery (iOS). Det är ett extremt användarvänligt och sofistikerat verktyg som låter dig selektivt återställa data från iTunes och iCloud backup.
Senaste artiklarna