Hur man tömmer den andra lagringen efter iOS 15-uppdatering
När en ny iOS-version släpps uppdaterar iPhone-användare ofta sin enhet för att uppleva alla fantastiska funktioner den ger. Även om du ibland efter uppdatering till en ny firmwareversion kan stöta på lagringsrelaterade problem på din enhet. Detsamma gäller iOS 15, som nyligen har släppts. Många användare klagar på stort lagringsutrymme på iOS 15 efter att ha uppdaterat sina enheter. Tja, för att hjälpa dig att fixa detta och rensa den andra lagringen på din iPhone har jag kommit med den här guiden. Låt oss utan mycket omvälvning fixa det stora lagringsutrymmet i iOS 15-problemet.
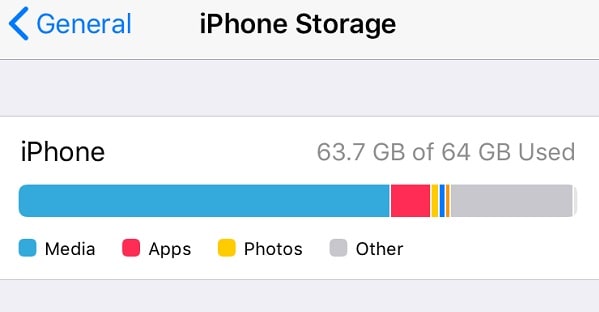
Del 1: Hur fixar jag problemet med det stora lagringsutrymmet på iOS 15?
Eftersom det kan finnas olika orsaker till ackumuleringen av ‘Annat’ lagring på din iOS-enhet, kan du överväga att följa dessa förslag:
Fix 1: Ta bort iOS 15-profilen
En av huvudorsakerna till stort lagringsutrymme på iOS 15 är firmwarefilen som kanske inte raderas från enheten. Det här problemet är ganska vanligt när vi uppdaterar vår enhet till en betaversion av iOS. Du kan bara gå till din iPhones Inställningar > Allmänt > Profil och välja den befintliga mjukvaruprofilen för att fixa detta. Klicka bara på knappen ‘Radera profil’ och bekräfta ditt val genom att ange din enhets lösenord.
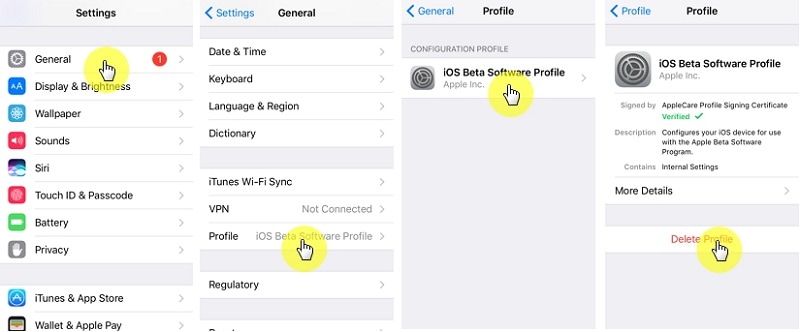
Fix 2: Rensa Safari-data
Du kanske redan vet att Safari-data kan samla mycket utrymme på vår enhet kategoriserad under avsnittet ‘Övrigt’. För att fixa detta kan du gå till telefonens Inställningar > Safari och trycka på alternativet ‘Rensa historik och webbplatsdata’. Observera att detta kommer att radera Safaris sparade lösenord, webbplatshistorik, cache och andra tillfälliga filer.
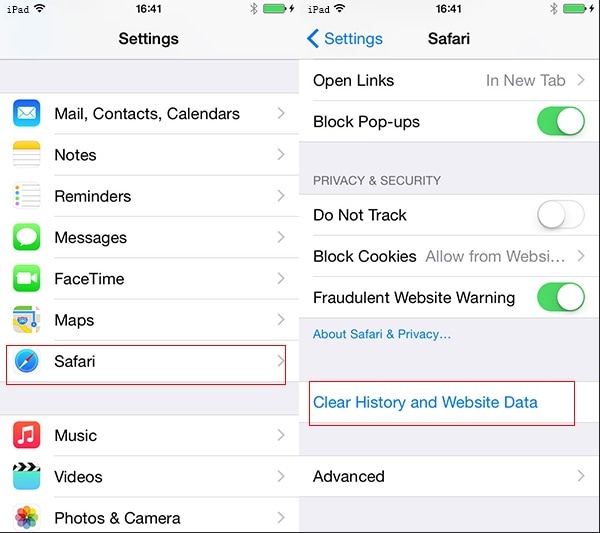
Fix 3: Ta bort alla länkade konton.
Som ni vet kan vi länka tredjepartskonton som Yahoo! eller Google till vår iPhone. Ibland kan dessa konton ackumulera stort lagringsutrymme på iOS 15 som du enkelt kan bli av med. För detta, gå till din iPhones e-postinställningar, välj tredjepartskontot och ta bort det från din iOS-enhet.
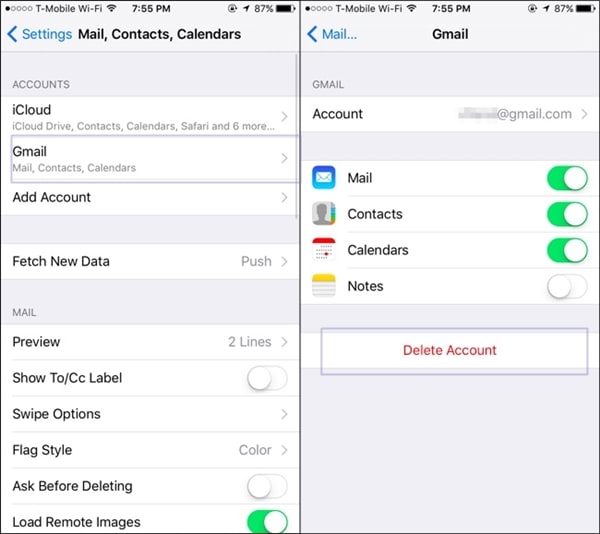
Fix 4: Ta bort oönskade e-postmeddelanden.
Om du har konfigurerat dina e-postmeddelanden så att de lagras på din iPhone, kan de också orsaka stort lagringsutrymme på iOS 15. För att fixa detta kan du gå till standardappen för e-post på din enhet och ta bort oönskade e-postmeddelanden från den.
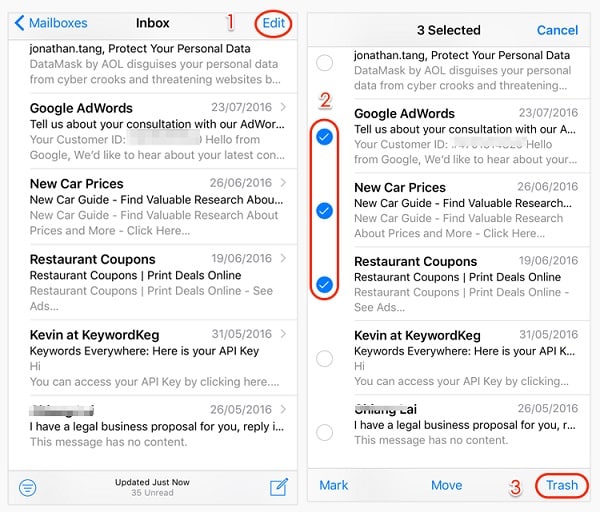
Fix 5: Fabriksåterställ din enhet
Slutligen, om inget annat verkar fixa det stora lagringsutrymmet på iOS 15, kan du fabriksåterställa din enhet. Detta kommer att radera all befintlig data och sparade inställningar från din enhet och radera den andra lagringen. Du kan gå till din iPhones inställningar > Allmänt > Återställ och välj alternativet ‘Radera allt innehåll och inställningar’. Du måste ange lösenordet för din iPhone för att bekräfta ditt val när enheten återställs.
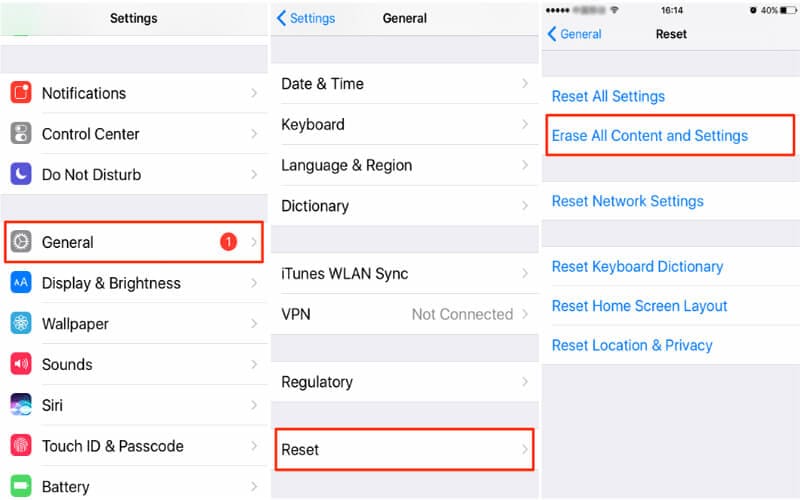
Del 2: Säkerhetskopiera iPhone-data innan du uppdaterar till iOS 15
Om du planerar att uppdatera din enhet till iOS 15, se till att du tar säkerhetskopian i förväg. Detta beror på att uppdateringsprocessen kan stoppas däremellan för att orsaka en oönskad förlust av dina data. För att ta en säkerhetskopia av din iPhone kan du använda en pålitlig applikation som DrFoneTool – Säkerhetskopiering av telefonen (iOS).
Med den kan du ta en omfattande säkerhetskopia av din iPhone-data som foton, videor, ljud, kontakter, meddelanden, samtalsloggar, etc. till din dator. Senare kan du återställa en befintlig säkerhetskopia till samma eller valfri annan iOS-enhet. Applikationen DrFoneTool kan också användas för att återställa din iTunes- eller iCloud-säkerhetskopia till din enhet utan dataförlust.
Steg 1: Anslut din iPhone.
Anslut först din iPhone till din dator och välj funktionen ‘Telefonsäkerhetskopiering’ från startskärmen i DrFoneTool-verktygssatsen.

Steg 2: Säkerhetskopiera din iPhone
Från de angivna alternativen väljer du att ‘säkerhetskopiera’ din iPhone. Som du kan se kan applikationen också användas för att återställa en säkerhetskopia till din enhet.

På nästa skärm får du en vy över olika datatyper som du kan spara. Du kan antingen välja alla eller välja specifika typer av data att säkerhetskopiera. Du kan också välja en plats för att spara din säkerhetskopia och klicka på knappen ‘Backup’ när du är redo.

Steg 3: Säkerhetskopieringen är klar!
Det är allt! Du kan vänta ett tag eftersom DrFoneTool tar en säkerhetskopia av dina data och låter dig veta när processen är klar. Du kan nu se säkerhetskopieringshistoriken eller gå till dess plats för att se dina säkerhetskopior.

Del 3: Hur nedgraderar man från iOS 15 till en stabil version?
Eftersom den stabila versionen av iOS 15 ännu inte är ute kan betaversionen orsaka oönskade problem på din enhet. Till exempel att ha stort lagringsutrymme på iOS 15 är ett av många problem som användare stöter på efter uppdateringen. Det enklaste sättet att fixa detta är att nedgradera din enhet till en tidigare stabil iOS-version.
För att nedgradera din iPhone kan du ta hjälp av DrFoneTool – Systemreparation (iOS). Applikationen kan fixa alla typer av mindre eller större problem med iOS-enheter och nedgradera dem utan oönskad dataförlust. Förutom det kan du också reparera alla kritiska problem med din iPhone som använder den. Du kan följa dessa steg för att nedgradera din enhet och fixa det stora lagringsutrymmet på iOS 15-problemet.
Steg 1: Anslut din iPhone och starta verktyget
Till att börja med kan du starta DrFoneTool-verktygssatsen på din dator och ansluta din iPhone till den med en fungerande kabel. Från välkomstskärmen i verktygslådan kan du välja modulen ‘Systemreparation’.

Dessutom kan du gå till iOS-reparationssektionen i gränssnittet och välja standardläget eftersom det inte kommer att radera din iPhone-data. Om det finns ett allvarligt problem med din iPhone kan du välja Avancerat läge (som kommer att radera dess data).

Steg 2: Ladda ner iOS-firmware.
Du kan ange detaljer om din enhet på nästa skärm, som dess modell och iOS-versionen du vill nedgradera till.

Därefter klickar du på ‘Start’-knappen och väntar medan applikationen laddar ner iOS-uppdateringen för den medföljande versionen. Det kommer också att verifiera din enhet för att se till att det inte kommer att uppstå några kompatibilitetsproblem senare.

Steg 3: Nedgradera din iOS-enhet
I slutändan, när applikationen har laddat ner iOS-uppdateringen, kommer den att meddela dig. Klicka nu på knappen ‘Fixa nu’ och vänta medan din enhet kommer att nedgraderas.

När processen är över kommer applikationen att startas om i normalt läge. Du kan säkert ta bort din enhet och använda den utan att stöta på några problem.

Detta för oss till slutet av detta omfattande inlägg om att fixa det stora lagringsutrymmet på iOS 15-problemet. Som du kan se har jag listat olika metoder som du kan implementera för att minimera den andra lagringen på iPhone. Utöver det har jag också inkluderat ett smart sätt att nedgradera din enhet från iOS 15 till en stabil version. Applikationen är extremt enkel att använda och kan fixa alla typer av andra iOS-relaterade problem på din enhet utan att förlora data eller skada den.
Senaste artiklarna