Detaljerade metoder: Återställ ditt Apple ID-lösenord
När du köper en ny Apple-enhet måste du först skapa ett Apple-ID till att börja med. Men det kommer en tid när du behöver ange dina Apple-ID-uppgifter och pang! Du kommer knappt ihåg lösenordet och vill återställa det, och sedan återanvänder du det sällan på månader eller kanske år i vissa fall..

Apple har ett starkt säkerhetssystem men får inte panik eftersom vi har några sätt att komma in i det. Vi kommer att diskutera både sätten med och utan lösenord för att återställa Apple ID.
Utan vidare, låt oss dyka in i det:
Metod 1: Återställ dina Apple ID-lösenord på iOS-enheten

Steg 1: Head over to ‘Settings,’ and from the top of the menu bar, choose your iCloud account.
Steg 2: Klicka sedan på alternativet ‘Ändra lösenord’ och skapa ett nytt lösenord och bekräfta det.
Steg 3: Klicka på ‘Ändra lösenord’.

Steg 4: Du kommer att bli ombedd att ange ditt telefonlösenord i verifieringssyfte. Ange lösenordet.
Steg 5: Skriv nu ditt nya lösenord och verifiera det igen.
Notera: Se till att det nya lösenordet du skapar är minst 8 tecken långt och innehåller en siffra, en versal och en liten bokstäver för att göra det säkert.
Steg 6: Här får du ett val om du vill logga ut från alla andra enheter och webbplatser som är inloggade från ditt Apple-ID.
Steg 7: Och du är klar! Med ditt lösenord ändrat rekommenderas det att du ställer in ditt betrodda telefonnummer. Detta ytterligare steg hjälper dig att återställa ditt konto i framtiden om du glömmer ditt lösenord.
Metod 2: Återställ dina Apple ID-lösenord på Mac
Steg 1: Click on the ‘System Preferences’ on your Mac from the Apple menu (or the Dock).
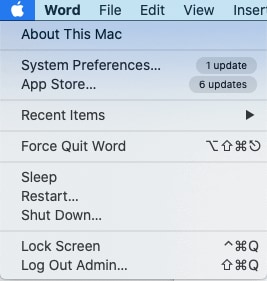
Steg 2: Välj nu alternativet ‘Apple ID’ i nästa fönster längst upp till höger för att gå vidare.
Steg 3: I nästa fönster, sök efter alternativet ‘Lösenord och säkerhet’ och tryck på det.
Steg 4: Här måste du klicka på alternativet ‘Ändra lösenord’.
Steg 5: Systemet kommer att be dig att ange ditt Mac-lösenord för verifieringsändamål. Ange lösenordet och välj ‘Tillåt’ för att fortsätta.
Steg 6: Så där är du! Skapa ett nytt lösenord för ditt Apple-konto. Ange det nya lösenordet igen för verifiering och välj alternativet ‘Ändra’.
Metod 3: Återställ dina Apple ID-lösenord på Apples officiella webbplats
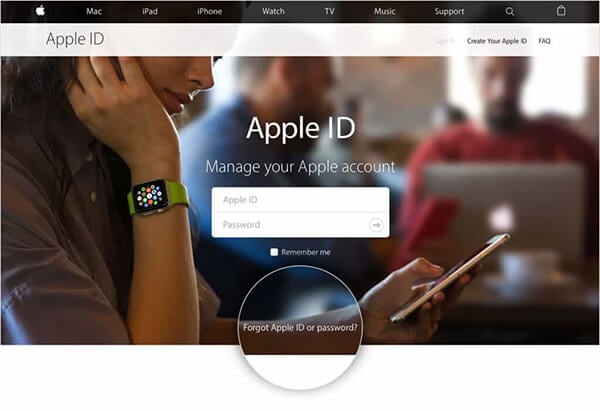
Det finns två sätt att återställa dina Apple ID-lösenord. En av dem diskuterade vi ovan genom att logga in på ditt ID, välja alternativet ‘Ändra lösenord’ och skapa ett nytt lösenord.
Men om du har glömt ditt Apple ID-lösenord, följ stegen nedan:
Steg 1: Öppna din webbläsare och gå till sidan appleid.apple.com
Steg 2: Välj alternativet ‘Glömt Apple-ID eller lösenord’ precis under inloggningsrutorna.
Steg 3: Next, type your Apple ID email address.
Steg 4: Här kommer du att få några alternativ för att fortsätta, inklusive om du vill svara på din säkerhetsfråga eller få ett e-postmeddelande med en länk för att uppdatera ditt Apple ID-lösenord.
Steg 5: You will receive ‘Password Reset Email,’ whereby you can easily reset the Apple ID and password following the link.
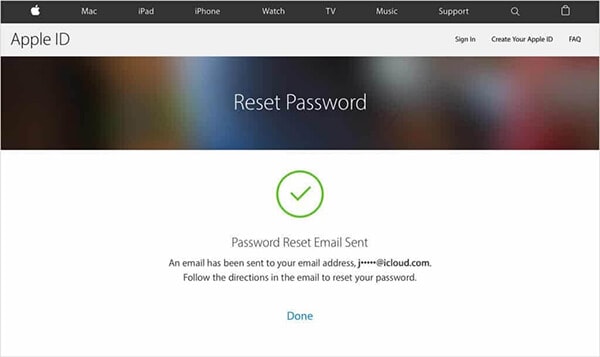
Steg 6: Om du har tappat bort din e-post och ändrat ditt telefonnummer kan du välja en tvåstegs- eller tvåstegsverifieringsmetod genom att besöka iforgot.apple.com och följa instruktionerna.
Metod 4: Hitta Apple-ID med DrFoneTool – Lösenordshanteraren
När du glömmer ditt Apple-kontolösenord verkar hela din värld ha stannat utan tillgång till dina appar eller dokument och musik. Och om du inte hade tur med metoderna som nämns ovan eller vill ha en permanent lösning på problemen med att glömma dessa lösenord, låt mig presentera dig för DrFoneTool – Lösenordshanteraren (iOS), vilket är en fantastisk programvara för att återställa dina glömda lösenord på iDevice. De andra funktionerna i DrFoneTool är: återställ dina lagrade webbplatser och lösenord för appinloggning; hjälpa till att hitta sparade Wi-Fi-lösenord och återställa lösenord för skärmtid.
Kort sagt, det är en enda lösning för att säkra all din viktiga information. Låt oss ta reda på hur det hjälper att återställa ditt glömda Apple ID-lösenord.
Steg 1: Du måste ladda ner och installera DrFoneTool-appen på din iPhone/iPad och leta sedan efter alternativet ‘Lösenordshanteraren’ och klicka på det.

Steg 2: Anslut sedan din iOS-enhet till din bärbara dator/dator med hjälp av lightning-kabeln. Om du ansluter din iDevice för första gången till ditt system, välj sedan ‘Trust This Computer’-varningen på skärmen. För att fortsätta, välj alternativet ‘Trust’.

Steg 3: Du måste återuppta skanningsprocessen genom att trycka på ‘Starta skanning’.

Du måste vänta tills DrFoneTool slutför skanningen.
Steg 4: När skanningsprocessen är över kommer din lösenordsinformation att listas, inklusive ett Wi-Fi-lösenord, Apple ID-inloggning, etc.

Steg 5: Klicka sedan på alternativet ‘Exportera’ för att exportera alla lösenord genom att välja det CSV-format du vill ha.
För att avsluta det:
I hope one of these listed methods to reset your Apple ID was helpful to you.
And remember, whatever method you follow to change your Apple ID password, it is advisable to log in as soon as possible with your new password. This will ensure that your password has been changed and further helps you to update your password on all other devices by going on the Settings menu.
Kontrollera också DrFoneTool-verktyget och spara dig alla problem i framtiden med att glömma och återställa de olika uppsättningarna lösenord.
Om du har någon annan metod för att återställa Apple ID-lösenordet, tveka inte att nämna det i kommentarsektionen och hjälpa andra.
Senaste artiklarna