[Löst] Hur stänger man av skärmtid utan lösenord?
Skärmtid är en underbar funktion för iPhone, iPad och Mac-enheter. Med den här funktionen kan du hålla koll på dina vanor, sätta användningsgränser, begränsa flera appar och beroendeframkallande tjänster och mer.
Och, naturligtvis, för att säkra eventuella ändringar av skärmtidsfunktionen, ombeds du att ha ett lösenord för skärmtid.
Eftersom du vanligtvis inte anger ditt lösenord för skärmtid lika ofta som enhetens lösenord, är du skyldig att glömma det.
Men med iOS 13 och iPadOS 13 har det blivit relativt lättare att hämta ditt lösenord jämfört med tidigare versioner.
Så låt oss ta reda på dessa metoder för att låsa upp dina skärmtidslösenkoder här:
Del 1: Stäng av skärmtid med ett lösenord, fungerar det?
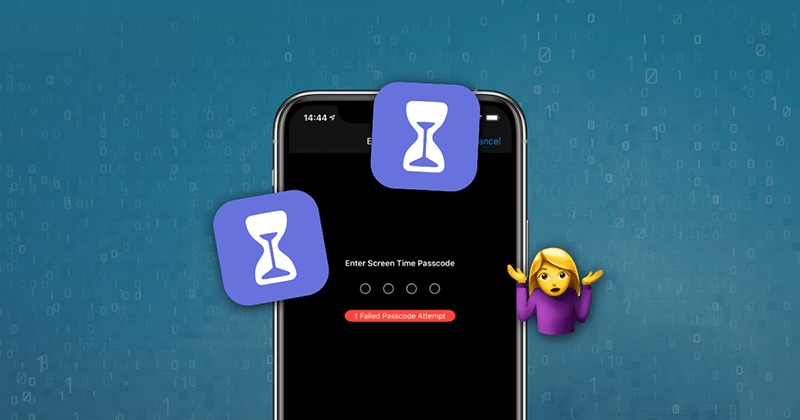
När du aktiverar skärmtidsfunktionen på din iOS-enhet (iPhone eller iPad), skapar du ett 4-siffrigt lösenord för att skydda dess inställningar. Så du måste ange lösenordet varje gång du tänker göra ändringar i funktionen.
Om du har glömt ditt lösenord eller inte vill fortsätta använda ett lösenord med skärmtiden på din iDevice, kan du välja att stänga av lösenordet för skärmtid. Följ följande steg för att göra det:
Steg 1: För att börja måste du först kontrollera om operativsystemet på din enhet är uppdaterat till iOS 13.4 eller iPadOS 13.4 eller senare.
Steg 2: Öppna ‘Inställningar’ på din enhet, följt av ‘Skärmtid’.
Steg 3: På menyn ‘Skärmtid’ väljer du ‘Ändra lösenord för skärmtid’. Även om alternativets namn antyder att lösenkoden ändras, låter den dig samtidigt stänga av lösenkoden.
Steg 4: Ange ditt nuvarande lösenord här, så kommer ditt lösenord att inaktiveras på din iOS-enhet.
Del 2: Stäng av skärmtiden genom att logga ut iCloud-kontot
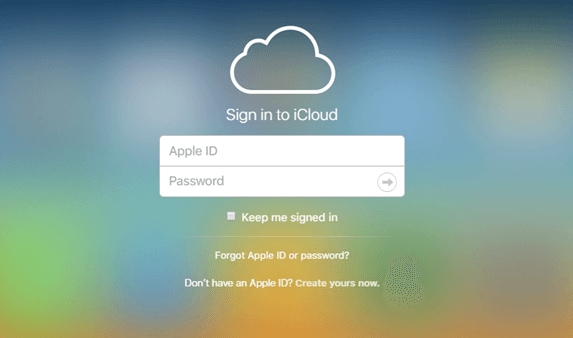
Här har du hamnat i en situation där du glömt lösenordet för skärmtid. Och som vi diskuterade i del 1, för att inaktivera lösenordet för skärmtid, måste du ange det aktuella lösenordet på din iOS-enhet.
Låt oss se hur vi tar oss ur den här situationen.
Först och främst måste du logga ut från ditt iCloud-konto för att stänga av skärmtiden utan det ursprungliga lösenordet. Sedan kan du logga in igen med ditt Apple-ID och återaktivera skärmtid om du vill fortsätta använda det.
Steg 1: Gå till menyn Inställningar och klicka på ditt namn på skärmen.
Steg 2: Rulla ned och klicka på alternativet ‘Logga ut’.
Steg 3: Här måste du ange ditt Apple ID-lösenord och klicka på ‘Stäng av’.
Steg 4: Du måste aktivera den data som du vill behålla en kopia av på din enhet.
Steg 5: Klicka på ‘Logga ut’.
Steg 6: Återigen, klicka på ‘Logga ut’ för att bekräfta att du vill logga ut från iCloud.
Steg 7: Gå till Inställningar på din enhet.
Steg 8: Klicka på ‘Skärmtid’.
Steg 9: Klicka på ‘Stäng av skärmtid’.
Del 3: Återställ ditt Apple-ID
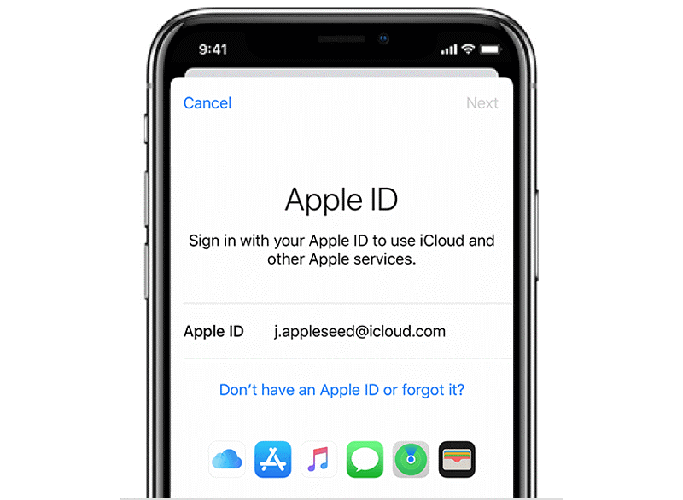
Så hur fungerar det? När du ställer in ett lösenord för skärmtid ber din enhet om ditt Apple-ID och lösenord. Om du inte kommer ihåg lösenordet för skärmtid kan du ange ditt Apple-ID och lösenord för att återställa eller stänga av det. Tänk på att inaktivera skärmtidsfunktionen utan ett lösenord endast är möjligt om du tidigare har aktiverat möjligheten att återställa ett lösenord med Apple-ID.
Så om du hade ställt in skärmtiden med ditt Apple-ID kan du stänga av det utan att använda ett lösenord. Följ stegen nedan:
Steg 1: Gå till menyn ‘Inställningar’.
Steg 2: Välj ‘Skärmtid’ följt av. Ändra lösenord för skärmtid’ eller ‘Stäng av skärmtid’.
Steg 3: Din enhet kommer att uppmana dig att ange ditt lösenord för skärmtid.
Steg 4: Här måste du välja ‘Har du glömt lösenordet?’ alternativ.
Steg 5: Här skriver du ditt Apple-ID och lösenord. Och din skärmtid har inaktiverats.
Å andra sidan.
Om du inte hade angett ditt Apple-ID när du ställde in skärmtidsfunktionen är det enda alternativet du har kvar att göra en fullständig återställning på din iDevice. Följ följande steg:
Steg 1: Gå till menyn ‘Inställningar’.
Steg 2: Välj nu ‘Allmänt’ och välj sedan ‘Återställ’.
Steg 3: Klicka på alternativet ‘Radera allt innehåll och inställningar’.
Steg 4: Skriv din Apple ID-information och bekräfta återställningen av din enhet för att fortsätta.
Steg 5: Vänta några ögonblick tills processen är klar.
Notera: Om du återställer din iDevice raderas allt innehåll och dess inställningar.
Del 4: Hitta lösenord för skärmtid med lösenordssökare och stäng av
Någon gång i livet har vi förmodligen alla varit i en situation där vi glömt lösenordet för vår iPhone/iPad-låsskärm eller låst enheten genom att försöka fel lösenord många gånger? Om du återigen hamnar i en liknande situation, oroa dig inte, som DrFoneTool – Lösenordshanteraren (iOS) har ett sätt att låsa upp skärmlåset.
4.1: Prova appen för lösenordssökning
DrFoneTool – Password Manager (iOS) är en app för lösenordsåterställning. Det kan hjälpa dig att hitta dina iOS-lösenord, inklusive lösenord för skärmtid, ansikts-ID, wifi-lösenord, applösenord och så vidare. Det är säkert och lätt att använda.
Låt oss ta en titt på hur du återställer ditt lösenord för iOS med DrFoneTool – Password Manager (iOS):
Steg 1: Först av allt, ladda ner DrFoneTool och välj lösenordshanteraren

Steg 2: Anslut din iOS-enhet till din PC genom att använda en blixtkabel.

Steg 3: Klicka nu på ‘Starta skanning’. Genom att göra detta kommer DrFoneTool omedelbart att upptäcka ditt kontolösenord på iOS-enheten.

Steg 4: Kontrollera ditt lösenord

För att avsluta det:
Minimera skärmtiden i dagens värld är avgörande för ditt mentala och fysiska liv. För samtidigt som du sitter fast vid din telefon eller laptop hela tiden missar du ofta det roliga som händer runt omkring dig. Och även om det låter som att vara hård mot dig själv, är det dags att organisera din tid på och utanför skärmen.
Men ibland kan sådana användbara verktyg också kosta dig tid tillsammans med dina data. Så att vara försiktig med dina lösenord är lika viktigt eftersom mjukvaruutvecklarna tänker på angriparna när de bygger sådana funktioner.
Så förhoppningsvis skulle den här artikeln ha hjälpt dig att återställa dina lösenord eller hitta ett sätt att rädda din dag. Om det behövs är DrFoneTool – Password Manager (iOS) ett utmärkt val för dig!
Senaste artiklarna