Kan inte låsa upp sin iPhone efter uppdatering till iOS 15
iOS 15 har landat, och föga överraskande är den här uppdateringen full av funktioner som gör livet enklare för oss på nyfunna sätt. Särskilt så om vi är inbäddade djupt i Apples ekosystem. Till exempel, om vi har Apple Watch och en iPhone kan vi nu låsa upp vår iPhone med Apple Watch! Detta gäller dock bara för iPhone-utrustade med Face ID.
Varför tog Apple just den här funktionen endast till iPhone-modeller med Face ID? Detta var ett direkt svar från Apple på den globala coronavirus-pandemin där personer med Face ID-utrustade telefoner fann sig inte kunna låsa upp sina telefoner på grund av ansiktsmaskerna. Detta var en sorglig, oförutsedd verklighet i tiden som ingen kunde ha förutspått redan 2022 när den första Face ID-utrustade iPhone X kom ut. Vad gjorde Apple? Apple gjorde det enkelt för personer med en Apple Watch att kunna låsa upp sin Face ID-utrustade iPhone helt enkelt genom att höja enheten och titta på den (om du har din Apple Watch på dig). Bara, som många användare smärtsamt har upptäckt, är denna mycket eftertraktade funktion långt ifrån funktionell för ett växande antal människor där ute. Vad ska du göra när du inte kan låsa upp iPhone med Apple Watch i iOS 15?
- Krav för att låsa upp iPhone med Apple Watch
- Hur fungerar låsa upp iPhone med Apple Watch?
- Vad ska man göra när låsa upp iPhone med Apple Watch inte fungerar?
- Hur man installerar iOS 15 på din iPhone och iPad
- Fixa iOS-uppdateringsproblem med DrFoneTool – Systemreparation
- Fördelar med DrFoneTool – Systemreparation
Krav för att låsa upp iPhone med Apple Watch
Det finns vissa hårdvarukompatibilitetskrav och programvarukrav som du måste uppfylla innan du använder upplåsningen av iPhone med Apple Watch-funktionen.
hårdvara
- Det skulle vara bäst om du hade en iPhone som har ett Face ID. Detta skulle för närvarande vara iPhone X, XS, XS Max, XR, iPhone 11, 11 Pro och Pro Max, iPhone 12, 12 Pro och Pro Max och iPhone 12 mini.
- Du måste ha en Apple Watch Series 3 eller senare.
Programvara
- iPhone borde köra iOS 15 eller senare.
- Apple Watch måste köra watchOS 7.4 eller senare.
- Bluetooth och Wi-Fi måste vara aktiverat på både iPhone och Apple Watch.
- Du måste ha din Apple Watch på dig.
- Handledsdetektering måste vara aktiverat på Apple Watch.
- Lösenordet måste vara aktiverat på Apple Watch.
- Apple Watch och iPhone måste paras ihop.
Förutom dessa krav finns det ett annat krav: din mask bör täcka både din näsa och din mun för att funktionen ska fungera.
Hur fungerar låsa upp iPhone med Apple Watch?
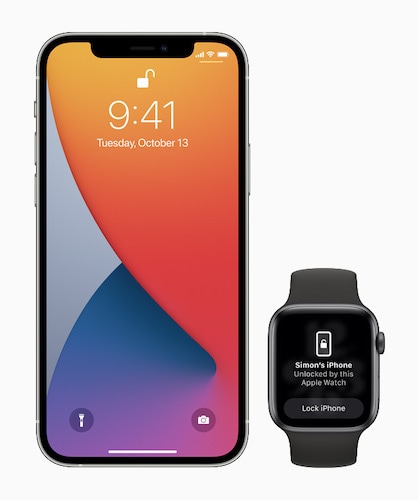
Användare som följer Apple vet att liknande funktionalitet finns för att låsa upp Mac med en Apple Watch, långt innan pandemin kom. Bara Apple har tagit med den funktionen till den Face ID-utrustade iPhone-serien nu för att hjälpa användare att låsa upp sina telefoner snabbare utan att behöva ta av sig maskerna. Den här funktionen behövs inte för de med Touch ID-utrustade telefoner, som alla iPhone-modeller som släpptes före iPhone X och iPhone SE som släpptes senare under 2022.
Den här funktionen fungerar bara på en olåst Apple Watch. Det betyder att om du låser upp din Apple Watch med lösenkoden kan du nu lyfta din Face ID-utrustade iPhone och titta på den medan du gör, så låses den upp och du kan svepa uppåt. Din klocka kommer att få ett meddelande om att iPhone var upplåst, och du kan välja att låsa den om detta var oavsiktligt. Det måste dock noteras att detta kommer att innebära att nästa gång du vill låsa upp din iPhone måste du knappa in lösenordet.
Den här funktionen är också bokstavligen att endast låsa upp iPhone med Apple Watch. Detta tillåter inte åtkomst till Apple Pay, App Store-köp och sådana andra autentiseringar som du normalt skulle göra med Face ID. Du kan fortfarande dubbeltrycka på sidoknappen på din Apple Watch för det om du vill.
Vad ska man göra när låsa upp iPhone med Apple Watch inte fungerar?
Det kan finnas tillfällen då funktionen inte fungerar. Du måste se till att kraven som anges i början av artikeln är uppfyllda till en tee. Om allt verkar vara i sin ordning och du fortfarande inte kan låsa upp iPhone med Apple Watch efter iOS 15-uppdateringen, finns det några steg du kan ta.
1. Starta om iPhone och ange ditt lösenord när den startar upp.
2. Starta om Apple Watch på samma sätt.
3. Se till att Lås upp med Apple Watch är aktiverat! Det här låter roligt, men det är sant att vi ofta i spänning missar de mest grundläggande sakerna.
Aktivera Lås upp iPhone med Apple Watch
Steg 1: Rulla ned och tryck på Face ID och Lösenord
Steg 2: Knappa in ditt lösenord
Steg 3: Gå in i appen Inställningar på din iPhone
Steg 4: Bläddra och hitta alternativet Lås upp med Apple Watch och slå på det.
4. klockan kan ha tappat anslutningen till iPhone, och därför fungerar inte funktionen.
Kontrollera iPhone-parning med Apple Watch.
Steg 1: På din klocka, tryck och håll nere på skärmen tills kontrollcentret dyker upp. Svep upp den helt.
Steg 2: En liten grön iPhone borde vara i det övre vänstra hörnet av din Apple Watch som betyder att klockan och iPhone är anslutna.
Steg 3: Om ikonen finns där och funktionen inte fungerar, koppla bort Bluetooth och Wi-Fi på både klockan och iPhone i några sekunder och växla tillbaka dem. Detta skulle sannolikt upprätta en ny anslutning och lösa problemet.
5. Ibland hjälper det att inaktivera upplåsning med iPhone på Apple Watch!
Nu kan det här låta kontraintuitivt, men det är så det går i mjukvaru- och hårdvaruvärlden. Det finns två ställen där Lås upp med Apple Watch är aktiverat, en på fliken Face ID och Passcode under Inställningar på din iPhone och en annan under fliken Lösenord i My Watch-inställningarna i Watch-appen.
Steg 1: Starta Watch-appen på iPhone
Steg 2: Tryck på Lösenord under fliken Min klocka
Steg 3: Inaktivera upplåsning med iPhone.
Du måste starta om din Apple Watch efter denna ändring och förhoppningsvis kommer allt att fungera som det är tänkt och du kommer att låsa upp din iPhone med Apple Watch som ett proffs!
Hur man installerar iOS 15 på din iPhone och iPad
Enhetens fasta programvara kan uppdateras på två sätt. Den första metoden är den oberoende, over-the-air-metoden som laddar ner de nödvändiga filerna på själva enheten och uppdaterar den. Detta tar en minimal mängd nedladdning men kräver att du ansluter din enhet och har en Wi-Fi-anslutning. Den andra metoden involverar en bärbar eller stationär dator och användning av iTunes eller Finder.
Installera med OTA-metoden (Over-The-Air).
Denna metod använder deltauppdateringsmekanismen för att uppdatera iOS på iPhone. Den laddar bara ner de filer som kräver uppdatering och uppdaterar iOS. Så här installerar du den senaste iOS med OTA-metoden:
Steg 1: Starta appen Inställningar på iPhone eller iPad
Steg 2: Rulla ned till Allmänt och tryck på den
Steg 3: Tryck på Programuppdatering
Steg 4: Din enhet kommer nu att söka efter en uppdatering. Om det är tillgängligt kommer programvaran att ge dig möjlighet att ladda ner. Innan du laddar ned måste du ha en Wi-Fi-anslutning och enheten måste vara ansluten till en laddare för att börja installera uppdateringen.
Steg 5: När enheten är klar med att förbereda uppdateringen kommer den antingen att uppmana dig att den kommer att uppdateras inom 10 sekunder, eller om inte kan du trycka på alternativet Installera nu, så kommer din enhet att verifiera uppdateringen och starta om för att fortsätta med installationen.
Fördelar och nackdelar
Detta är den snabbaste metoden att uppdatera iOS och iPadOS på dina enheter. Allt du behöver är en Wi-Fi-anslutning och en laddare ansluten till din enhet. Det kan vara en personlig hotspot eller en offentlig Wi-Fi och ett batteripaket anslutet och du kan sitta på ett kafé. Så om du inte har en stationär dator med dig kan du fortfarande uppdatera din enhet till den senaste iOS och iPadOS utan problem.
Det finns en nackdel, som en att eftersom den här metoden bara laddar ner de nödvändiga filerna och den metoden ibland orsakar problem med de filer som redan finns på plats.
Installera med IPSW-fil på macOS Finder eller iTunes
Installation med hela firmware (IPSW-fil) kräver en stationär dator. På Windows måste du använda iTunes och på Mac kan du använda iTunes på macOS 10.15 och tidigare eller Finder på macOS Big Sur 11 och senare.
Steg 1: Anslut din enhet till din dator och starta iTunes eller Finder
Steg 2: Klicka på din enhet från sidofältet
Steg 3: Klicka på Sök efter uppdatering. Om en uppdatering är tillgänglig visas den. Du kan sedan fortsätta och klicka på Uppdatera.
Steg 4: När du fortsätter kommer firmwaren att laddas ner och din enhet kommer att uppdateras till den senaste iOS eller iPadOS. Du kommer att behöva ange lösenordet på din enhet innan den fasta programvaran uppdateras om du använder en.
Fördelar och nackdelar
Denna metod rekommenderas starkt eftersom detta är en fullständig IPSW-fil, det finns få chanser att något går fel under uppdateringen jämfört med OTA-metoden. Men den fullständiga installationsfilen är vanligtvis nästan 5 GB nu, ge eller ta, beroende på enhet och modell. Det är en stor nedladdning om du har en uppmätt och/eller långsam anslutning. Dessutom behöver du en stationär dator eller en bärbar dator för detta. Det är möjligt att du inte har en med dig just nu, så du kan inte använda den här metoden för att uppdatera firmware på din iPhone eller iPad.
Fixa iOS-uppdateringsproblem med DrFoneTool – Systemreparation

DrFoneTool – Systemreparation
Fixa iPhone som fastnat på Apple-logotypen utan dataförlust.
- Fixa bara din iOS till normalt, ingen dataförlust alls.
- Fixa olika iOS-systemproblem fastnat i återställningsläge, vit Apple -logotyp, svart skärm, looping vid start osv.
- Åtgärdar andra iPhone-fel och iTunes-fel, som t.ex iTunes fel 4013, error 14, iTunes fel 27,iTunes fel 9Och mycket mer.
- Fungerar för alla modeller av iPhone, iPad och iPod touch.
- Fullt kompatibel med den senaste iOS-versionen.

Om du fastnar i en startslinga eller återställningsläge under uppdateringen av din enhet eller något som inte förväntades, vad gör du? Söker du frenetiskt efter hjälp på internet eller går du ut till Apple Store mitt i en pandemi? Du ringer hem läkaren!
Wondershare Company designar DrFoneTool – Systemreparation för att hjälpa dig att lösa problem på din iPhone och iPad enkelt och sömlöst. Med DrFoneTool – Systemreparation kan du fixa de vanligaste problemen på din iPad och iPhone som du annars skulle behöva veta mer om teknik eller måste besöka en Apple Store för att få åtgärdat.
Steg 1: Ladda ner DrFoneTool – Systemreparation här: https://www.drfonetool.com/sv/ios-system-recovery.html

Steg 2: Klicka på Systemreparation och anslut sedan din enhet till datorn med en datakabel. När enheten är ansluten och DrFoneTool upptäcker enheten kommer DrFoneTool-skärmen att ändras till att visa två lägen – Standardläge och Avancerat läge.
Vad är standardläge och avancerat läge?
Standardläge åtgärdar problem som inte kräver radering av användardata medan avancerat läge raderar användardata i ett försök att lösa mer komplexa problem.

Steg 3: Om du klickar på Standardläge (eller Avancerat läge) kommer du till en annan skärm där din enhetsmodell och en lista över tillgänglig firmware som du kan uppdatera din enhet till visas. Välj den senaste iOS 15 och klicka på Start. Den fasta programvaran börjar laddas ner. Det finns också en länk längst ner på den här skärmen för att ladda ner firmware manuellt om DrFoneTool inte kan ladda ner firmware automatiskt av någon anledning.

Steg 4: Efter nedladdningen av den fasta programvaran kommer DrFoneTool att verifiera den fasta programvaran och stoppa. När du är redo kan du klicka på Fix Now för att börja fixa din enhet.

När processen är klar kommer din enhet att fixas och startas om till den senaste iOS 15.
Fördelar med DrFoneTool – Systemreparation
DrFoneTool – Systemreparation ger tre distinkta fördelar jämfört med den traditionella metoden du är van vid: att använda Finder på macOS Big Sur eller iTunes på Windows och versioner av macOS och tidigare.
Pålitlighet
DrFoneTool – System Repair är en kvalitetsprodukt från Wondershares stall, tillverkare av högkvalitativ, användarvänlig programvara i årtionden. Deras produktsvit innehåller inte bara DrFoneTool utan också InClowdz, en app för både Windows och macOS som du kan använda för att synkronisera data mellan dina molnenheter och från ett moln till ett annat på det mest sömlösa sättet med bara några klick, och samtidigt tid kan du hantera dina data på dessa enheter inifrån appen, med hjälp av avancerade funktioner som att skapa filer och mappar, kopiera, byta namn, ta bort filer och mappar och till och med migrera filer och mappar från en molnenhet till en annan med en enkel rättighet klick.
DrFoneTool – Systemreparation är naturligtvis en pålitlig programvara. Å andra sidan är iTunes ökänt för att krascha under uppdateringsprocesser och vara bloatware, så mycket att till och med Apples egen Craig Federighi hånade iTunes i en keynote!
Enkel användning
Skulle du råka veta vad Error -9 i iTunes är, eller vad Error 4013 är? Ja, tänkte det. DrFoneTool – System Repair talar engelska (eller vilket språk du vill att det ska tala) istället för att tala Apple-kod och låter dig förstå tydligt vad som pågår och vad du behöver göra, med ord som du förstår. Så när du ansluter din iPhone till din dator när DrFoneTool – System Repair är aktivt, berättar den när den ansluter, när den har upptäckt din enhet, vilken modell det är, vilket OS den är på för tillfället, etc. Det guidar dig steg för steg mot att fixa din iPhone eller iPad till iOS 15 på ett tillförlitligt och säkert sätt. Den tillhandahåller till och med manuell nedladdning av firmware om den inte kan laddas ner på egen hand, och om den inte kan upptäcka själva enheten, ger den dig till och med tydliga instruktioner direkt på skärmen för att hjälpa dig att åtgärda den troliga orsaken. iTunes eller Finder gör inget sådant. Med tanke på att Apple är en av de leverantörer i branschen som släpper uppdateringar som clockwork och ofta, med betauppdateringar som släpps så tidigt som varje vecka, är DrFoneTool – System Repair en mindre kostnad och mer av en investering som betalar sig själv flera gånger om .
Tidsbesparande, genomtänkta funktioner
DrFoneTool – Systemreparation går utöver vad Finder och iTunes kan göra. Med det här verktyget kan du nedgradera din iOS eller iPadOS efter behov. Detta är en viktig funktion eftersom det är möjligt att uppdatering till den senaste iOS kan göra att vissa appar inte fungerar. I så fall, för snabb återställning av funktionalitet för att spara tid, låter DrFoneTool dig nedgradera ditt operativsystem till den tidigare versionen.

