Foton/bilder försvann på iPhone 11/11 Pro
Hur många gånger har du tänkt på att hålla en viss grupp av dina kära bilder med dig för alltid och alltid? Vi gissar varje dag, eller hur? Du vill aldrig förlora dina favoritfoton och speciella minnen.
Men en vacker dag vaknar du på morgonen och öppnar appen Foton i din iPhone 11/11 Pro (Max) och ser att några av dina favoritbilder har försvunnit från den. Detta kan bero på oavsiktlig radering som att du kanske har raderat några av dem när du är sömnig. Eller även av andra skäl kan detta hända. Den goda nyheten är dock att du fortfarande kan få tillbaka dina raderade bilder på iPhone 11/11 Pro (Max). Hur? Väl! Du kommer att få veta när du läser den här artikeln noggrant. Vi kommer att täcka 7 användbara sätt som låter dig få tillbaka dina försvunna bilder från iPhone 11/11 Pro (Max). Här har du!
- Del 1: Logga in med rätt iCloud-ID på din iPhone 11/11 Pro (Max)
- Del 2: Ett klick för att hämta bilder från iCloud eller iTunes
- Del 3: Kontrollera om foton är dolda i iPhone 11/11 Pro (Max)
- Del 4: Hitta dem i albumet Nyligen borttaget i din iPhone 11/11 Pro (Max)
- Del 5: Slå på iCloud Photos från iPhone 11/11 Pro (Max) inställningar
- Del 6: Hitta dina foton på icloud.com
- Del 7: Få tillbaka saknade bilder med iCloud Photo Library
Del 1: Logga in med rätt iCloud-ID på din iPhone 11/11 Pro (Max)
Först till kvarn! En av anledningarna till att du står inför saknade foton från iPhone 11/11 Pro (Max) kan vara att använda ett annat Apple- eller iCloud-ID för att logga in. Du måste se till att du använder rätt ID och inte använder de felaktiga. . Detta kan leda till att dina foton försvinner och dina foton eller videor kommer inte att hållas uppdaterade. För att rädda dig från sådana problem är det verkligen viktigt att logga in med det Apple-ID som är korrekt.
Om du vill kontrollera ditt Apple-ID, gå helt enkelt till ‘Inställningar’ och gå till ditt namn överst.
Du kommer att kunna se ditt Apple-ID från vilket du för närvarande har loggat in. Om detta inte stämmer, scrolla ner och tryck på ‘Logga ut’. Om det är korrekt loggar du ut och loggar in igen för att felsöka problemet.
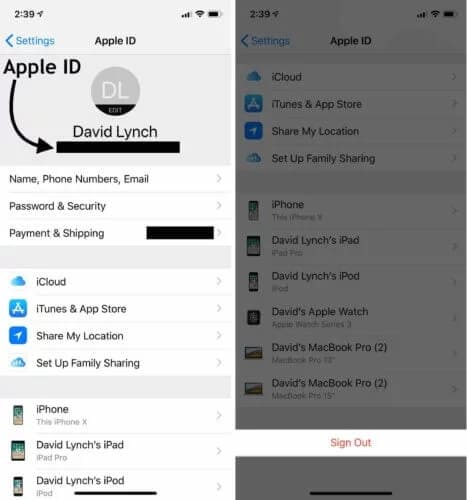
Del 2: Ett klick för att hämta bilder från iCloud eller iTunes
Om ovanstående metod gick meningslöst är den bästa och mest rekommenderade metoden för att återställa raderade bilder på iPhone 11/11 Pro (Max) DrFoneTool – Återställ (iOS). Detta verktyg syftar till att hämta raderade data från iPhone på några minuter. Du kan enkelt återställa videor, foton, meddelanden, anteckningar och mycket mer. Den är kompatibel med alla iOS-modeller och även de senaste. Genom att prestera smidigt och alltid ge positiva resultat, har det kunnat uppnå kärlek av miljontals användare och högsta framgångsfrekvens. Låt oss veta hur du kan arbeta med det.
Hur man återställer raderade bilder på iPhone 11/11 Pro (Max) via DrFoneTool – Återställ (iOS)
Steg 1: Starta verktyget
Först och främst, klicka på någon av knapparna ovan och ladda ner verktyget på din dator. När du är klar med det följer du bara installationsproceduren. Öppna sedan programvaran och klicka på modulen ‘Återställ’ från huvudgränssnittet.

Steg 2: Välj återställningsläge
Anslut din iOS-enhet till datorn nu. Klicka på ‘Återställ iOS-data’ från nästa skärm och välj sedan ‘Återställ från iTunes Backup File’ från den vänstra panelen.

Steg 3: Välj Backup-fil för skanning
Nu kan du se säkerhetskopieringsfilerna listade på skärmen. Klicka på den du behöver och klicka bara på ‘Starta skanning’. Låt filerna skannas nu.

Steg 4: Förhandsgranska och återställ
När skanningen är klar kommer data från den valda säkerhetskopian att listas på skärmen. De kommer att vara i kategoriserad form och du kan enkelt förhandsgranska dem. Du kan helt enkelt använda sökfunktionen också och skriva in filnamnet för snabba resultat. Välj bara de objekt du vill ha och klicka på ‘Återställ’ -knappen.

Del 3: Kontrollera om foton är dolda i iPhone 11/11 Pro (Max)
Det finns en möjlighet att du har försökt dölja några av dina bilder och du har glömt detta nu. Om du någonsin har gjort detta kommer de valda bilderna aldrig att dyka upp i din Foto-app. De kommer att vara helt dolda tills du går till albumet ‘Hidden’ för att komma åt dem eller visa dem. Därför finns det inget behov av att leta efter sätt att återställa raderade bilder på iPhone 11/11 Pro (Max) eftersom bilderna faktiskt inte raderas. Du behöver bara scrolla efter Hidden album och vi nämner nedan hur du kan göra det.
- Starta helt enkelt appen ‘Foton’ i din iPhone 11/11 Pro (Max) och gå till ‘Album’.
- Tryck på ‘Dold’.
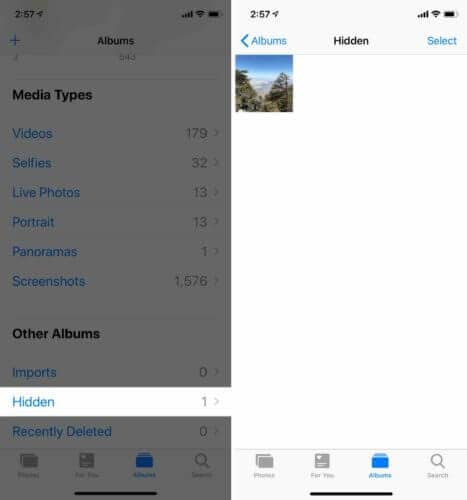
- Du kan leta efter bilderna du trodde saknas. Om de finns i den här mappen, tryck helt enkelt på knappen Dela följt av ‘Visa’.
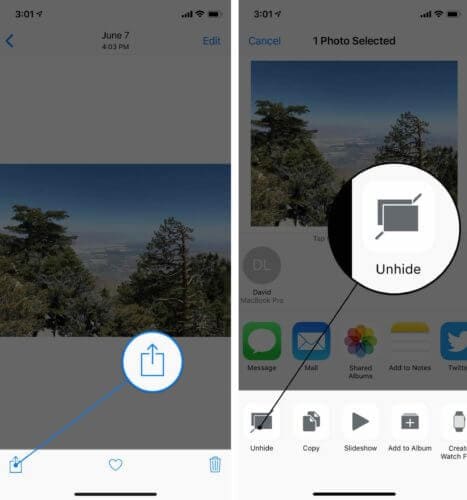
- Du kan nu se dessa bilder i din kamerarulle.
Del 4: Hitta dem i albumet Nyligen borttaget i din iPhone 11/11 Pro (Max)
Många gånger tar vi bort bilderna av misstag och inser inte om funktionen ‘Recently Deleted’ i iPhone. Detta är en funktion i appen ‘Foton’ som lagrar dina raderade foton i upp till 30 dagar. Utöver den angivna tiden raderas bilderna eller videorna permanent från iPhone. Så den här metoden kan komma till din räddning om dina senaste bilder försvinner från iPhone 11/11 Pro (Max). De kanske finns i albumet Recently Deleted. För att hitta dem behöver du bara:
- Öppna appen ‘Foton’ och tryck på ‘Album’.
- Leta efter alternativet ‘Recently Deleted’ under rubriken ‘Andra album’.
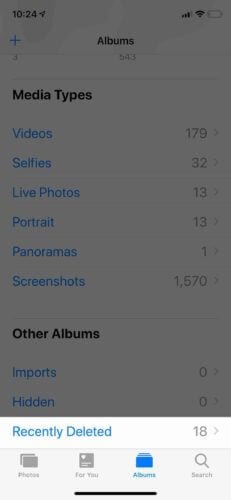
- Kontrollera om de saknade fotona finns i mappen och välj den. För flera bilder, tryck på alternativet ‘Välj’ och kontrollera dina foton/videor.
- Tryck på ‘Återställ’ i slutet och få tillbaka dina foton.
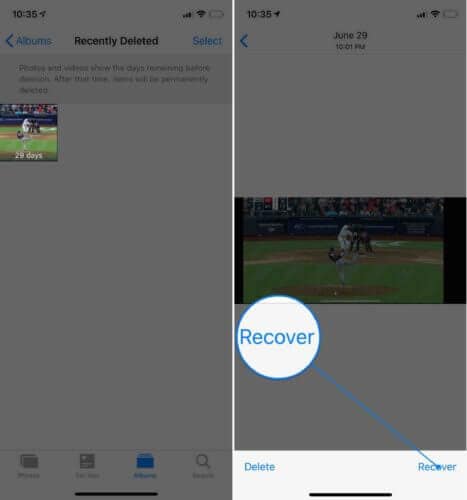
Del 5: Slå på iCloud Photos från iPhone 11/11 Pro (Max) inställningar
Om du inte kunde återställa raderade bilder på iPhone 11/11 Pro (Max) med ovanstående metoder, kan iCloud Photos göra susen. iCloud Photos är i grunden utformade för att hålla dina foton och videor säkert lagrade och tillgängliga när som helst. Detta kan vara anledningen till att dina foton verkar saknas från iPhone 11/11 Pro (Max). Enkelt uttryckt, om dina iCloud Photos är aktiverade, kanske du inte kan se bilderna på din enhet utan i iCloud.
- Öppna ‘Inställningar’ på din iPhone 11/11 Pro (Max).
- Scrolla ner och tryck på ‘Foton’.
- Växla omkopplaren och aktivera ‘iCloud Photos’
- När du har slagit på den slår du på Wi-Fi och väntar på att din iPhone ska synkroniseras med iCloud. Inom några minuter kommer du att kunna söka efter de foton som saknades.
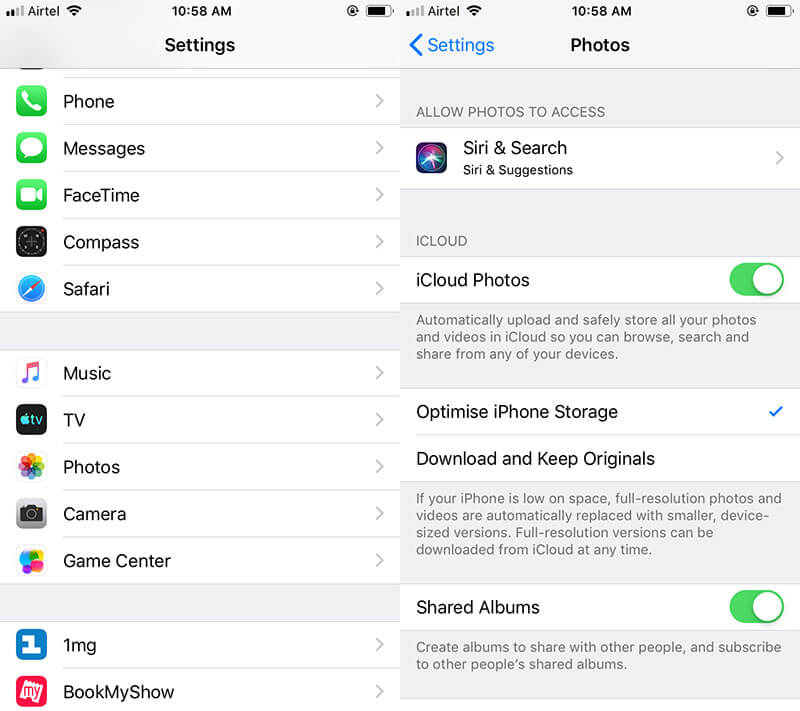
Del 6: Hitta dina foton på icloud.com
Liksom den 4:e metoden lagrar iCLoud.com också de nyligen raderade fotona. Och du kan återställa raderade bilder på iPhone 11/11 Pro (Max) där de raderades inom de senaste 40 dagarna. Därför introducerar vi detta som nästa metod att följa när dina bilder försvinner från iPhone 11/11 Pro (Max). Här är vad du behöver göra:
- Besök helt enkelt din webbläsare och gå till iCloud.com.
- Logga in med ditt ID och tryck på ikonen ‘Foton’.
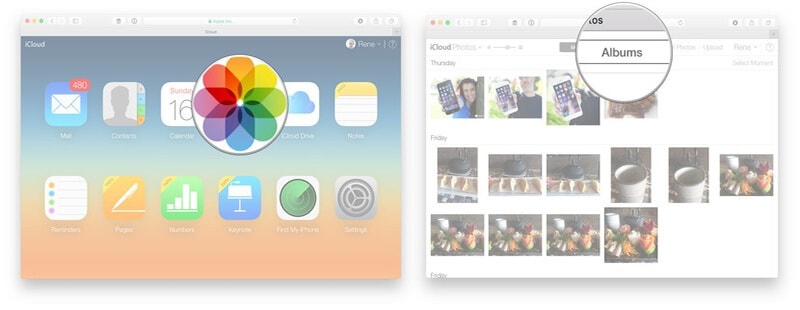
- Välj ‘Album’ följt av ‘Recently Deleted’ album.
- Välj de foton du tror har missats från din enhet.
- Klicka helt enkelt på ‘Återställ’ sist.
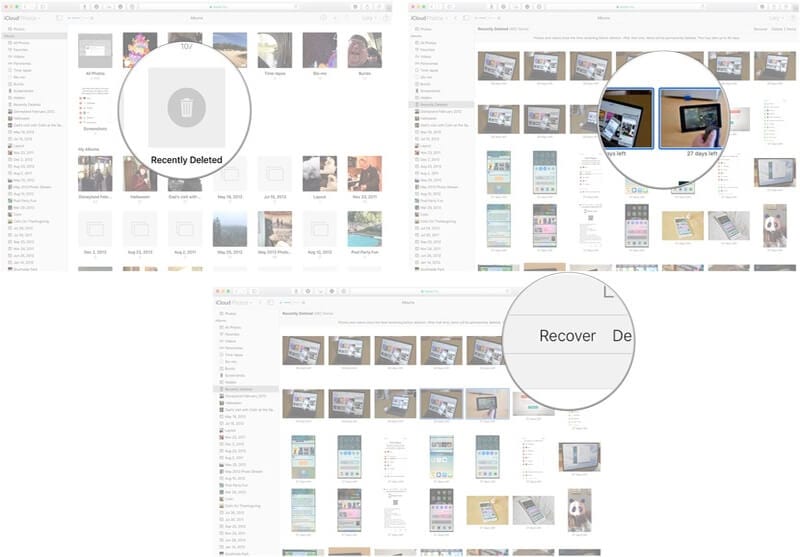
- Du kan nu överföra de nedladdade bilderna till din iPhone.
Del 7: Få tillbaka saknade bilder med iCloud Photo Library
Det sista sättet genom vilket du kan återställa raderade bilder på iPhone 11/11 Pro (Max) är med hjälp av iCloud Photo Library. För att göra detta kan du följa stegen nedan.
- Öppna ‘Inställningar’ på din iPhone och gå till ditt Apple-ID på toppen.
- Tryck på ‘iCloud’ och välj ‘Foton’.
- Slå på ‘iCloud Photo Library’.
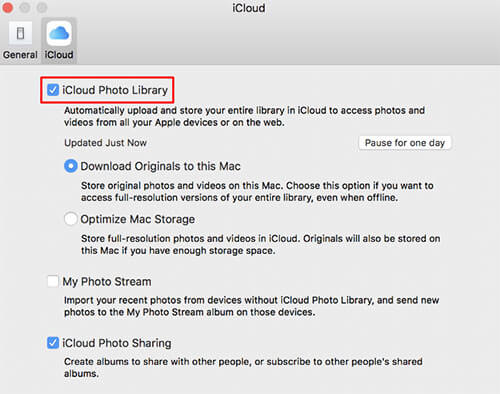
- Slå på Wi-Fi nu och vänta några minuter. Gå till appen ‘Foton’ nu och kontrollera om dina bilder är tillbaka.
Senaste artiklarna