[Löst]Snabblösningar för att återställa iCloud-säkerhetskopia till iPhone 11
‘Finns det något sätt att återställa iPhone 11 från iCloud-säkerhetskopia utan att förlora mina befintliga data?’
Det här är en av många liknande frågor som vi får nu för tiden om att återställa iCloud-säkerhetskopia till iPhone 11. Som ni vet låter Apple oss spara våra iPhone-data till iCloud genom att ta en dedikerad säkerhetskopia. Men alternativet att återställa en iCloud-säkerhetskopia ges endast när du ställer in en ny enhet. Därför letar användare ofta efter sätt att återställa från iCloud-säkerhetskopia till iPhone 11 utan återställning. Tur för dig – det finns en smart fix för detta som låter dig hämta dina iCloud-säkerhetskopiadata utan att återställa data. Låt oss lära känna det i den här omfattande guiden om att återställa iCloud-säkerhetskopia.
Del 1: Återställ iCloud-säkerhetskopia till iPhone 11 genom att återställa den
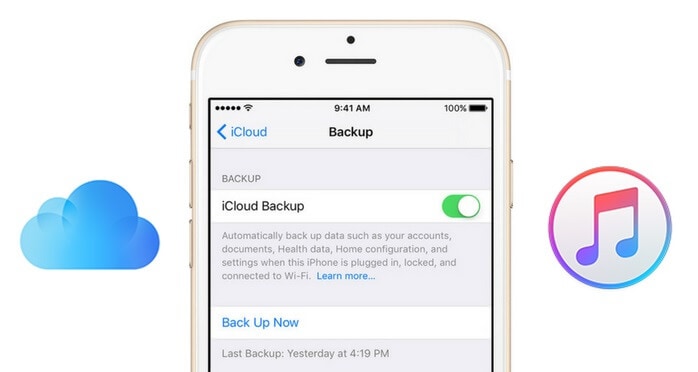
Innan vi diskuterar sätt att återställa iCloud-säkerhetskopia till iPhone utan att återställa den, låt oss lära oss hur det görs på vanligt sätt. Naturligtvis bör du redan ha en säkerhetskopia av din enhet på iCloud. Eftersom alternativet att återställa en iCloud-säkerhetskopia endast tillhandahålls när du ställer in en ny enhet, måste du fabriksåterställa din iPhone 11. Detta skulle automatiskt radera befintliga data och sparade inställningar från den.
Steg 1. Först, lås upp din iPhone och gå till dess Inställningar> Allmänt> Återställ. Välj ‘Radera allt innehåll och inställningar’ och bekräfta ditt val genom att ange telefonens lösenord.
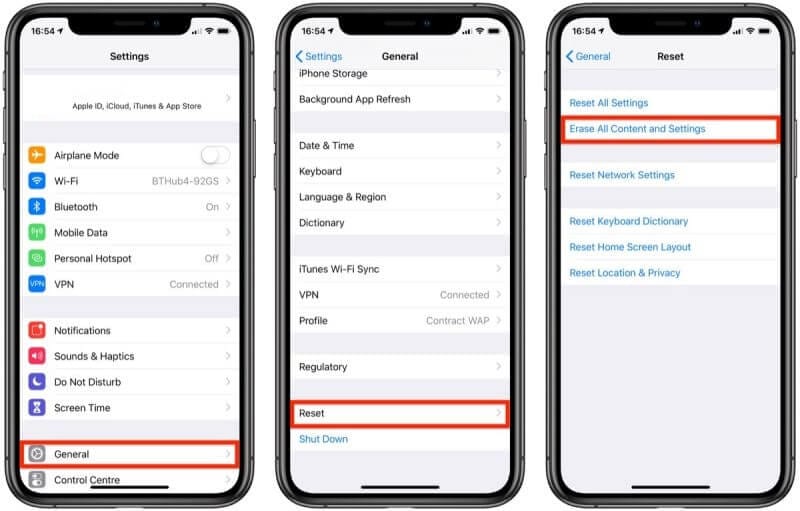
Steg 2. Vänta ett tag eftersom åtgärden skulle återställa din iPhone och starta om den i normalt läge. Nu kan du bara utföra den första installationen och ansluta den till ett WiFi-nätverk.
Steg 3. När du ställer in enheten väljer du att återställa den från en tidigare iCloud-säkerhetskopia. Därefter måste du logga in på samma iCloud-konto där den tidigare tagna säkerhetskopian lagras.
Steg 4. Välj det från listan över tillgängliga säkerhetskopior och vänta ett tag eftersom innehållet skulle återställas till din enhet.
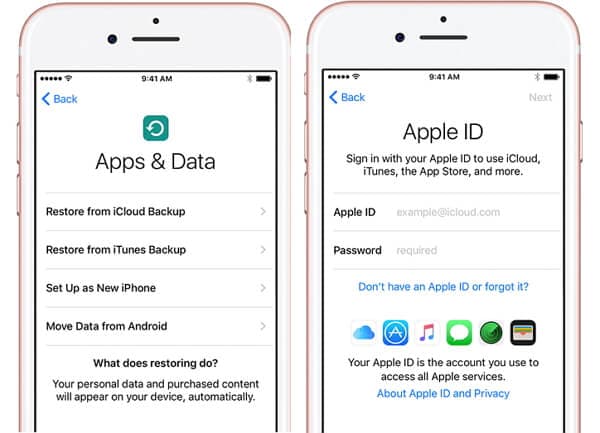
Del 2: Återställ iCloud-säkerhetskopia till iPhone 11 utan återställning
Som du kan se skulle metoden ovan återställa iCloud-säkerhetskopia till iPhone 11 genom att återställa hela enheten. Om du inte vill göra det eller förlora din iPhone-data, använd sedan ett professionellt verktyg som DrFoneTool – Säkerhetskopiering av telefonen (iOS). Med bara ett klick kan den ta en säkerhetskopia av din iPhone-data på det lokala systemet och återställa den också. Förutom det kan den också återställa data från iCloud-säkerhetskopia till iPhone 11 utan återställning. Det vill säga, befintliga data på din iPhone skulle inte raderas under processen. Det finns också en bestämmelse för att förhandsgranska säkerhetskopieringsdata och återställa valt innehåll till enheten.
Steg 1. Till att börja med, starta DrFoneTool-verktygssatsen på din Windows eller Mac och välj alternativet ‘Telefonsäkerhetskopiering’ från hemmet. Anslut också din iPhone 11 till systemet och vänta på att den upptäcks.

Steg 2. Applikationen ger alternativ för att antingen säkerhetskopiera eller återställa dina data. Klicka bara på knappen ‘Återställ’ för att utforska dess funktioner.

Steg 3. Från sidofältet, gå till iCloud-sektionen för att återställa iPhone 11 från iCloud-säkerhetskopia. Nu måste du logga in på ditt iCloud-konto (där säkerhetskopian lagras) genom att ange rätt inloggningsuppgifter.

Steg 4. Om tvåfaktorsautentiseringen är aktiverad får du en engångsgenererad kod på din telefon. Ange bara den här koden på skärmen för att verifiera åtgärden.

Steg 5. Applikationen kommer automatiskt att upptäcka alla befintliga säkerhetskopior som finns på iCloud med deras uppgifter. Välj bara den relevanta iCloud-säkerhetskopieringsfilen och klicka på knappen ‘Ladda ner’ bredvid den.

Steg 6. Efteråt kan du förhandsgranska säkerhetskopieringsdata på gränssnittet, uppdelat i olika kategorier. Välj bara vad du vill spara och klicka på Återställ-knappen för att överföra det till den anslutna iPhone.

Del 3: Återställ iCloud Backup från iCloud.com
Om du har aktiverat iCloud-synkroniseringen på din iPhone 11 kan du även ha en säkerhetskopia av dina foton, kontakter, anteckningar, kalender, etc. i molnet. Förutom att återställa hela iCloud-data till iPhone på en gång, kan du också besöka dess webbplats – iCloud.com. Härifrån kan du ladda ner vissa filer direkt på ditt system och senare överföra dem till iPhone 11. Processen är dock lite tråkig och begränsad eftersom du inte kommer att kunna återställa alla typer av data genom detta. Naturligtvis kommer det också att ta mycket tid att återställa iPhone 11 från iCloud-säkerhetskopia på detta sätt.
Steg 1. Till en början kan du bara gå till iClouds officiella webbplats och logga in på ditt konto. På dess hem kan du hitta olika datatyper listade. Om du vill kan du gå till dess inställningar för att konfigurera ditt konto.
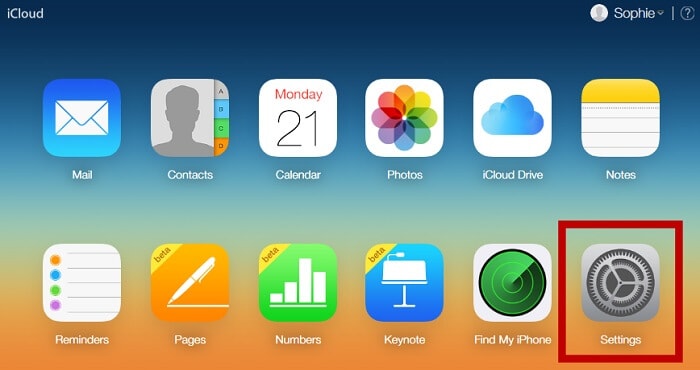
Steg 2. Här kan du konfigurera hur du använder ditt iCloud-konto. Under alternativet ‘Återställ kalender’ kan du välja att återställa kalenderdata till din enhet.
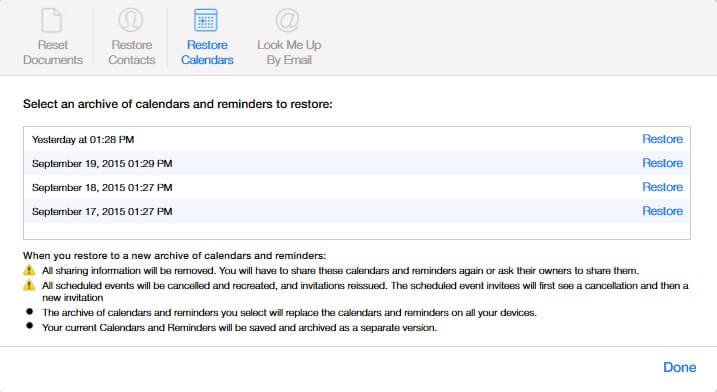
Steg 3. Gå nu tillbaka och besök avsnittet ‘Kontakter’. Här kan du se en lista över alla synkroniserade kontakter. Välj dem bara och klicka på kugghjulsikonen (inställningar) > Exportera vCard. Detta kommer att exportera dina kontakter till en VCF-fil som du senare kan flytta till din iPhone.
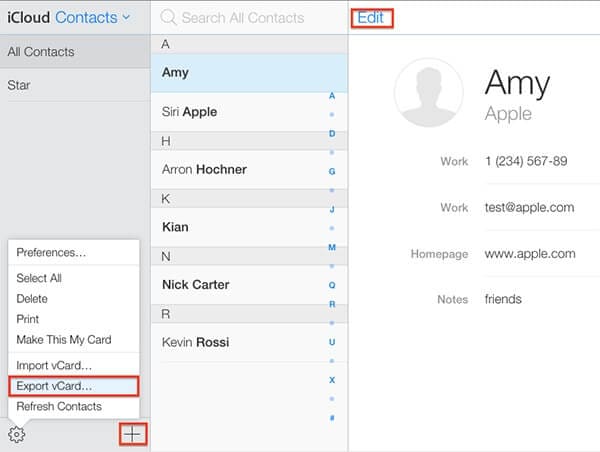
Steg 4. På samma sätt kan du gå till avsnittet Anteckningar från iClouds hem och se de synkroniserade anteckningarna. Om du vill kan du spara dessa anteckningar manuellt i ditt system.
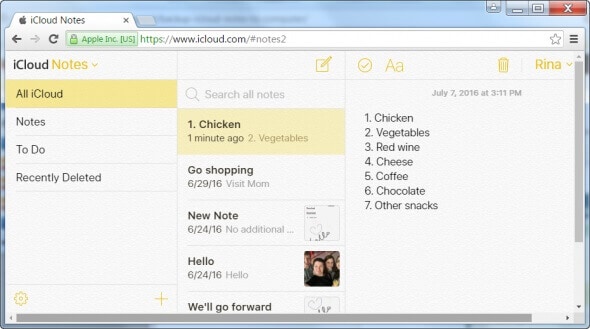
Steg 5. Du kan också se en fotosektion i iClouds hem där alla synkroniserade bilder skulle lagras. Välj helt enkelt de foton du väljer och ladda ner dem till din dator (i original eller optimerad form).
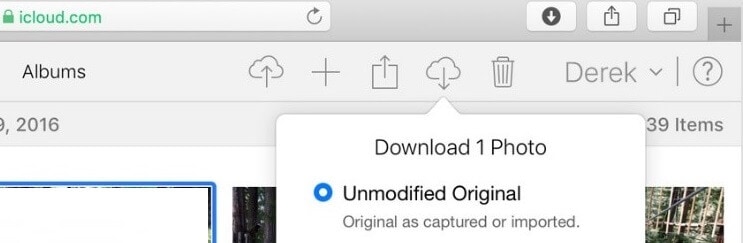
Efter när all nödvändig data har laddats ner på ditt systems lagring, kan du överföra den till din iPhone 11. Eftersom detta kommer att ta mycket tid att återställa från iCloud backup till iPhone 11 utan återställning, undviks det för det mesta.
Del 4: Återställ WhatsApp-data från iCloud Backup till iPhone 11
Ibland hittar användare inte sina WhatsApp-data även om de återställer iCloud-säkerhetskopia till iPhone 11. Detta beror på att du individuellt kan ta WhatsApp-säkerhetskopia på iCloud och senare återställa den. Tekniken är lite annorlunda eftersom den enbart är kopplad till WhatsApp backup och inte enhetens backup. Innan du fortsätter, se bara till att du redan har tagit en säkerhetskopia av din WhatsApp genom att besöka dess Inställningar > Chattar > Chattsäkerhetskopiering.
Steg 1. Om du redan använder WhatsApp, avinstallera appen och installera den igen på enheten från App Store.
Steg 2. Ställ nu in ditt WhatsApp-konto genom att ange samma telefonnummer. Se också till att enheten är länkad till samma iCloud-konto där din säkerhetskopia är lagrad.
Steg 3. Efter att ha verifierat din enhet kommer applikationen automatiskt att upptäcka närvaron av en befintlig säkerhetskopia. Klicka bara på ‘Återställ chatthistorik’ och upprätthåll en stabil internetanslutning för att återställa dina WhatsApp-data.
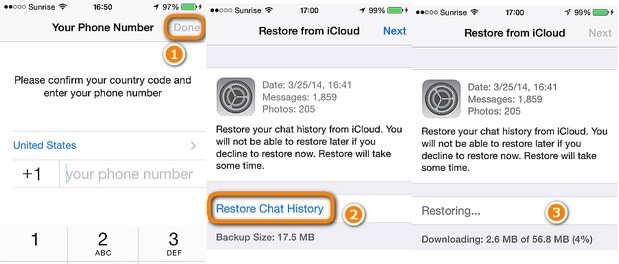
Jag är säker på att efter att ha läst den här guiden skulle du säkert kunna återställa från iCloud-säkerhetskopia till iPhone 11 utan återställning. Om du vill kan du gå till iClouds officiella webbplats för att extrahera dina data eller använda ett pålitligt verktyg som DrFoneTool – Phone Backup (iOS). En användarvänlig applikation som låter dig återställa både iCloud- och iTunes-säkerhetskopia till din iPhone utan att återställa enheten. Eftersom den fullt ut stöder alla de senaste iOS-enheterna som iPhone 11, 11 Pro, XR, XS, etc. kommer du inte att stöta på några kompatibilitetsproblem när du använder den.
Senaste artiklarna