Överför bilder från Samsung Galaxy till iPhone 11
Så du har precis unnat dig en helt ny iPhone 11/11 Pro. Du är redo att börja njuta av alla de senaste funktionerna som den har att erbjuda, och du är angelägen om att börja den här nya fasen av din tekniska livsstil. Det går inte att förneka att iPhone 11/11 Pro är en fantastisk telefon älskad av alla.
Men en av de första sakerna du behöver göra är att överföra allt från din gamla Samsung Galaxy till din nya iPhone 11/11 Pro-enhet. Detta inkluderar kontakter, meddelanden, media och, i vissa fall, ännu viktigare, dina foton.
Det är förvånande hur många foton som kan byggas upp under åren, av vilka några har våra mest värdefulla minnen. Att flytta från Android till iPhone kanske inte är den enklaste uppgiften, så idag ska vi göra det enkelt. Här är de fyra avkopplande sätten du behöver veta om hur du överför dina bilder utan ansträngning.
Del 1. Överför bilder från Samsung till iPhone 11/11 Pro med ett klick
Det överlägset enklaste sättet att överföra dina bilder från din Samsung Galaxy till din nya iPhone är att använda programvaran som heter DrFoneTool – Telefonöverföring. Detta är en dedikerad del av programvaran som är speciellt utformad för att hjälpa dig att överföra allt, inklusive foton, från en telefon till en annan, oavsett vilket operativsystem varje enhet kör.
Programvaran är otroligt enkel att använda, prisvärd och fungerar på både Mac- och Windows-datorer. När du har fått programvaran kommer du att kunna använda den på alla enheter, när som helst, så att du aldrig behöver oroa dig för att flytta dina foton eller telefondata igen.
Så här kan du själv komma igång med DrFoneTool – Telefonöverföring;
Steg 1 – Ladda ner och installera programvaran DrFoneTool – Phone Transfer till antingen din Mac- eller Windows-dator. Registrera dig för ett konto och följ instruktionerna på skärmen.
När du är redo ansluter du båda dina enheter till din dator med rätt USB-kablar och öppnar programvaran så att du befinner dig på huvudmenyn. Tryck nu på alternativet Telefonöverföring.

Steg 1 – På nästa skärm kommer du att se båda enheterna, såväl som anslutningsstatusen för varje enhet, och en lista med kryssrutor som hänvisar till de typer av innehåll du kan överföra. Du kan välja så många eller så få du vill, men för denna handledning, se till att ‘Foton’ är valt.
När du är klar klickar du på knappen ‘Starta överföring’.

Steg 3 – Programvaran börjar nu automatiskt skicka filerna över. Du kan övervaka processen på skärmen, så se till att varje enhet förblir ansluten för att undvika eventuell datakorruption. Vänta tills denna process är klar.

Steg 4 – När processen är klar kommer du att visas med skärmen nedan. Du kan nu koppla bort båda enheterna från din dator, och alla dina foton kommer att ha flyttats från din Android-telefon till din nya iPhone 11/11 Pro-enhet.

Del 2. Flytta bilder från Samsung till iPhone 11/11 Pro med hjälp av molntjänsten
2.1 Om molntjänstlösning
Molntjänstlösningen är ett utmärkt sätt att överföra bilder, och även om det tar tid, betyder det att du kan flytta dina filer genom att ladda upp dem till en molntjänst, installera molntjänsten på din nya iPhone 11/11 Pro och sedan ladda ner filerna, vilket betyder att du har överfört dem.
Det här är en bra lösning i vissa avseenden eftersom det är ganska enkelt att göra och ställa in, men det kan vara extremt långrandigt, speciellt om du har många bilder du behöver ladda upp. Det finns också problemet att du inte har tillräckligt med utrymme på din molntjänst. Detta innebär att du antingen måste överföra dina filer i flera delar eller spendera mer pengar för att öka ditt utrymme för molntjänster.
Om du har tid och tålamod att följa den här metoden kan den vara effektiv, men om du vill överföra dina bilder snabbt och säkert är det bäst att hålla fast vid en lösning som DrFoneTool – Telefonöverföring.
2.2 Hur man överför foton med Dropbox
En av de mest populära molnfiltjänsterna är Dropbox, vilket gör det till ett av de bästa sätten att överföra dina bilder från din Samsung Galaxy-enhet till din nya iPhone 11/11 Pro. I följande avsnitt av vår guide visar vi dig hur det fungerar.
Steg 1 – På din Samsung Galaxy-app laddar du ned Dropbox-appen från Google Play Butik och följer instruktionerna på skärmen om hur du använder den. Du måste också logga in eller skapa ett gratiskonto för att komma igång.
Steg 2 – När allt har ställts in med appen är det dags att börja ladda upp. Skapa en ny mapp för att ladda upp dina foton genom att klicka på +-knappen. Tryck sedan på alternativet ‘Ladda upp foton’ och välj alla foton som du vill överföra till din nya enhet.
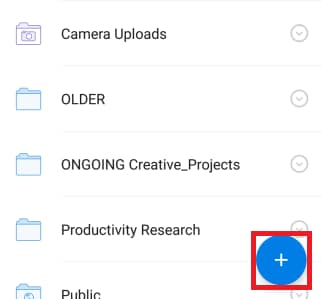
Alternativt kan du gå igenom och markera dina foton i din Galleri-app och sedan ladda upp dem till Dropbox med rätt genväg.
Steg 3 – Ladda ner och installera Dropbox-appen på din nya iPhone 11/11 Pro-enhet. Logga in på samma konto som du gjorde på din Samsung Galaxy-enhet så kommer alla dina foton att synas i mappen du skapade. Klicka nu och välj alla bilder i mappen, välj alternativet för nedladdning till enhet, och alla bilder kommer att ha överförts till din iPhone 11/11 Pro.
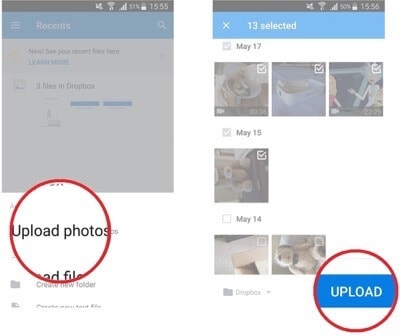
Del 3. Överför Samsung-bilder till iPhone 11/11 Pro med hjälp av en app
3.1 Om den appbaserade metoden
När du börjar konfigurera din nya iPhone 11/11 Pro för första gången ger en del av inställningsmenyn dig tillgång till en integrerad tjänsteapp som kallas Move Data from Android. Detta länkar till Google Play-appen från Apple själva som heter Move to iOS, som i princip är Apples sätt att hjälpa dig att överföra filer från Android-enheter till iOS-enheter.
Detta är en effektiv metod om du ställer in din iOS-enhet för första gången och du går igenom huvudinstallationsprocessen för att komma igång med enheten. Men om du redan använder din iOS-enhet och den redan är konfigurerad, eller om du inte fysiskt kan använda din Android-enhet på grund av en bugg eller ett fel, kan detta vara en värdelös metod, och du är bättre att hålla fast vid lösningar som DrFoneTool – Telefonöverföring.
3.2 Hur man använder Flytta till iOS för att överföra dina foton från Samsung Galaxy till iPhone 11/11 Pro
Steg 1 – Gå igenom iOS-installationsprocessen och installera allt som vanligt tills du kommer till skärmen Apps & Data. Tryck här på alternativet ‘Flytta data från Android’.
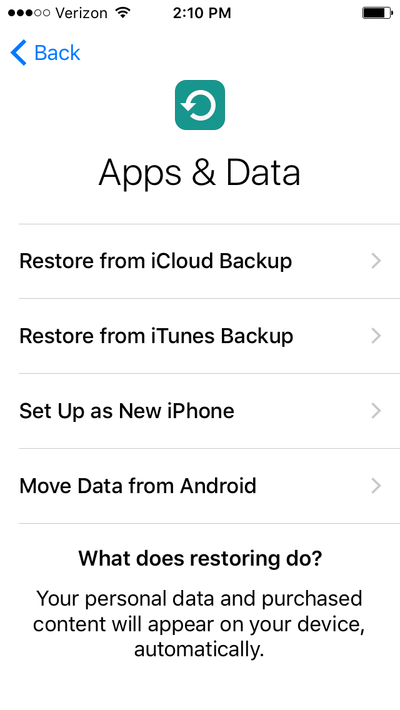
Steg 2 – På din Samsung Galaxy-enhet, eller vilken Android-enhet som helst, gå till Google Play Butik och ladda ner ‘Flytta till iOS’ och ladda ner appen genom att följa instruktionerna på skärmen. Öppna appen när du är klar.
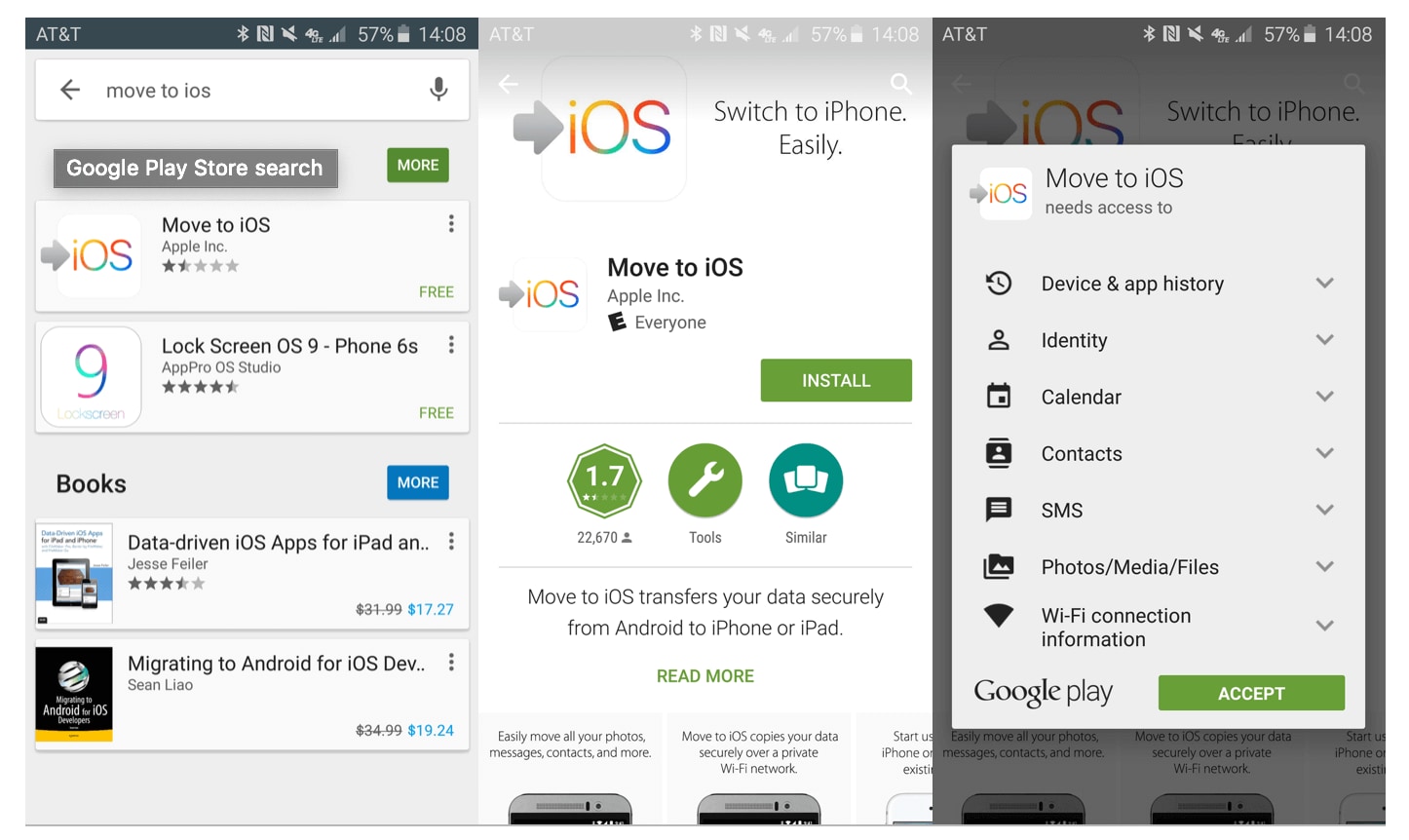
Steg 3 – På båda enheterna klickar du på knappen Fortsätt för att starta överföringsprocessen.
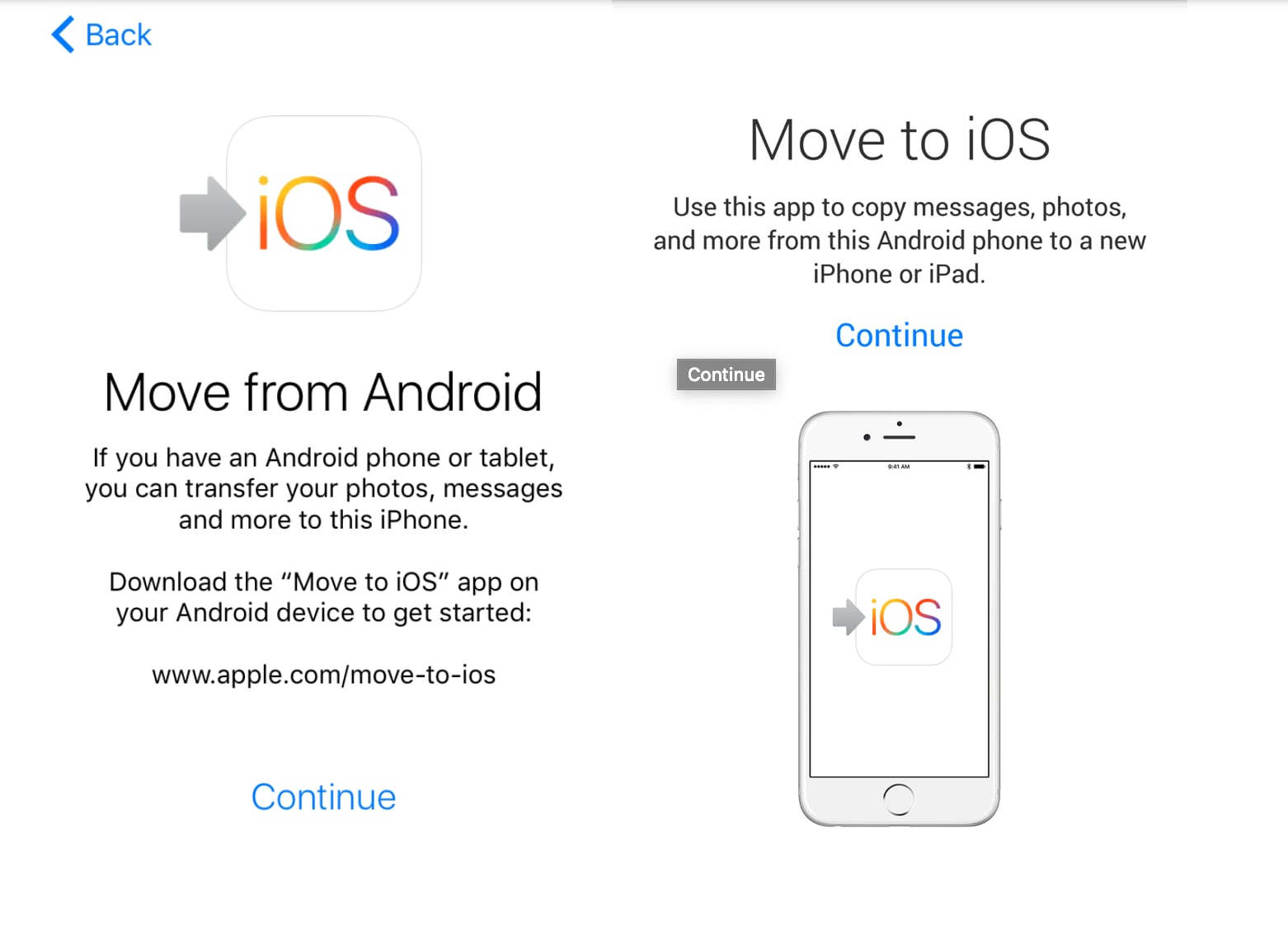
Steg 4 – På din iOS-enhet visas en kod som du sedan måste kopiera och skriva in på din Android-enhet.
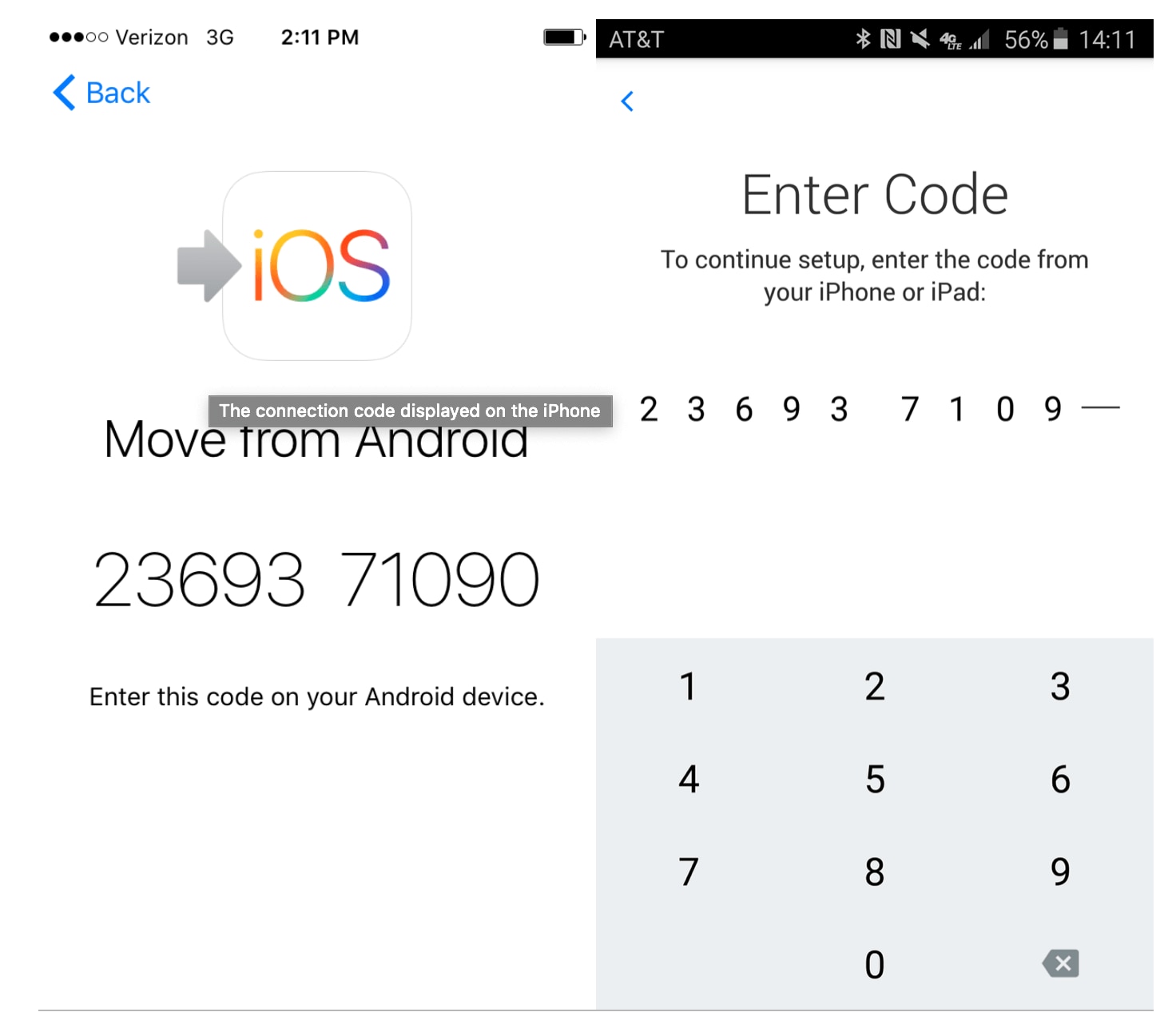
Steg 5 – På nästa skärm väljer du vilka typer av data du vill överföra, inklusive alternativet Kamerarulle som låter dig överföra alla dina foton. Vänta helt enkelt tills processen är klar så har alla dina bilder överförts.
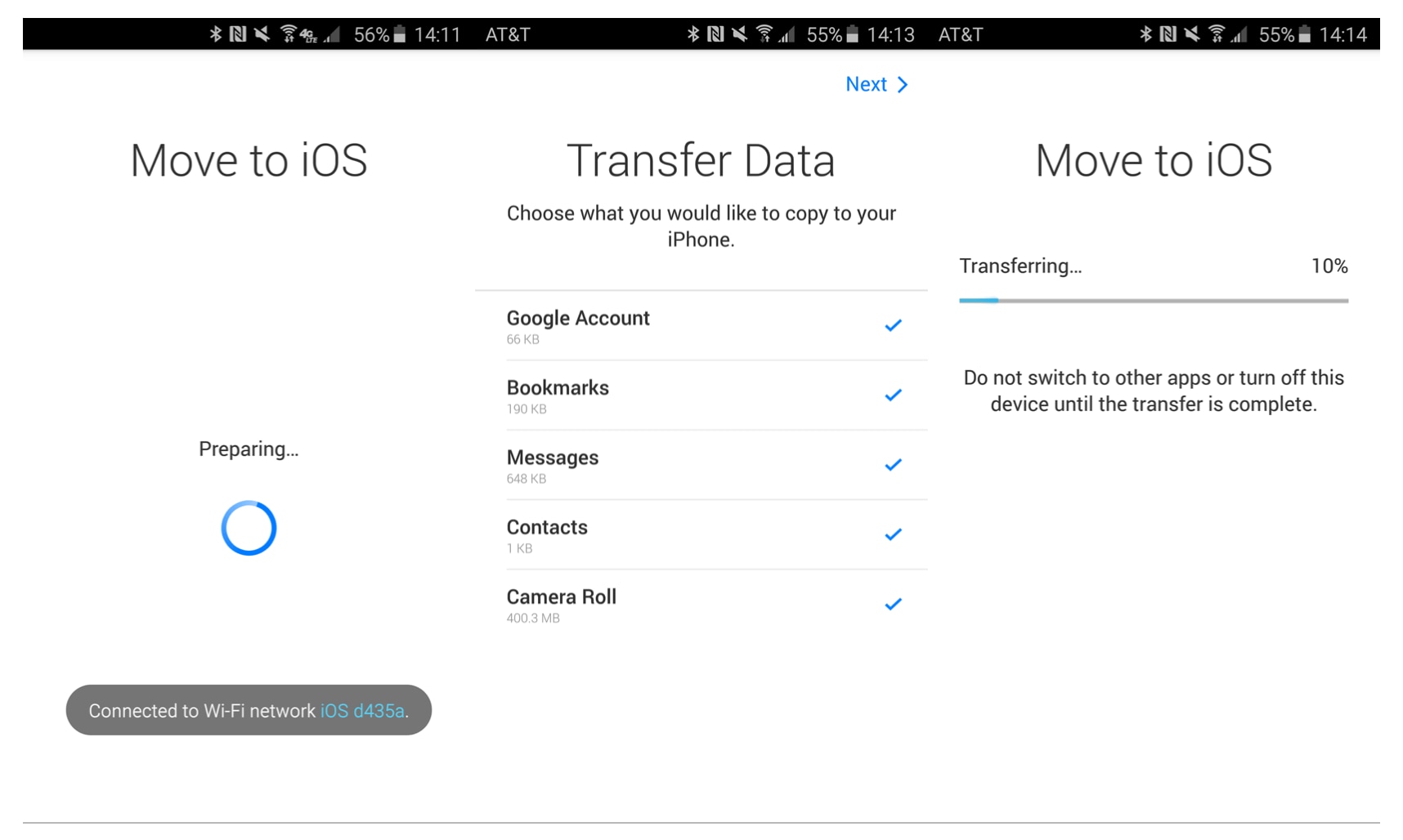
Del 4. Överför Samsung-bilder till iPhone 11/11 Pro med din PC
4.1 Om överföring via PC
Det sista tillvägagångssättet du kan ta för att överföra dina bilder från din Samsung Galaxy-enhet till din iPhone 11/11 Pro är att använda din PC eller bärbara dator. Naturligtvis måste du se till att du har en persondator med USB-anslutningar för att detta ska hända, och du behöver de officiella kablarna och tillräckligt med utrymme på din hårddisk.
Detta är en enkel metod att följa och bör fungera varje gång, men det rekommenderas att du har åtminstone lite teknisk erfarenhet så att du enkelt kan hitta dina filer och överföra dem mellan varje enhet. Så här kommer det att fungera;
4.2 Hur du överför dina foton från Samsung till iPhone med PC (iTunes)
Steg 1 – Anslut först din Samsung-enhet till din dator och öppna File Explorer. Navigera genom dina Samsung-filer och välj alla foton du vill överföra. Du kan gå igenom och markera vissa filer genom att hålla ned CTRL och klicka, eller för att markera alla dina foton, klicka på CTRL + A.
Steg 2 – När du har valt alla dina foton, tryck på CTRL + C för att kopiera dem, alla CTRL + X för att klippa dem så att de tas bort från din Samsung-enhet för alltid. Skapa nu en mapp på din dator som heter foton och klistra in dina bilder i den här mappen.
Steg 3 – När du har överfört kopplar du bort din Samsung-enhet och ansluter din iPhone till din dator med den officiella USB. iTunes-programvaran bör öppnas automatiskt eller öppna den genom att dubbelklicka på skrivbordsikonen.
Steg 4 – I den vänstra menyn i iTunes-fönstret, klicka på Foton och följ instruktionerna på skärmen för att importera bilder som du tog av din Samsung-enhet och placerade i din nya fotomapp.
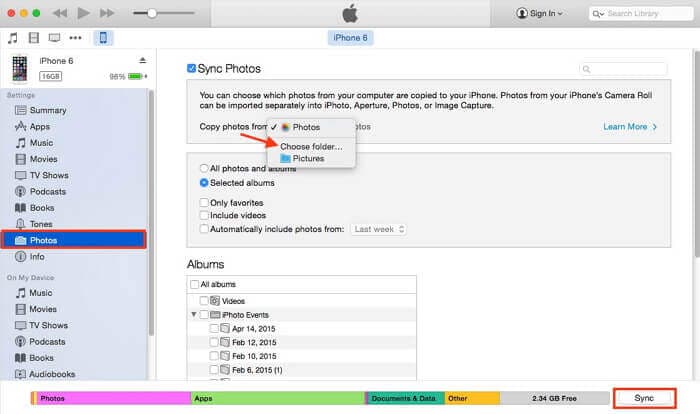
Steg 5 – När dina bilder har importerats till iTunes, navigera till din iPhone-fliken i iTunes och klicka på Foton. Synkronisera nu dina bilder från din iTunes-mapp till din iPhone-enhet, och alla dina bilder från din Samsung-enhet kommer att överföras automatiskt, vilket innebär att du har tillgång till dina bilder på din nya enhet!
Senaste artiklarna