[Löst] Hur man laddar ner foton från iCloud till iPhone
Att bli orolig för att förlora all viktig data är mycket vanligt nuförtiden. Med tillkomsten av IT-framsteg har hotet om virus, buggar, systemfel också ökat snabbt. Lyckligtvis har de olika operativsystemen tillhandahållit sina molndatasparsystem där du kan spara dina viktiga filer, foton och media och återställa dem när som helst.
För iPhone-användare lanserade Apple INC iCloud i september 2011 vilket gör att vi kan spara upp till 2 TB data på molnservrarna.
Nu vet många av oss inte ens hur man kommer åt eller laddar ner de sparade filerna från servrarna. Därför har vi tagit fram den här biten för att bana ett sätt att lösa alla dina problem med dataförlust.
Här har du,
Hur laddar man ner bilder från iCloud på iPhone till PC?
Vi vet alla att processen att överföra iPhone-bilder till en PC inte är lätt som ett kopiera-klistra-kommando. Det är lite komplicerat. I den här metoden säger vi till dig att lita på Autoplay-alternativet som tillhandahålls som standard av iPhone. Oroa dig inte det fungerar på Windows XP, Vista, 7, 8/8.1 och Windows 10.
Följande är stegguiden för att närma dig temat
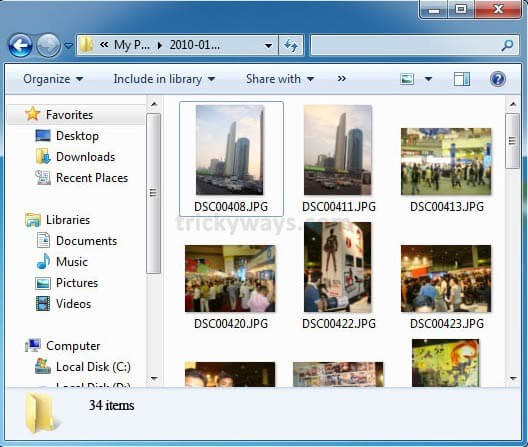
Fall-1: Om du använder Windows 8/8.1 eller Windows 10 operativsystem:
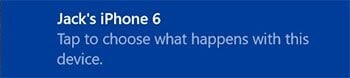
Steg-1: Först och främst anslut din iPhone till din dator med hjälp av en USB-kabel. När du har ställt in anslutningen kan du se ett meddelande med alternativet ‘Trusta’ eller ‘Lita inte på’ på din iPhone-skärm. Tryck på ‘Lita på’ för att fortsätta.
Steg 2: Efteråt kommer du att få ett toastmeddelande som ber dig att ‘Knacka för att välja vad som händer med den här enheten’. Om du inte ser det, se till att din autoplay-funktion är aktiverad från kontrollpanelen.
Steg 3: Tryck nu på meddelandet och välj alternativet ‘Importera foton och videor’. Och grattis, alla dina bilder sparas som standard i mappen ‘Mina bilder’.
Fall-2. Om du använder Windows Vista eller Windows 7 på din PC:
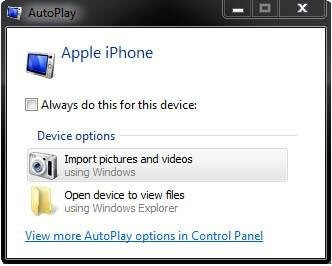
Steg 1: Som vanligt anslut din iPhone till PC med en USB-kabel.
Steg 2: När anslutningen är klar kommer du att se ett AutoPlay-fönster, klicka på importera bilder och videor eller klicka på Start-knappen > Dator och gå till avsnittet för bärbara enheter. Klicka nu på din iPhone-ikon och välj ‘Importera bilder och videor’.
Steg 3: Efter att ha valt ‘Importera bilder och videor’ kan du ge Input-taggen namn för att tagga bilder (valfritt), ge ett namn och klicka på importknappen för att påbörja processen att importera bilder från iPhone.
Steg 4: Om du inte behöver bilder på din iPhone efter att du har överfört dem till din PC, markera sedan kryssrutan radera efter import, annars lämna den, Markera kryssrutan Radera efter import om du inte behöver bilder på din iPhone efter att du har överfört dem till din dator.
Steg 5: Efter att ha laddat ner alla dina bilder kan du komma åt dem genom att klicka på Start-knappen > Användarnamnsmapp > Mina bilder-mapp.
Hur laddar man ner bilder från iCloud på iPhone till Mac?
I den här metoden kommer vi att prata om hur man laddar ner bilder från iCloud på iPhone till mac. Det råder ingen tvekan om att människor av olika anledningar kräver denna metod för att överföra sina bilder i sin iPhone till sin PC eller Mac. För det mesta vill vi alla skapa en säkerhetskopia av foton som finns på vår iPhone till våra datorer. Så att vi kan undvika alla typer av skada eller förlust av våra data.
Det är ett faktum att Apples produkter och tjänster är mycket seriösa när det gäller säkerheten. Därför kan användare få problem när de laddar ner bilder från sin iPhone för att överföra dem till datorn. Om du har samma problem delar vi denna stegguide som låter dig importera bilder från iPhone till deras datorer på ett mycket enkelt och problemfritt sätt.
Följ nedanstående steg-guide för att ta tillbaka dina förlorade, raderade och skadade foton från din iCloud på iPhone till mac
Steg-1: Först och främst, öppna en webbläsare och gå till iCloud.com och logga in med ditt Apple-ID
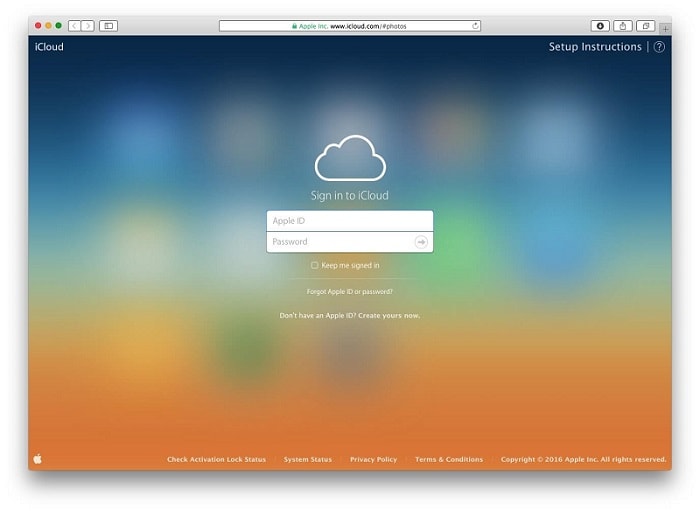
Steg-2: När du är inloggad klickar du på ikonen ‘Foton’ som du kan i bilden nedan.
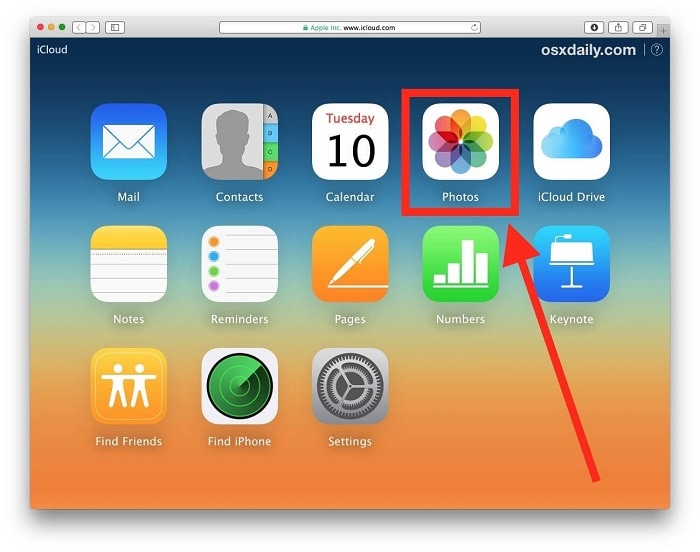
Steg-3: I det här steget ska du välja de foton du vill ladda ner. Håll ned SKIFT-tangenten när du klickar för att välja flera bilder att ladda ner från iCloud för att välja flera bilder.
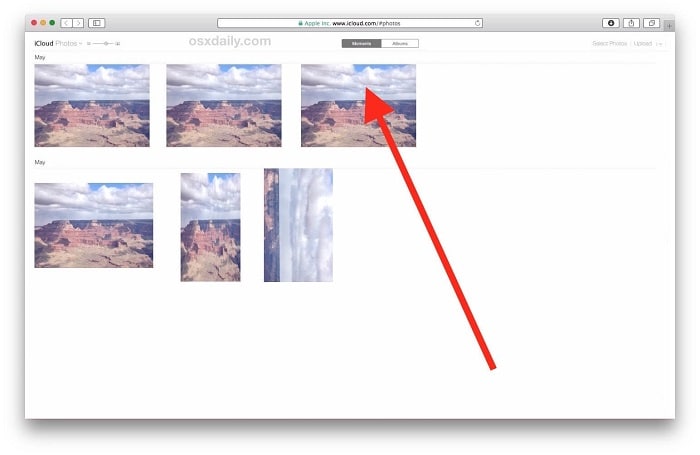
Steg-4: När din valda bild har laddats upp på skärmen, leta efter nedladdningsalternativet i det övre högra hörnet av webbläsarfönstret. Det ser vanligtvis ut som ett moln med en pil som kommer ut från botten av det. Klicka på den knappen för att ladda ner fotot från iCloud till datorn.
Steg-5: När du har valt foton och laddat ner det kan du hitta det i dina nedladdningsalternativ.
Och där har du alla dina bilder i sin ursprungliga upplösning, samma som du har sparat dem.
Hur överför jag bilder från iCloud till iPhone?
Vem letar inte efter en snabb och enkel lösning för att lösa problem? Vi tar också hand om din dyrbara tid. Om du redan har laddat ner bilderna från iCloud till din dator och du vill överföra dem till din iPhone rekommenderar vi dig här DrFoneTool Phone Manager. Som ett av de mest pålitliga och mest använda verktygen för dataåterställning hjälper DrFoneTool dig att återställa förlorat eller raderat innehåll på din iOS-enhet.
Dessutom, när det handlar om att återställa och återställa data från pc anses DrFoneTool vara den bästa verktygslådan på onlineplattformen. Oavsett om det är en Windows eller Mac, den är kompatibel med båda de senaste versionerna av OS.
Utan att slösa tid, låt oss hoppa in i steg-guiden till Hur man använder DrFoneTool för att överföra bilder från iCloud till iPhone.
Steg 1. Ladda ner denna programvara och installera den på din dator.

Steg 2: Öppna programvaran och anslut iPhone-enheten till datorn via USB-kabeln.
Steg 3: Programvaran upptäcker automatiskt din iPhone.

Steg 4: Klicka på alternativet ‘Överför enhetsfoton till PC’.
Steg 5: I nästa fönster öppnas media från iPhone-lagringen. Välj foton för överföring.
Steg 6: Klicka nu på knappen ‘Överför’. Överföringen av bilder tar några sekunder.

Steg 7: Efter överföringen, tryck på ‘OK’-knappen.
Vi hoppas att du kommer att hitta dessa metoder och verktyg för hur du importerar bilder från iPhone användbara för att överföra bilder till din dator på ett snabbt och enkelt sätt.
Loggar ut
Alla tre nämnda metoder är framgångsrika. Nu beror det på dig vilken som passar dig bäst för att ladda ner dina bilder från iCloud-servern. Men du är inte en teknisk fjant och vill inte slösa bort din tid på att förstå stegguiden så kan du välja det första alternativet DrFoneTool som din räddare. Det låter dig återställa och säkerhetskopiera alla mediefiler som täcker meddelanden, foton, ljud- och videofiler.
Vi hoppas att vår del hjälpte dig att hitta lösningen på ditt problem. Håll kontakten med andra tekniska artiklar.
Senaste artiklarna


