[Löst] Hur man flyttar foton från iPhone till iCloud-lagring
Ja, det är en välsignelse för alla användare att de med hjälp av iCloud-tjänsten kan ladda upp sina media (bilder, ljud, videor, dokument) på sina enheter. Och grattis, det inkluderar också Windows PC till iCloud och få tillgång till och dela filer när som helst överallt på alla kompatibla enheter.
Förlora aldrig dina data genom att vända iCloud Photo Library på din PC med Windows 7/8/10. Oavsett om det är dina viktiga foton/videor, se till att spara dem på en pålitlig och säkerhetssäker iCloud-server. Dessutom kan du synkronisera din telefondata till iCloud, som automatiskt sparar upp till 2 TB data.
För att ha förmånen att använda iCloud-tjänsten måste du veta hur man gör det? Därför har vi kommit med denna fullfjädrade steg-guide som berättar om hur man överför bilder från iPhone till iCloud.
Steg för att ladda upp bilder från iPhone till iCloud
Först och främst, lugna ner dig eftersom Apple har gjort uppladdningsprocessen för att flytta bilder från iPhone till iCloud extremt enkel.
Här går du med stegguiden för att ladda upp bilder från iPhone till iCloud.
Steg 1. Starta appen Inställningar från språngbrädan på din iPhone.
Steg 2. Vänligen scrolla ner på följande skärm, hitta alternativet som säger Foton och kamera och tryck på det för att öppna det.
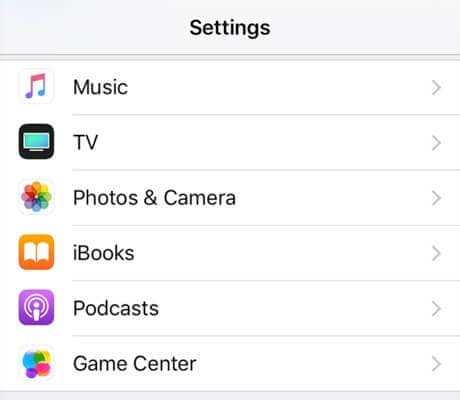
Steg 3. På följande skärm hittar du ett alternativ som säger iCloud Photo Library. Vrid reglaget för alternativet till läget PÅ och det aktiverar alternativet.
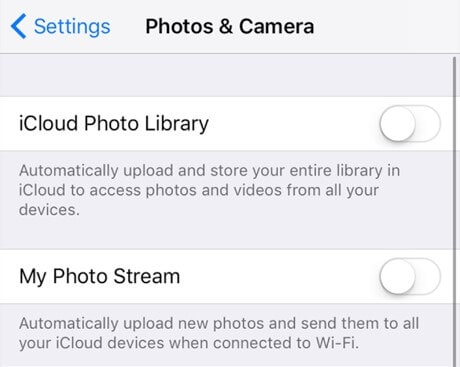
Vad din iPhone kommer att göra nu är att den börjar ladda upp dina foton till ditt iCloud-konto. Det är ett ganska enkelt och snabbt sätt att ladda upp iPhone-bilder till iCloud.
Hur man laddar upp bilder från iPhone till iCloud på Mac
Det finns ingen raketvetenskap i att ladda upp bilder till din iCloud på mac. Allt du behöver göra är att aktivera iCloud Photos på mac. När du är klar med den automatiska synkroniseringsprocessen laddas dina foton automatiskt upp. Den inkluderar alla dina klickade, skärmdumpade och nedladdade bilder på din iPhone
Steg-1: Öppna appen Foton
Steg-2: Klicka på Foton i menyraden (översta vänstra hörnet)
Steg-3: Välj Inställningar…
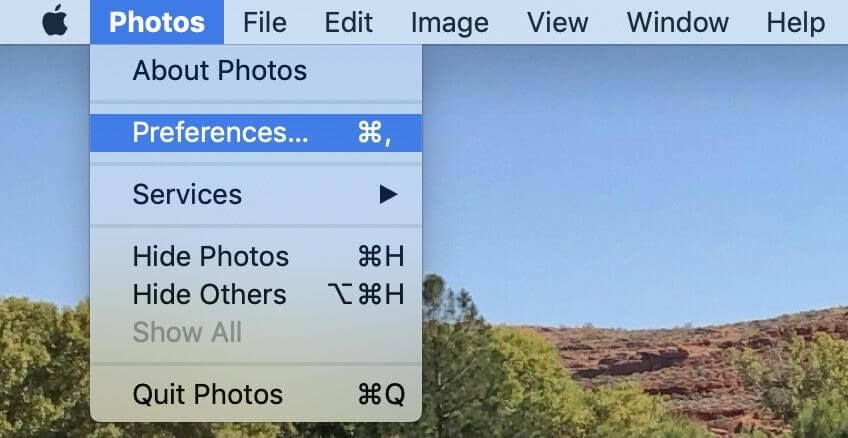
Steg-4: Klicka på rutan bredvid iCloud-foton
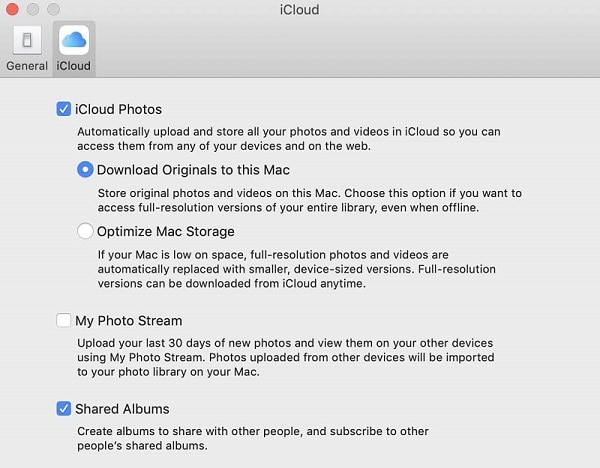
Steg-5: Välj att antingen optimera Mac-lagring eller ladda ner original till denna MAC
Notera: Att ladda upp hela ditt foto- och videobibliotek till iCloud kan ta flera timmar eller ibland en hel dag. Det beror på din filstorlek och internethastighet. Du kan också se status längst ned på bilderna på ditt Mac-system i fotoinställningarna iOS.
Hur man laddar upp bilder från iPhone till iCloud på datorn
Vänta, innan du utforskar den här stegguiden måste du ladda ner iCloud för Windows från https://support.apple.com/en-hk/HT204283, och logga sedan in på iCloud på din PC med ditt Apple-ID.
Släpp nu dig själv och följ stegen nedan,
Steg 1: Först och främst öppnar du iCloud för Windows på din dator.
Steg 2: Klicka nu på Alternativ placerade bredvid Foton.
Steg 3: Där väljer du iCloud-fotobiblioteket, klickar på Klar och klickar på Använd.
Steg 4: Efteråt, gå till den här datorn > iCloud-foton > Uppladdningar från din Windows-dator.
Steg 5: Du kan också dra och släppa fotona och videorna till mappen Uppladdningar för att ladda upp foton/videor till iCloud från PC.
Steg 6: Detta steg är avgörande här. Du kommer att aktivera iCloud Photo Library och dina andra enheter för att komma åt foton/videor som laddats upp från din Windows-dator.
- På iPhone (eller iPad): Gå till Inställningar > [ditt namn] > iCloud > Foton och slå sedan på iCloud Photo Library.
- På Mac: Gå till Systeminställningar > iCloud, välj Alternativ bredvid Foton och klicka sedan på kryssrutan bredvid iCloud-fotobiblioteket.
Förutom att ladda upp bilder till iCloud från PC, kan du också ladda ner iCloud-bilder direkt till PC om du behöver.
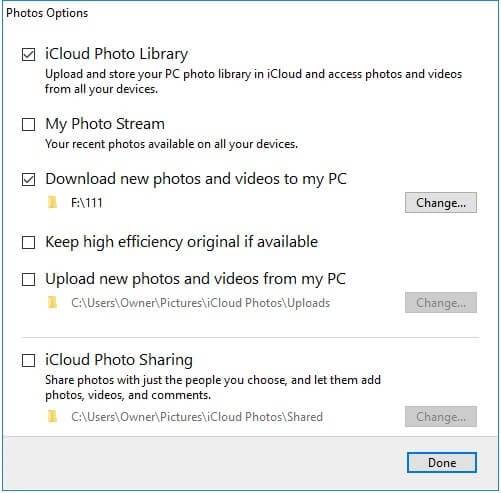
Problem och lösning när du flyttar bilder från iPhone till iCloud
Problem: Ett stort problem som varje iPhone-användare möter när de överför, delar och laddar upp data med de ovan angivna metoderna är synkroniseringsproblem som t.ex.
- iPhone-kalendrar synkroniseras inte med Mac efter iOS 11,
- iPhone-bilder synkroniseras inte med iCloud
- Föråldrade nätverksinställningar
Det orsakas vanligtvis av både externa faktorer och systemfaktorer, som iOS-versionen, otillräckligt utrymme, problem med låg batterinivå.
Följande är några beprövade lösningar som du kan prova
Se till att du har tillräckligt med utrymme på iCloud:
Känner du till iCloud? Den har bara 5 GB gratis data på iCloud-servrar. Om du i något fall har passerat det privilegiet måste du byta till en iCloud-lagringstjänst. Du kanske har slut på problemet med mindre lagringsutrymme som måste lösas genom att betala till Apple iCloud-tjänster.
Se till att din iPhone inte har låg batterinivå
Det tar mycket tid när du synkroniserar dina data till iCloud, särskilt när det är rikligt. Problem med lågt batteri kan försena och sakta ner processen, vilket så småningom kan skapa synkroniseringsproblem. Se till att din iPhone har tillräckligt med ström.
Återställ dina nätverksinställningar
Om det är något fel med dina nätverksinställningar som leder till synkroniseringsproblemet måste du uppdatera din iCloud via Wi-Fi eller ett stabilt mobilnätverk. Du kan alltid hänvisa till att återställa iPhone-nätverksinställningar för att göra dig igenom, vilket så småningom också är ett bra sätt att lösa GPS:en som inte fungerar på iPhone/iPad i iOS 11.
Gå till ‘Inställningar’ > ‘Allmänt’ > ‘Återställ’ > ‘Återställ nätverksinställningar’. Denna återställning kommer att radera dina sparade Wi-Fi-lösenord, VPN och APN-inställningar på din iPhone.
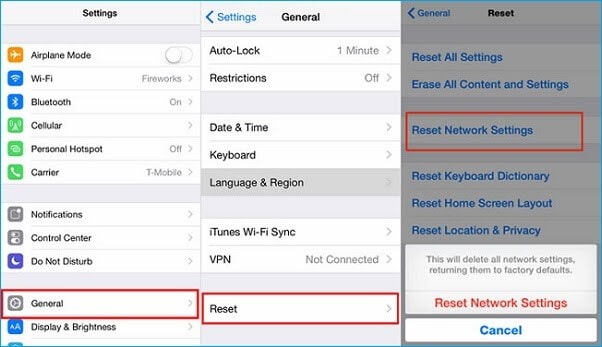
Slutsats
Även om Apple har banat väg för Windows för att använda den mycket effektiva iCloud på något sätt är det svårt att förstå något Apple-koncept som samarbetar med Windows. Båda plattformarna har olika metoder för att synkronisera och ladda upp sina systemmedia till iCloud som nämnts ovan. Om du hittar några svårigheter med att närma dig den metoden kan du ladda ner DrFoneTool direkt och låta den göra sitt arbete på egen hand.
Vi hoppas att vår del har hjälpt dig att ladda upp dina bilder på iCloud. Glöm inte att ge feedback nedan i kommentarsfältet.
Senaste artiklarna