Enkel att följa guide: Hur man hanterar iPhone-kontakter
Oavsett hur långt tekniken kan gå eller utvecklas, kommer det grundläggande och huvudsakliga syftet med iPhone eller för den delen vilken smartphone som helst att vara kommunikation. Appen Kontakter på iPhone är ett lager med kontaktinformation som telefonnummer, e-post-ID, adress och andra detaljer. För att ha snabb tillgång till denna stora mängd data är det därför mycket viktigt att hantera den. Ju längre kontaktlistan är, desto mer behöver du för iPhone-kontakthantering.
När du hanterar kontakter på iPhone kan du lägga till, ta bort, redigera, överföra och utföra andra funktioner med din kontaktlista. Så nu när du vet vikten av kontakthantering och letar efter alternativ för hur du hanterar kontakter på iPhone, läs nedan för att få de bästa lösningarna.
Del 1. Hantera iPhone-kontakter på ett intelligent sätt med DrFoneTool – Telefonhanterare
När det kommer till iPhone-hanteraren är programvaran som helt stjäl showen DrFoneTool – Telefonhanterare. Detta professionella och mångsidiga program låter dig hantera innehåll på din iPhone utan behov av iTunes. Med DrFoneTool – Telefonhanterare kan du hantera iPhone-kontakter genom att importera, exportera, ta bort dubbletter och redigera kontakter. Programvaran tillåter också att överföra iPhone-kontakter till andra iOS-enheter och PC. DrFoneTool – Telefonhanteraren gör det möjligt att hantera iPhone-kontakter på PC med bara några få steg.
Notera: Programvaran tillåter bara att hantera de lokala kontakterna på iPhone och inte de kontakter som finns på iCloud eller andra konton.

DrFoneTool – Telefonhanterare (iOS)
One-Stop-verktyg för att enkelt hantera iPhone-kontakter
- Överför, hantera, exportera/importera din musik, foton, videor, kontakter, SMS, appar etc.
- Säkerhetskopiera din musik, foton, videor, kontakter, SMS, appar etc. till datorn och återställ dem enkelt.
- Överför musik, foton, videor, kontakter, meddelanden etc från en smartphone till en annan.
- Överför mediefiler mellan iOS-enheter och iTunes.
- Fullt kompatibel med iOS 7, iOS 8, iOS 9, iOS 10, iOS 11 och iPod.
Steg för iPhone kontakthanteringsfunktioner med DrFoneTool – Telefonhanterare
Först och främst måste du ladda ner, installera och starta programvaran DrFoneTool på din PC och sedan använda en USB-kabel, ansluta din iPhone till din PC.
1. Radera lokala kontakter selektivt på iPhone:
Steg 1: Välj kontakter på din iPhone.
Klicka på fliken ‘Information’ i programmets huvudgränssnitt. Klicka på den vänstra panelen KONTAKT. Listan över lokala kontakter kommer att visas på den högra panelen. Välj de som du vill ta bort.

Steg 2: Ta bort valda kontakter.
När de önskade kontakterna har valts klickar du på papperskorgen. Ett popup-bekräftelsefönster öppnas. Klicka på ‘Ta bort’ för att bekräfta processen.
2. Redigera aktuell kontaktinformation:
Klicka på ‘Information’ i huvudgränssnittet. Från listan över kontakter väljer du den som du vill redigera. På den högra panelen klickar du på alternativet ‘Redigera’ och ett nytt gränssnitt öppnas. Ändra kontaktinformationen från detta nya fönster. Det finns också ett alternativ att lägga till fält. När du är klar klickar du på ‘Spara’ för att uppdatera redigerad information.

Alternativt finns det ett annat sätt att redigera kontaktinformationen. För detta måste du välja önskad kontakt, högerklicka och välj alternativet ‘Redigera kontakt’. Gränssnittet för redigering av kontakter visas.
3. Lägga till kontakter på iPhone direkt:
Klicka Information fliken från programmets huvudgränssnitt. Klicka på plustecknet så visas ett nytt gränssnitt för att lägga till kontakter. Ange informationen för de nya kontakterna med avseende på namn, telefonnummer, e-postadress och andra fält. För att lägga till mer information klicka på ‘Lägg till fält’. När du är klar klickar du på ‘Spara’ för att slutföra processen.

Alternativt finns det en annan metod för att lägga till kontakter genom att välja ‘Snabb skapa nya kontakter’ alternativ på den högra sidopanelen. Ange önskad information och klicka Save.
4. Hitta och ta bort dubbletter av kontakter på iPhone:
Steg 1: Slå samman dubbletter av kontakter på iPhone.
Klicka Information fliken i huvudgränssnittet. Listan över lokala kontakter på iPhone visas på höger sida.

Steg 2: Välj kontakter att slå samman.
Nu kan du välja vilka kontakter som ska slås samman och klicka på ikonen Sammanfoga i det övre området.

Steg 3: Välj matchningstyp.
Ett nytt fönster öppnas för att visa listan över dubbletter av kontakter som är exakt matchade. Du kan till och med välja en annan matchningstyp enligt dina krav.
Steg 4: Slå samman dubblettkontakterna.
Därefter kan du bestämma vilka objekt du behöver slå samman eller inte. Du kan också avmarkera ett enskilt objekt som du inte vill slå samman. För en hel grupp av dubbletter av kontakter kan du välja mellan alternativen ‘Slå samman’ eller ‘Slå inte samman’.
Klicka slutligen på ‘Slå samman valda’ för att bekräfta processen. Ett popup-fönster för bekräftelse visas där du måste välja ‘Ja’. Det finns också ett alternativ att säkerhetskopiera kontakter innan de slås samman.
5. Gruppledning för kontakter:
När det finns ett stort antal kontakter på din iPhone är det ett bra alternativ att dela in dem i grupper. Denna programvara har en funktion som låter dig överföra kontakter från en grupp till en annan eller ta bort kontakter från en viss grupp.
Välj kontakt – överför eller ta bort från en grupp
Klicka Information fliken från huvudgränssnittet. Från listan över kontakter, välj den önskade och högerklicka på den. För att överföra det till en annan grupp – Lägg till i grupp > Nytt gruppnamn (från rullgardinsmenyn). Välj för att ta bort från en viss grupp ogrupperade.
6. Överför kontakter mellan iPhone och annan telefon direkt, mellan PC och iPhone.
DrFoneTool – Telefonhanteraren tillåter överföring av kontakter från iPhone till andra iOS- och Android-enheter. Kontakterna kan även överföras mellan PC och iPhone i vCard- och CSV-filformat.
Steg 1: Anslut flera enheter.
Anslut iPhone och annan iOS- eller Android-enhet som du vill överföra kontakterna till.
Steg 2: Välj kontakter och överför.
Klicka på i huvudgränssnittet Information fliken och enter KONTAKT som standard. Listan med kontakter på din iPhone visas. Välj de som du vill överföra och klicka Exportera > till enhet > välj från ansluten enhet.
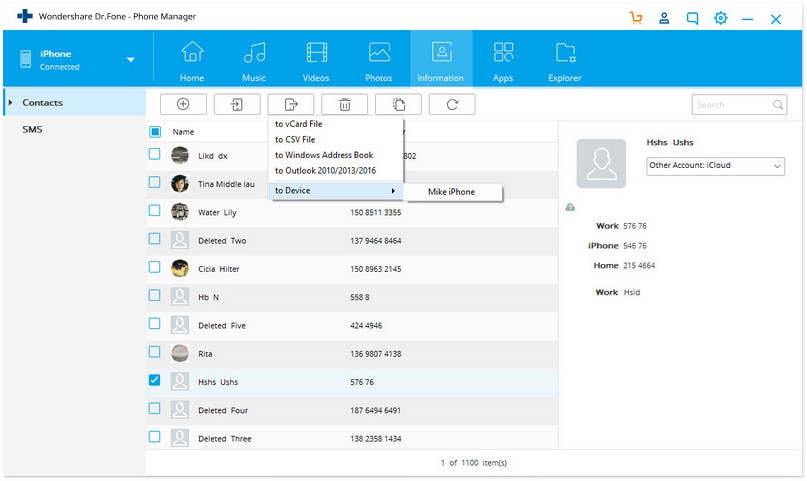
Alternativt kan du också högerklicka på kontakterna och sedan klicka Exportera > till enhet > Enhet från tillgänglig lista som du vill överföra kontakten till.
Sammanfattningsvis, med stegen ovan kan du enkelt hantera iPhone-kontakter.
Del 2. Hantera iPhone-kontakter manuellt
Ett annat sätt att hantera kontakter på din iPhone är att göra det manuellt på din enhet. Med den här metoden kan du vanligtvis hantera kontakt en efter en, det kommer att ta mer tid att hantera det med stort tålamod, men proffset är gratis. Stegen för att utföra olika iPhone-kontakthanteringsfunktioner listas nedan.
1. Ta bort lokala kontakter på iPhone:
Steg 1: Öppna önskad kontakt.
Öppna Kontakter-appen på din iPhone. Från listan över givna kontakter klickar du på den som du vill ta bort. Sökfältet kan också användas för att hitta önskad kontakt. Klick Redigera i det övre högra hörnet för att gå in i redigeringsläget.

Steg 2: Ta bort kontakt.
Scrolla ner på sidan och klicka på ‘Ta bort kontakt’. Ett popup-fönster kommer att visas, välj ‘Ta bort kontakt’ för att slutföra processen. På detta sätt kan du bara ta bort kontakt en efter en.
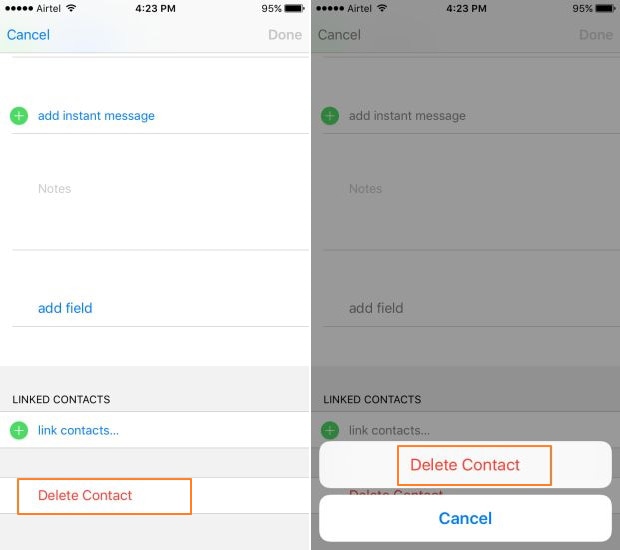
2. Redigera aktuell kontaktinformation:
Steg 1: Öppna kontakt.
Öppna appen Kontakter och välj önskad kontakt. Klicka på ‘Redigera’ i det övre högra hörnet för att gå in i redigeringsläget.
Steg 2: Redigera information.
Ange den nya eller redigerade informationen med avseende på olika fält. Klicka på ‘lägg till fält’ för att lägga till nya fält om det behövs. Klicka på ‘Klar’ för att spara den redigerade informationen.
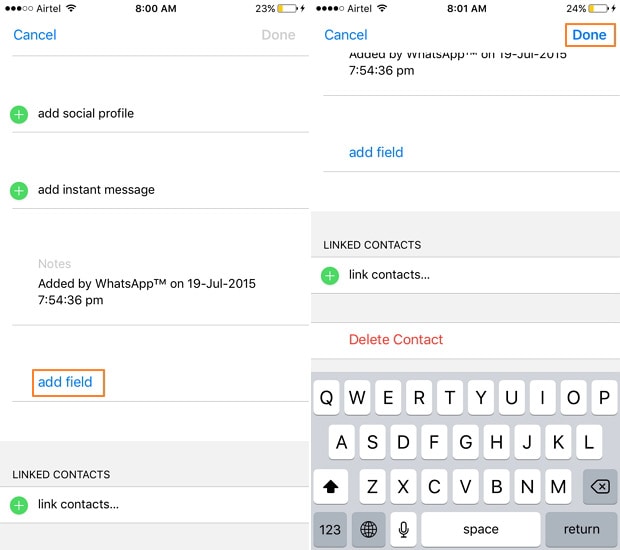
3. Lägga till kontakter på iPhone direkt:
Öppna appen Kontakter och lägg till kontakt.
Öppna Kontakter-appen på din iPhone. Klicka på ‘+’ i det övre högra hörnet. Ange detaljerna för de nya kontakterna och klicka Klar. Kontakten kommer att skapas.
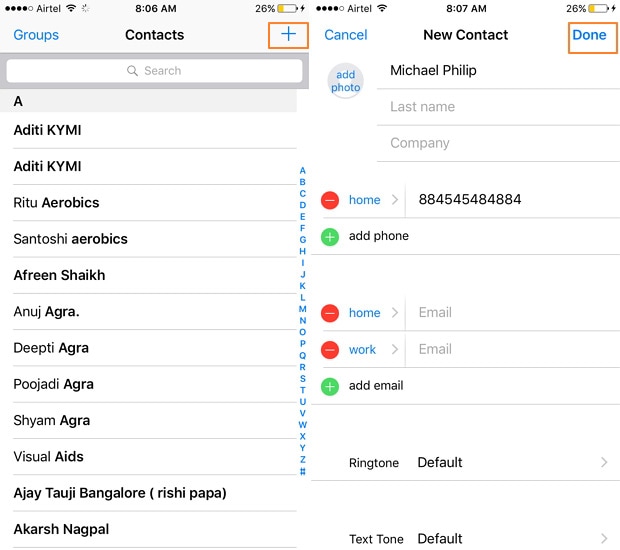
4. Hitta och ta bort dubbletter av kontakter på iPhone:
För att ta bort dubbletter av kontakter manuellt på iPhone måste du söka efter de kontakter som visas mer än en gång och sedan radera dem manuellt.

5. Gruppledning för kontakter:
Manuellt kontaktgrupper kan skapas, raderas eller kontakter kan överföras från en grupp till en annan via iCloud.
Öppna i din webbläsare iCloud-webbplatsen och ange ditt Apple-ID och lösenord. Klicka på i iCloud-gränssnittet KONTAKT.
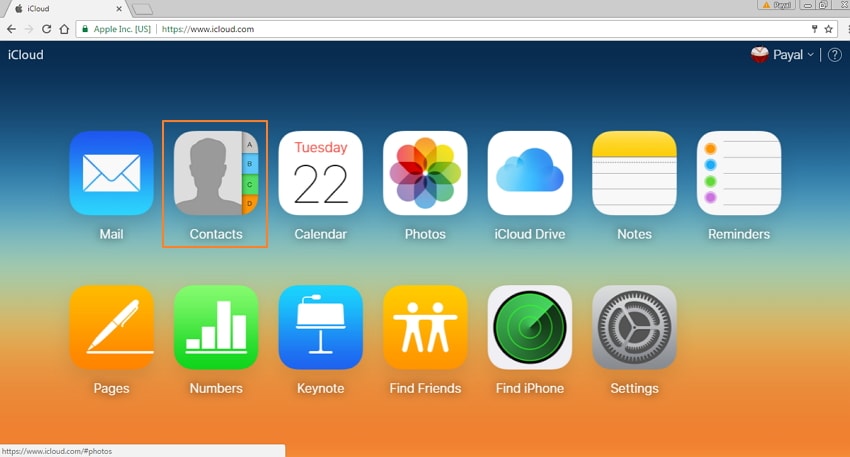
5.1 Skapa ny grupp:
På den nedre vänstra sidan, klicka på ‘+’-ikonen och välj ‘Ny grupp’ från rullgardinsmenyn och namnge gruppen enligt kraven. När gruppen har skapats kan du lägga till kontakter till dem genom att helt enkelt dra och släppa från huvud-/andra kontaktlistan.

5.2 Flytta kontakter mellan grupper:
På den vänstra panelen visas listan över skapade grupper. Välj Grupp 1 varifrån du vill överföra kontakt och dra och släpp den önskade kontakten till en annan grupp.
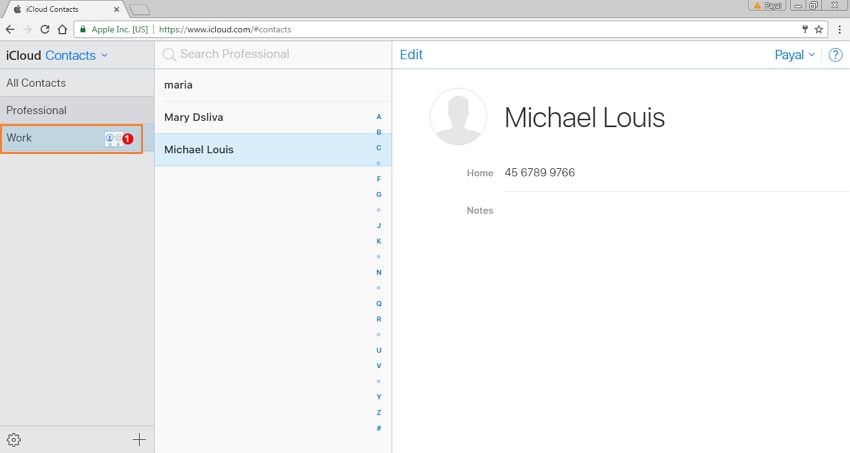
5.3 Ta bort grupp:
Välj önskad grupp, klicka på ikonen ‘Inställningar’ i det nedre vänstra hörnet och välj ‘Ta bort’ från rullgardinsmenyn. Ett popup-fönster för bekräftelse visas där klicka på ‘Radera’ för att bekräfta processen.
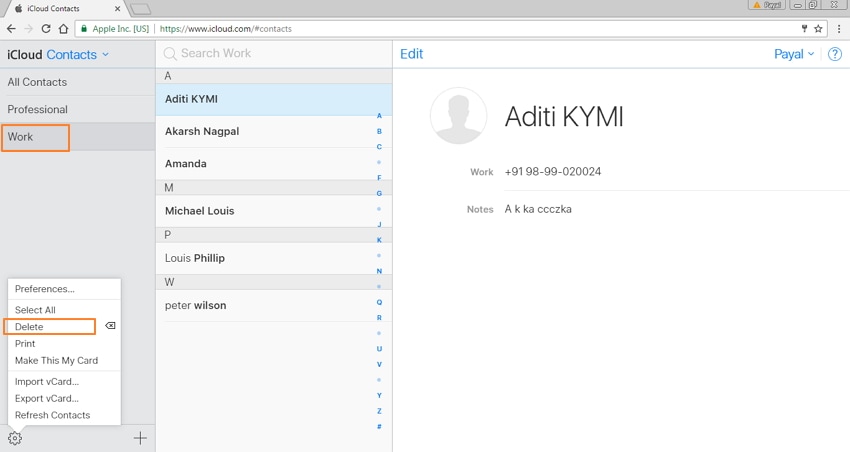
6. Säkerhetskopiera iPhone-kontakter med iCloud eller iTunes:
Du kan säkerhetskopiera kontakterna på din iPhone genom programmet iCloud eller iTunes. Med iTunes tas hela telefonens säkerhetskopia inklusive kontaktlistan som kan återställas vid behov. När du använder iCloud-systemet tas säkerhetskopian på molnlagring och inte på datorns hårddisk.
Steg för att säkerhetskopiera iPhone med iTunes:
Steg 1: Starta iTunes och anslut iPhone med en USB-kabel.
Steg 2: Klicka Arkiv > Enheter > Säkerhetskopiera. Säkerhetskopieringsprocessen startar och tar flera minuter att slutföra. Observera att om du vill synkronisera dina kontakter med din iTunes nästa gång, kommer de ursprungliga kontakterna på din iPhone att raderas.

Del 3. Jämförelse mellan de två metoderna
Ovan listas de fullständiga stegen och proceduren för att hantera iPhone-kontakter manuellt och genom att använda den mångsidiga programvaran DrFoneTool – Phone Manager. Fortfarande om du är i ett dilemma och förvirrad vilken metod du ska använda, kommer den nedan angivna jämförelsetabellen säkert att hjälpa dig.
| Funktioner/metod | Hantera kontakter med DrFoneTool – Telefonhanterare | Hantera kontakter manuellt |
|---|---|---|
| Ta bort kontakter i omgångar | Ja | Nej |
| Hitta och ta bort dubbletter av kontakter automatiskt | Ja | Nej |
| Grupphantering av kontakter | Lätt att använda | Medelvårighet |
| Överför kontakter mellan iPhone och andra enheter direkt | Ja | Nej |
| Backup iPhone kontakter |
|
|
|
Slå samman kontakter från lokal telefon, iCloud och andra konton |
Ja | Nej |
| Lägg till kontakter till iPhone i grupp | Ja | Nej |
Så när du fastnar i situationen om hur du hanterar iPhone-kontakter, följ de ovan angivna metoderna och stegen. Men generellt sett föreslår vi att du använder DrFoneTool – Telefonhanterare för att spara din tid.
Senaste artiklarna

