Topp 5 sätt att överföra videor från iPhone till Mac
Till skillnad från en Windows-dator finns det många sätt att överföra video från iPhone till Mac eller någon annan mediefil. Under de senaste åren har Apple gjort det ganska enkelt för oss att importera videor från iPhone till Mac med verktyg som iPhoto eller Photo Stream. Men du kan också lära dig hur du överför videor från iPhone till Mac trådlöst med iCloud Photo Stream eller AirDrop också. I den här omfattande guiden kommer vi att lära dig hur du importerar videor från iPhone till Mac så att du kan hålla din data säker och göra den lättillgänglig.
- Del 1: Överför videor från iPhone till Mac med DrFoneTool (Mac) – Telefonhanterare (iOS)
- Del 2: Importera videor från iPhone till Mac via iPhoto
- Del 3: Få videor från iPhone till Mac via Image Capture
- Del 4: Överför videor från iPhone till Mac iCloud Photo Stream
- Del 5: Importera videor från iPhone till Mac via AirDrop
Del 1: Överför videor från iPhone till Mac med DrFoneTool (Mac) – Telefonhanterare (iOS)
Om du vill hålla din data tillgänglig och organiserad, ta hjälp av DrFoneTool (Mac) – Telefonhanterare (iOS). Verktyget har ett användarvänligt gränssnitt och låter dig flytta dina data mellan din iPhone och Mac utan ansträngning. Du kan överföra alla typer av data, som foton, videor, musik och andra viktiga filer. Det finns även en filhanterare funktion som låter dig ta fullständig kontroll över din iPhone lagring. För att lära dig hur du får videor från iPhone till Mac med DrFoneTool – Phone Manager (iOS), behöver du helt enkelt följa dessa steg.

DrFoneTool – Telefonhanterare (iOS)
Överför MP3 till iPhone/iPad/iPod utan iTunes
- Överför, hantera, exportera/importera din musik, foton, videor, kontakter, SMS, appar, etc.
- Säkerhetskopiera din musik, foton, videor, kontakter, SMS, appar etc. till datorn och återställ dem enkelt.
- Överför musik, foton, videor, kontakter, meddelanden etc. från en smartphone till en annan.
- Överför mediefiler mellan iOS-enheter och iTunes.
- Fullt kompatibel med iOS 7, iOS 8, iOS 9, iOS 10, iOS 11 och iPod.
1. Först laddar du ner DrFoneTool (Mac) – Phone Manager (iOS) på din Mac från dess webbplats. Starta den när du vill överföra video från iPhone till Mac och gå till avsnittet ‘Telefonhanterare’.

2. Anslut din enhet till din Mac och vänta tills den upptäcks automatiskt. Du kommer att få en ögonblicksbild i gränssnittet.

3. Nu, för att lära dig hur du överför videor från iPhone till Mac, gå till fliken Videos från huvudmenyn. Detta kommer att visa alla videofiler som finns lagrade på din iPhone.
4. Välj bara de videofiler som du vill överföra och klicka på ikonen Exportera.
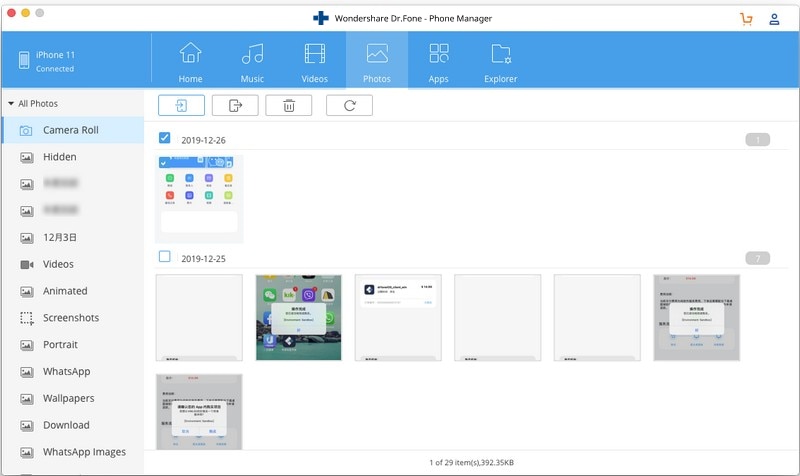
5. Detta öppnar en popup-webbläsare så att du kan välja den plats där du vill spara de överförda videofilerna på din Mac.

Det är allt! Genom att följa detta enkla tillvägagångssätt kan du enkelt lära dig hur du importerar videor från iPhone till Mac. Samma teknik kan användas för att överföra andra typer av datafiler, som musik eller foton.
Del 2: Importera videor från iPhone till Mac via iPhoto
Om du vill använda en inbyggd lösning utvecklad av Apple kan du överväga iPhoto. Det låter oss hantera foton och videor på vår enhet och låter oss också importera videor från iPhone till Mac. Du kan lära dig hur du får videor från iPhone till Mac med iPhoto genom att följa dessa steg:
1. Börja med att ansluta din iPhone till Mac och starta iPhoto-appen på den.
2. Vänta ett tag eftersom din iOS-enhet kommer att upptäckas automatiskt av iPhoto.
3. Du kan välja den från den vänstra panelen eftersom den kommer att listas under kategorin ‘Enhet’. Detta kommer att visa de lagrade fotona och videorna till höger.
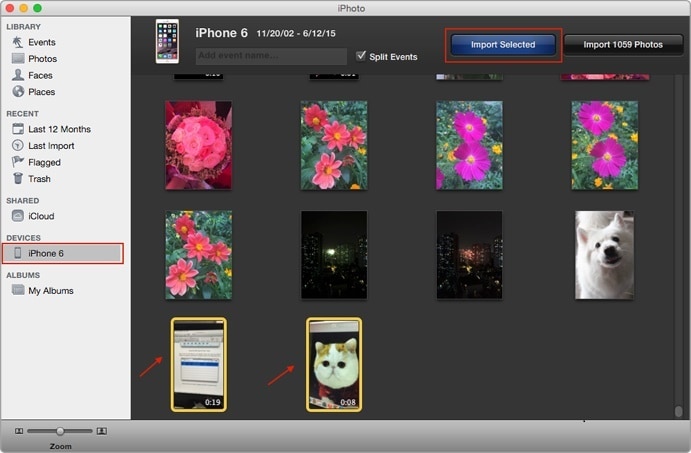
4. Välj bara de videor som du vill överföra. Nu, för att överföra video från iPhone till Mac, klicka på knappen ‘Importera valda’.
På detta sätt kommer dina valda data att importeras till Mac, och du kan lära dig hur du enkelt överför videor från iPhone till Mac.
Del 3: Få videor från iPhone till Mac via Image Capture
Ett annat inbyggt verktyg som du kan använda för att importera videor från iPhone till Mac är Image Capture. Ursprungligen utvecklades den av Apple för att hantera de tagna bilderna, men nu kan den hjälpa oss att överföra video från iPhone till Mac också.
1. För att lära dig hur du får videor från iPhone till Mac, anslut din iPhone till den och starta Image Capture.
2. Välj din enhet för att se dess innehåll. Från höger kan du manuellt välja de videor (eller foton) du vill överföra.
3. Från den nedre panelen kan du också välja den plats där du vill importera dessa filer.
4. För att importera videor från iPhones till Mac, klicka bara på knappen ‘Importera’. För att överföra alla filer på en gång kan du också klicka på ‘Importera alla’.
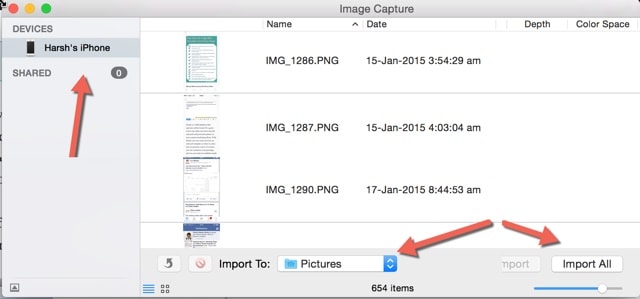
Del 4: Överför videor från iPhone till Mac iCloud Photo Stream
För ett tag sedan introducerade Apple funktionerna i iCloud Photo Stream. Den laddar upp alla nya foton från din iPhone till iCloud och gör dem tillgängliga på alla andra länkade enheter också. På så sätt kan du enkelt ha dina senaste bilder till hands på olika platser. För att lära dig hur du importerar videor från iPhone till Mac med iCloud Photo Stream, följ dessa steg:
1. Först och främst, se till att funktionen är aktiverad på din iPhone. För att göra detta, gå till dess Inställningar > iCloud > Foton och aktivera alternativet ‘Ladda upp till min fotoström’. Aktivera dessutom funktionen iCloud Photo Library.

2. Starta nu iCloud-appen på din Mac. Se till att du har aktiverat alternativet iCloud Drive och använder samma konto.

3. Gå till dess Alternativ och aktivera funktionen för ‘My Photo Stream’ och iCloud Library. Detta kommer automatiskt att importera de nytagna bilderna från molnet.
4. Senare kan du hitta dessa foton i albumet ‘My Photo Stream’ på din Mac.

Del 5: Importera videor från iPhone till Mac via AirDrop
Om du vill överföra video från iPhone till Mac trådlöst utan att använda iCloud, kan du också prova AirDrop. Funktionen är tillgänglig för alla nya versioner av iOS-enheter och Mac-system. Det låter dig flytta dina foton, videor och andra mediefiler mellan dina Mac- och iOS-enheter ganska enkelt.
1. Slå först på AirDrop på båda enheterna. Gå till AirDrop-appen på din Mac och se till att du har gjort den synlig för alla (eller dina kontakter) från den nedre panelen. Gör samma sak för din iPhone genom att besöka dess kontrollcenter.

2. På så sätt kan du se din iPhone listad bland de enheter som finns tillgängliga i närheten.
3. Gå nu till platsen där videorna är lagrade på din iPhone och välj de som du vill överföra.
4. När du trycker på Dela-ikonen kommer du att få olika sätt att dela innehållet. Härifrån kan du välja ditt Mac-system, som är tillgängligt för AirDrop.

5. Acceptera helt enkelt det inkommande innehållet på din Mac för att slutföra överföringsprocessen.
Nu när du känner till många sätt att importera videor från iPhone till Mac kan du enkelt organisera dina videor och ha dem till hands på olika enheter. Som du kan se är DrFoneTool – Phone Manager (iOS) ett av de snabbaste och säkraste sätten att överföra video från iPhone till Mac. Du kan enkelt prova det och lära andra hur man överför videor från iPhone till Mac också genom att dela den här guiden.
Senaste artiklarna

