iPhone håller på att frysa? Quick Fix!
‘Min iPhone fryser hela tiden’ är ett vanligt klagomål från många användare som ständigt sitter fastklistrade vid sina enheter för e-post, sociala medier, bilder och så vidare. Vi förstår absolut att om din iPhone fortsätter att frysa, stör den inte bara ditt arbete utan gör dig också en aning om var och hur du ska leta efter en lösning. Nu, om du är en av dem och vill veta vad som ska göras om din iPhone 6 fortsätter att frysa, då kommer den här artikeln definitivt att hjälpa dig.
Vi har undersökt och gjort en lista över de olika sätten som kan hjälpa till att snabbt fixa att iPhone fortsätter att frysa fel så att du kan fortsätta använda din telefon smidigt. Låt oss gå igenom dem en efter en.
- Del 1: Tvinga omstart av iPhone för att fixa iPhone fortsätter att frysa
- Del 2: Rengör iPhone för att fixa iPhone fortsätter att frysa
- Del 3: Kontrollera om det orsakas av vissa appar
- Del 4: Hur fixar man att iPhone fortsätter att frysa med DrFoneTool – Systemreparation (iOS)?
- Del 5: Uppdatera iOS för att fixa att iPhone fortsätter att frysa
- Del 6: Hur fixar jag att iPhone fortsätter att frysa genom att återställa med iTunes?
Del 1: Tvinga omstart av iPhone för att fixa iPhone fortsätter att frysa
Det är tillrådligt att uttömma de enkla åtgärderna innan du antar de tråkiga teknikerna eftersom de flesta gångerna kan snabba och enkla lösningar lösa de största problemen. Tvinga omstart av din iPhone är en sådan teknik som kan låta för enkel men det är känt att fixa en iPhone som fortsätter att frysa.
Beroende på din iPhone-modell, kommer länken nedan att hjälpa dig tvinga omstart/hård återställning av din iPhone.
Kolla in vår Youtube-video om hur du tvingar omstart av en iPhone om du vill se den i aktion.
Del 2: Rengör iPhone för att fixa iPhone fortsätter att frysa
Att rensa upp din iPhone, dess appcache, webbläsarcache och annan data, som blir igensatt på grund av daglig användning, är en bra idé och måste göras regelbundet. Att hålla din iPhone ren förhindrar systemfel och håller den interna lagringen fri från problem med att skapa filer och data. Den informativa artikeln är bra att läsa att förstå hur man rensar cacheminnet på din iPhone på grund av att det fortsätter att frysa.
Del 3: Kontrollera om det orsakas av vissa appar
Du kanske har observerat att din iPhone 6 ibland fryser bara när du använder vissa applikationer. Detta är ett särskilt problem och uppstår endast när specifika appar lanseras. Dessa kan lätt spåras eftersom iPhone kommer att frysa med tiden när du kommer åt dessa appar.
Nu är det enda alternativet du skulle ha att avinstallera sådana appar. Detta hjälper dig att inte bara förhindra att din iPhone fryser utan också skapa lagringsutrymme för att de andra apparna ska fungera smidigt.
För att avinstallera en app trycker du på den i 2-3 sekunder tills alla appar börjar vippa. Klicka nu på ‘X’-ikonen på appen du vill ta bort och uppgiften är klar.
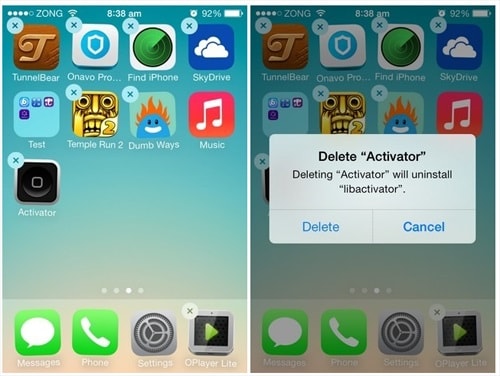
Men om iPhone fryser även när du inte använder sådana besvärliga appar, se till att du stänger appen innan du använder din iPhone genom att trycka på hemknappen två gånger och svepa uppåt alla appar som körs.
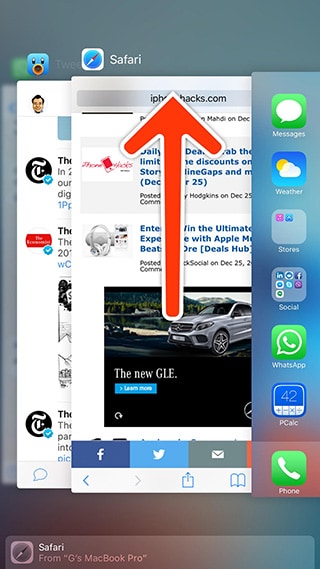
Du kan också hitta fler tips för att fixa att iPhone-appar fortsätter att frysa i den här videon.
Del 4: Hur fixar man att iPhone fortsätter att frysa med DrFoneTool – Systemreparation (iOS)?
DrFoneTool – Systemreparation (iOS) är en programvara för att reparera alla möjliga iOS-problem när du sitter hemma. Det kan provas gratis eftersom Wondershare låter dig ha ett gratis test för att använda alla dess funktioner. Denna verktygslåda manipulerar inte heller med dina data och garanterar en säker återställning.

DrFoneTool – Systemreparation (iOS)
Åtgärda iPhone-systemfel utan dataförlust.
- Fixa bara din iOS till normalt, ingen dataförlust alls.
- Fixa olika iOS-systemproblem fastnat i återställningsläge, vit Apple -logotyp, svart skärm, looping vid start osv.
- Åtgärdar andra iPhone-fel och iTunes-fel, som t.ex iTunes fel 4013, error 14, iTunes fel 27,iTunes fel 9 och mycket mer.
- Fungerar för alla modeller av iPhone, iPad och iPod touch.
- Stöder iPhone X/8 (Plus)/ iPhone 7(Plus)/ iPhone6s(Plus), iPhone SE och den senaste iOS 11 fullt ut!

Följ helt enkelt dessa enkla och få steg nedan för bättre förståelse:
Steg 1: Först laddar du ner och kör programvaran på din persondator och ansluter iPhone till den med en original USB-kabel. Du har nu olika alternativ framför dig där du måste välja ‘Systemreparation’.

Steg 2: Klicka på fliken ‘iOS Reparation’ och välj ‘Standardläge’ (behåll data) eller ‘Avancerat läge’ (radera data men åtgärda ett större antal problem).

Notera: Om din iPhone inte känns igen klickar du helt enkelt på ‘Enheten är ansluten men känns inte igen’ och startar din iPhone i DFU-läge genom att trycka på strömbrytaren på/av och hemknappen. Släpp först bara strömbrytaren på/av efter 10 sekunder och när DFU-skärmen visas, släpp även hemknappen. Se skärmdumpen nedan för bättre förståelse.
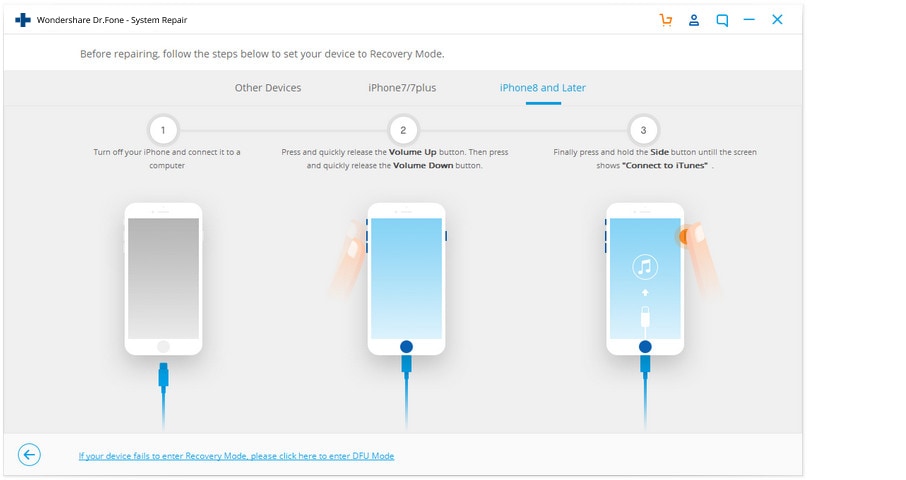
Steg 3: Bekräfta nu din iPhone-information och välj firmware-detaljer innan du trycker på ‘Start’ i fönstret som visas på skärmdumpen.

Låt nedladdningsprocessen för den fasta programvaran slutföras och om du vill kan du också övervaka dess status.

Steg 4: När den fasta programvaran har laddats ner helt, vänta på att verktygslådan ska utföra sin uppgift och reparera iPhone. När detta är gjort kommer iPhone att starta om automatiskt.
Observera att om iPhone av någon slump inte startar om till startskärmen, tryck på ‘Försök igen’ i verktygslådans gränssnitt som visas nedan.

Ganska enkelt, eller hur?
Del 5: Uppdatera iOS för att fixa att iPhone fortsätter att frysa
Att leta efter en mjukvaruuppdatering är det första du måste göra om du känner att min iPhone fryser eftersom det är troligt att Apple har identifierat felet och släppt en uppdatering för att fixa det. Dessutom måste du alltid använda den senaste iOS-versionen på din enhet för att den ska fungera normalt. För att uppdatera iOS för en iPhone som fortsätter att frysa, gör så här:
Steg 1: Börja med att klicka på ikonen ‘Inställningar’ från menyn.
Steg 2: Gå nu till ‘Allmänt’ och välj ‘mjukvaruuppdatering’ från listan över alternativ innan du, som kommer att visa dig ett meddelande om det finns en tillgänglig uppdatering.
Steg 3: Nu måste du klicka på ‘Ladda ner och installera’ som visas på bilden nedan för att uppdatera din iPhone.
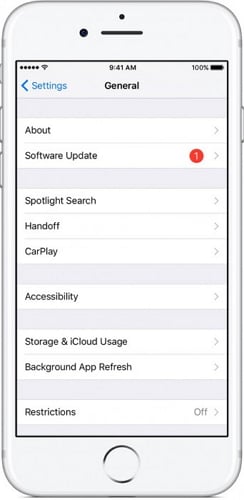
När din iPhone är uppdaterad, starta om och använd den för att kontrollera att den inte fryser igen. Men om problemet kvarstår, nedan är det bästa sättet att fixa alla typer av iOS-systemproblem.
Del 6: Hur fixar jag att iPhone fortsätter att frysa genom att återställa med iTunes?
Den sista metoden för att fixa att iPhone fortsätter att frysa rekommenderas av iOS-användare är att återställa den med iTunes eftersom iTunes är speciellt utvecklad för att hantera alla dina iOS-enheter.
Du behöver bara följa dessa få steg nedan noggrant för att lösa detta problem:
Till att börja med ansluter du iPhone till din persondator (via USB-kabel) där den senaste versionen av iTunes laddas ner.
Nu kommer du att bli ombedd att välja din iOS-enhet under ‘Enheter’ och när du är klar, vänta på att nästa skärm öppnas.
Slutligen måste du klicka på ‘Sammanfattning’ och trycka på ‘Återställ iPhone’ och vänta på att processen ska gå över.
Obs: Det är tillrådligt att skapa en säkerhetskopia innan du återställer, om du inte redan har säkerhetskopierat dina data, för att hålla all data säker och oförändrad.
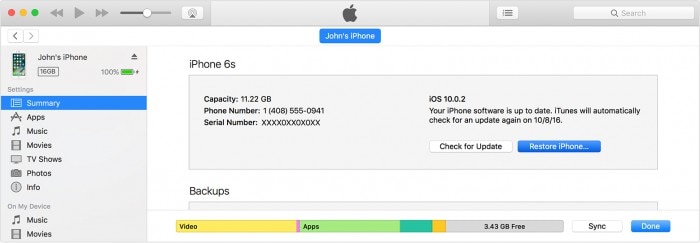
iPhone fortsätter att frysa är ett känt problem och det påverkar upplevelsen av att använda en sådan underbar enhet. Men vi är säkra på att genom att använda någon av metoderna ovan, kommer du att kunna lösa de möjliga felen bakom felet och använda din iPhone normalt. Dessa tekniker har prövats och testats av experter och kommer inte att skada din enhet eller data som lagras i den. Så tveka inte att gå vidare och använda dem för att fixa din iPhone.


