5 sätt att återställa raderade textmeddelanden på iPhone
Vanligtvis tenderar vi alla att rensa bort oönskade meddelanden då och då frigör lagringsutrymme på vår iPhone. Och ibland råkar vi ut för oavsiktlig radering av meddelanden eller annan data, oavsett om det beror på oavsiktlig radering av viktiga meddelanden och skräp när vi försöker frigöra utrymme, eller andra problem som misslyckad iOS-uppdatering, iOS-firmwarekrasch, skadlig programvara attack och enhetsskada. Därmed blir det absolut nödvändigt att återställa de raderade textmeddelandena från iPhone.
Så, hitta textmeddelanden på din iPhone som saknas eller har raderat textmeddelanden på din iPhone av misstag?
Behåll dina skjortor på! Du kan fixa det! Men kom ihåg: ju tidigare, desto bättre resultat får du. Annars kommer du aldrig att se dessa raderade textmeddelanden igen.
- Lösning 1: Återställ från iPhone
- Lösning 2: Återställ selektivt via iTunes Backup
- Lösning 3: Återställ med Apple Services
- Lösning 4: Kontakta din telefonoperatör för att återställa
- Vilken lösning ska man välja?
- Tips 1: Skriv ut de återställda iPhone-textmeddelandena direkt
- Tips 2: Säkerhetskopiera iPhone regelbundet för att förhindra dataförlust
Lösning 1: Hur man återställer raderade textmeddelanden på iPhone
DrFoneTool – Dataåterställning (iOS) är en professionell Programvara för iPhone-återställning som berättar hur du hämtar raderade meddelanden på din iPhone. Det erbjuder dig tre alternativ för att återställa raderade textmeddelanden: återställa meddelanden direkt på iPhone och extrahera iPhone-meddelanden från iTunes-säkerhetskopia.

DrFoneTool – Dataåterställning (iOS)
Världens första iPhone och iPad dataåterställningsprogramvara
- Ge tre sätt att återställa iPhone-data.
- Skanna iOS-enheter för att återställa foton, videor, kontakter, meddelanden, anteckningar etc.
- Extrahera och förhandsgranska allt innehåll i iCloud/iTunes backup-filer.
- Återställ selektivt vad du vill ha från iCloud/iTunes-säkerhetskopia till din enhet eller dator.
- Kompatibel med de senaste iPhone-modellerna.
- För att återställa raderade textmeddelanden direkt från iPhone, anslut först din iPhone till din dator.
- Kör sedan programmet och klicka på ‘Dataåterställning’. Välj ‘Återställ från iOS-enhet’ från sidomenyn till höger.

Välj alternativet Meddelanden för att återställa - Markera ‘Meddelanden och bilagor’ och klicka på knappen ‘Starta skanning’ som visas i fönstret för att skanna din iPhone.

iPhone raderade meddelanden som upptäckts med annan data - När skanningen är klar kan du välja ‘Meddelanden’ och ‘Meddelandebilagor’ för att förhandsgranska alla hittade textmeddelanden ett efter ett.
- Återställ sedan selektivt de objekt du behöver till din dator eller enhet.
Redaktörens val:
Lösning 2: Återställ raderade meddelanden selektivt på iPhone via iTunes Backup
Om du någonsin har säkerhetskopierat din iPhone i iTunes innan du fick textmeddelandena raderade, kan vi använda DrFoneTool – Data Recovery (iOS) för att analysera iTunes-säkerhetskopian och enkelt hämta de raderade textmeddelandena. Den här funktionen kan hjälpa dig att extrahera textmeddelanden selektivt, så att du inte behöver det återställ din iPhone med iTunes.
- Välj återställningsläget för ‘Återställ från iTunes Backup File’ från DrFoneTool – Data Recovery (iOS) verktyg.
- Välj sedan säkerhetskopian som du vill återställa textmeddelanden från i listan och klicka på knappen ‘Starta skanning’ för att extrahera säkerhetskopian.
- Alla säkerhetskopior som finns på din dator är tillgängliga för extrahering.

Återställ raderade meddelanden från iTunes backup - Skanningen tar dig bara några sekunder. Efter det kan du förhandsgranska och återställa alla meddelanden i menyn ‘Meddelanden’ och ‘Meddelandebilagor’.
- Återställ de valda meddelandena till din dator eller iPhone.

Redaktörens val:
Lösning 3: Återställ raderade textmeddelanden på iPhone med Apple Services
Även om standardsätten för att återställa raderade textmeddelanden från iPhone är tillgängliga vet de flesta knappt om dem alla. Om du har skapat en iPhone-säkerhetskopia på iTunes eller iCloud kan du enkelt utföra iPhone SMS-återställning från den säkerhetskopian. Varje gång du synkroniserar iPhone med din dator skapas en säkerhetskopia om den automatiska synkroniseringen till iTunes är aktiverad.
Återställ alla raderade meddelanden på iPhone med iTunes
iPhone SMS-återställning är endast möjlig om du redan har skapat en iPhone-säkerhetskopia. Om du inte regelbundet säkerhetskopierar din iPhone-data, kanske den här metoden inte är det bästa sättet. Som ni vet har varje standardsätt vissa begränsningar. Om inte förutsättningarna är uppfyllda kan du inte få ut det bästa av det.
Här är några förutsättningar/varningar som du måste tänka på när du vill återställa raderade textmeddelanden på iPhone med iTunes-säkerhetskopia.
- Nackdelen med att återställa raderade meddelanden på iPhone i denna process är att det kommer att skriva över alla befintliga filer på din iPhone, inklusive gamla meddelanden.
- Det kan inte selektivt återställa raderade meddelanden iPhone, eftersom hela säkerhetskopian återställs till din iPhone.
- Du måste uppgradera till den senaste versionen av iTunes innan du hämtar data, annars kan du få flera okända fel.
- Använd samma dator som din iPhone är synkroniserad med och har en säkerhetskopia på iTunes.
- Anslut inte till iTunes direkt efter att du vet att meddelanden har raderats, stäng först av iTunes automatisk synkronisering på din dator och välj sedan att återställa en säkerhetskopia till din iPhone.
Låt oss upptäcka den detaljerade processen för att återställa raderade meddelanden på iPhone från iTunes nu:
- Starta den senaste iTunes-versionen på din dator och anslut din iPhone. Välj nu din iPhone från iTunes-gränssnittet.
- Klicka sedan på fliken ‘Sammanfattning’ och tryck sedan på knappen ‘Återställ säkerhetskopia’. Du måste välja den relevanta säkerhetskopian från popup-meddelandet och trycka på ‘Återställ’ för att bekräfta ditt val.
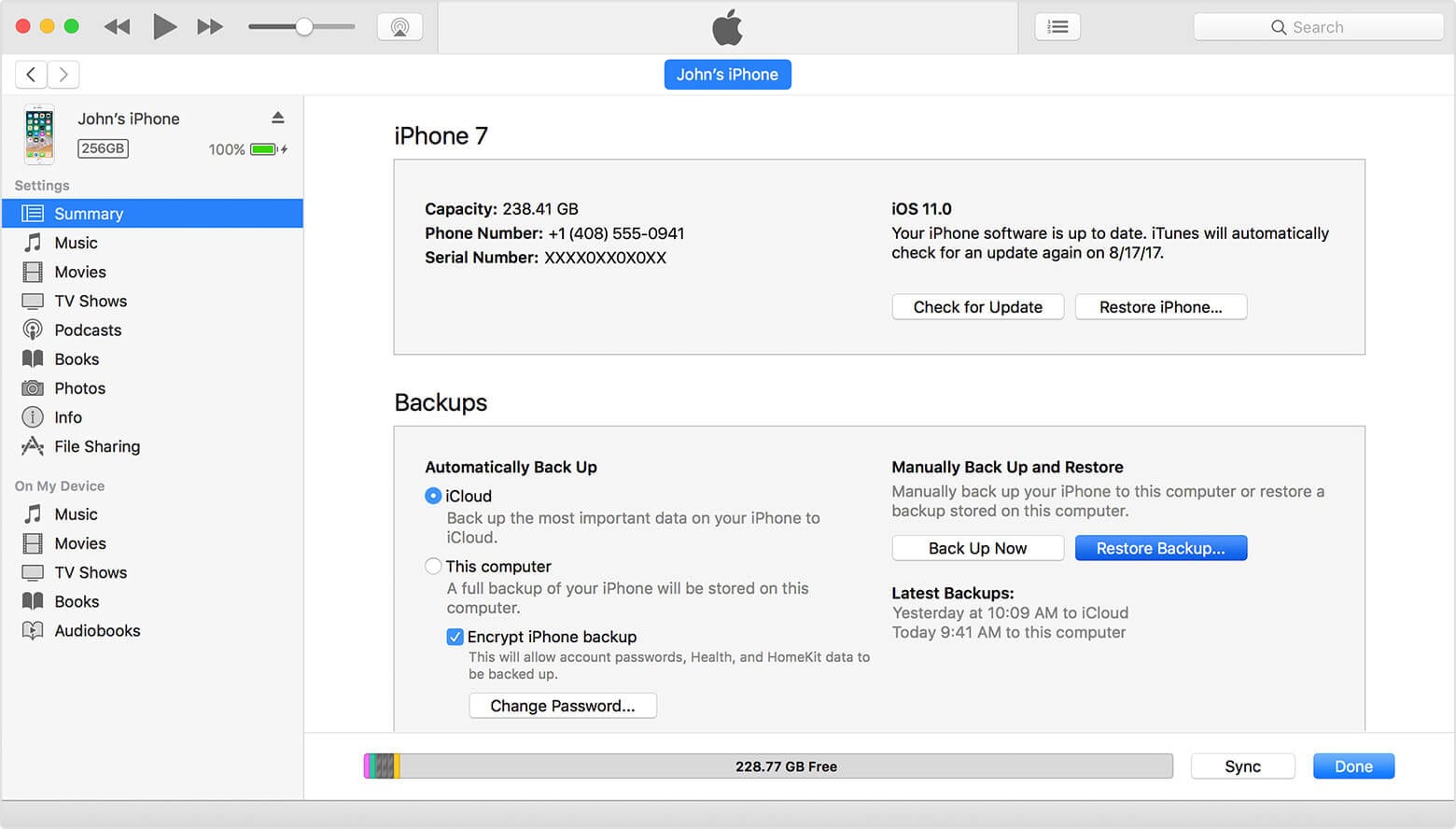
iPhone SMS-återställning med iTunes - När återställningen av raderade textmeddelanden på iPhone är klar, kommer textmeddelandena till din senaste säkerhetskopia att vara synliga på din iPhone.
Återställ alla raderade meddelanden på iPhone med iCloud
Om du har säkerhetskopierat dina iPhone-textmeddelanden till iCloud kan du återställa raderade textmeddelanden på iPhone från iCloud-bakfiler utan problem.
Här är vissa begränsningar som du bör tänka på:
- Selektiv återställning av raderade meddelanden på iPhone är omöjlig, eftersom hela enhetens säkerhetskopia återställs. Det kommer till och med att återställa oönskad data som du kanske inte vill täppa till enhetens utrymme med.
- Se till att ha en stark Wi-Fi-anslutning på din iPhone för att utföra iPhone SMS-återställning. En fluktuerande internetanslutning skulle förhindra återställningsprocessen och du kan förlora textmeddelanden och data för alltid.
- Använd samma Apple-uppgifter som du har använt för att skapa iCloud-säkerhetskopian. Om du använder ett annat iCloud-konto är det inte möjligt att få tillbaka dina textmeddelanden.
Här är steg-för-steg-guiden för att återställa raderade textmeddelanden från iPhone via en iCloud-säkerhetskopia:
- Gå först till ‘Inställningar’ på din iPhone och tryck sedan på avsnittet ‘Allmänt’.
- Tryck sedan på ‘Återställ’-knappen och välj ‘Radera allt innehåll och inställningar’.
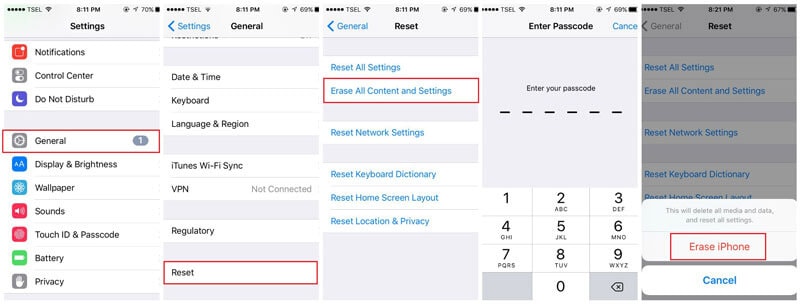
Radera iPhone för att återställa raderade meddelanden - Låt din enhet starta om och när du kommer till skärmen ‘Appar och data’, tryck på alternativet ‘Återställ från iCloud Backup’.
- Du kommer att uppmanas att logga in på ditt ‘iCloud’-konto. Gör det och välj ‘Välj säkerhetskopiering’. Bekräfta ditt val vid behov. Det är viktigt för iPhone SMS-återställning. Återställningsprocessen startar strax efter.
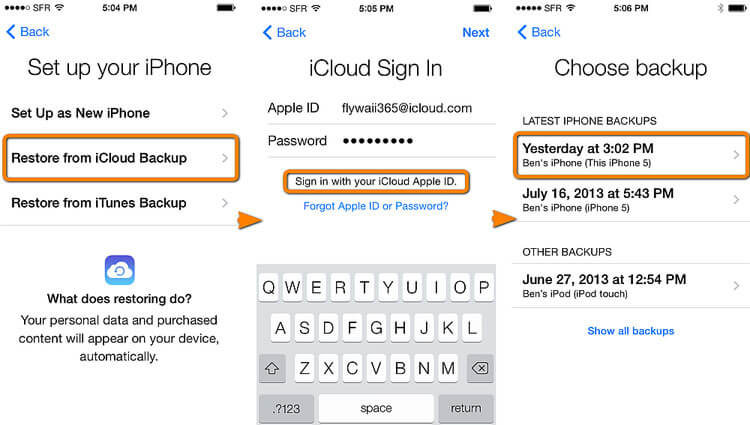
Återställ senaste iCloud-säkerhetskopia
Redaktörens val:
Lösning 4: Kontakta din telefonoperatör för att återställa raderade textmeddelanden på iPhone
Om du fortfarande inte kunde återställa raderade textmeddelanden iPhone, kontakta din mobiloperatör eller operatör. Vanligtvis har några av operatörerna textmeddelandena på sin server och kan hjälpa dig att återställa dem. Ring dem och ta reda på om iPhone SMS-återställning är möjlig.
Om de tillhandahåller återställningstjänsten kan du få tillbaka den på din iPhone. Om din tjänsteleverantör inte täcker anläggningen kan du behöva leta efter ett alternativ.
Vilken lösning att välja för att återställa raderade textmeddelanden på iPhone
Det finns många lösningar för att återställa raderade textmeddelanden på iPhone, och de fungerar endast korrekt i ett specifikt återställningsscenario.
Att välja den lämpligaste lösningen är nyckeln till framgång för meddelandeåterställning på kort tid.
| Lösning | Tillämpligt scenario | Återställningsomfattning | Befintliga iPhone-meddelanden | Pålitlighet |
|---|---|---|---|---|
| Återställning från iPhone-minne | ||||
| Selektiv återställning från iTunes | ||||
| Selektiv återställning från iCloud | ||||
| Återställning med Apple Services | ||||
| Återställning med Carrier Services |
Tips 1: Skriv ut de återställda iPhone-textmeddelandena direkt
Om du vill skriva ut dina iPhone-textmeddelanden låter DrFoneTool verktygslåda – iPhone Data Recovery dig göra det direkt utan att exportera dem. Du kan välja att skriva ut SMS:et på din iPhone eller i dina iTunes- eller iCloud-backupfiler. Det är ett arbete med ett klick.
Hur man skriver ut återställda iPhone-meddelanden
- När skanningen är klar kan du förhandsgranska resultatet av skanningen.
- Det finns en utskriftsikon i det övre högra hörnet, som är speciellt utformad för utskrift av textmeddelanden.

- Klicka på utskriftsikonen så ser du förhandsgranskningsfilen enligt följande. Du kan justera bredd och höjd samt storleken på ordet.
- När allt är klart kan du klicka på skrivarikonen i det övre vänstra hörnet för att påbörja utskriften.
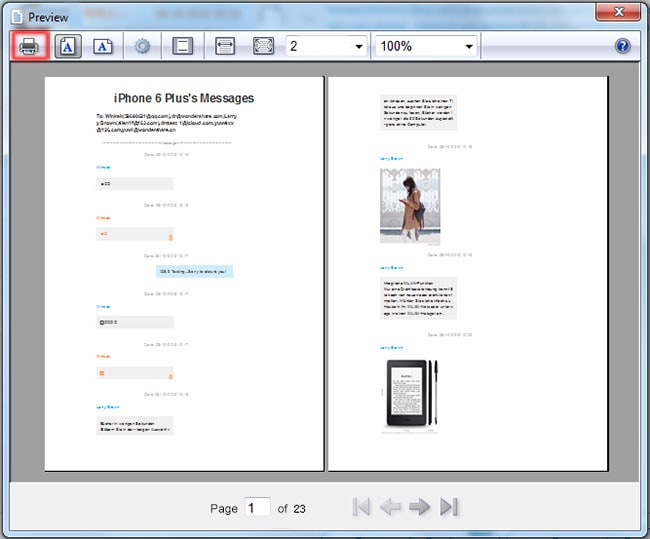
- Detta gör det ganska enkelt att skriva ut iPhone-textmeddelanden. inte sant?
Tips 2: Säkerhetskopiera iPhone-textmeddelanden regelbundet för att förhindra dataförlust
Väl! När det gäller säkerhetskopiering av iPhone-textmeddelanden rekommenderar vi att du väljer DrFoneTool – Säkerhetskopiering av telefonen, snarare än att springa från pelare till stolpe förgäves. Det bästa med detta exceptionella verktyg är att det inte skriver över dina gamla data och kan återställa de raderade meddelandena från iPhone från din PC. Processen tar inte mycket tid och kan exportera kontakter och textmeddelanden till din dator. Du kan till och med säkerhetskopiera och exportera din WhatsApp-meddelanden, anteckningar, kalendrar, samtalsloggar, Safari bokmärken, etc. till PC.

DrFoneTool – Säkerhetskopiering av telefonen
En pålitlig lösning för att säkerhetskopiera och selektivt återställa textmeddelanden på iPhone
- Säkerhetskopiera din iPhone/iPad på din PC med ett enda klick.
- Ingen data går förlorad när du säkerhetskopierar eller återställer raderade textmeddelanden på iPhone tillsammans med andra data.
- Förhandsgranska och återställ säkerhetskopieringsdata till iOS-enheter.
- Stöd alla iOS-enheter, även iDevices som körs på den senaste iOS-versionen.
- Säkerhetskopiera och återställ hela eller valda data till iOS-enheter.
Redaktörens val:
Slutliga kommentarer
Efter att ha gått igenom artikeln är det klart att du måste lita på en pålitlig programvara som kan hjälpa dig på alla sätt. Här kommer DrFoneTool – Data Recovery (iOS) för din räddning. Att vara en lättanvänd lösning hjälper dig att spara mycket av din tid, pengar och naturligtvis det irriterande besväret med att återställa raderade textmeddelanden på iPhone. Dessutom kan du utforska mer från Wondershare Video Community.

