Beprövade lösningar: Fixa iPhone frusen på 10 sekunder
Din iPhone har frusit och du har ingen aning om vad du ska göra? Välkommen till klubben! Precis som du lider många andra iPhone-användare också av ett liknande problem och verkar inte kunna fixa sin frusna iPhone. För att lära dig hur man fixar en frusen iPhone måste du förstå dess orsak. Det kan ligga något mjukvaru- eller hårdvaruproblem bakom. Den goda nyheten är att de flesta problem relaterade till en skärm som inte svarar kan fixas. I den här omfattande guiden får du beprövade lösningar på det frusna iPhone-problemet. Läs vidare och lär dig hur du låser upp en iPhone direkt!
- Del 1. Vad kan orsaka problemet med iPhone fruset?
- Del 2. Hur fixar man iPhone frusen om den orsakas av vissa appar?
- Del 3. Hårdåterställning av iPhone för att fixa iPhone frusen (grundläggande lösning)
- Del 4. Fixa iPhone frusen med ett professionellt verktyg (grundlig och ingen dataförlust)
- Del 5. Uppdatera iPhone för att fixa iPhone frusen ofta (för användare av gamla iOS-versioner)
- Del 6. Återställ iPhone för att fixa iPhone frusen i DFU-läge (sista utväg)
- Del 7. Vad händer om det är ett hårdvaruproblem?
Del 1. Vad kan orsaka problemet med iPhone fruset?
Precis som vilken annan smartphone som helst, kan det finnas många anledningar bakom det frusna iPhone-problemet också. Här är några av dess vanliga orsaker:
- Inte tillräckligt med utrymme på enheten för att stödja dess funktion.
- En programuppdatering gick fel (eller stoppades däremellan).
- Telefonen har drabbats av en malware-attack.
- Jailbreak-processen stoppas däremellan.
- En instabil eller skadad app.
- För många appar körs på enheten samtidigt.
- Enhet som körs på en föråldrad programvara.
- Telefonen har fastnat i omstartsling.
När en iPhone är frusen slutar skärmen att svara och den startar inte heller på ett idealiskt sätt.

iPhone X-skärmen svarar inte
Det här är några vanliga programvaruproblem som kan göra att din iPhone inte svarar. Förutom det kan eventuella hårdvaruskador också få din iPhone-skärm att frysa. Men i den här artikeln kommer jag att låta dig veta hur du fixar en frusen iPhone som beror på ett mjukvarurelaterat problem.
Del 2. Hur fixar man iPhone frusen om den orsakas av vissa appar?
När min iPhone är frusen är detta det första jag kollar. Om din iPhone börjar fungera fel så snart du startar en viss app, är chansen stor att det finns något problem med den appen. Därför kan du följa dessa förslag för att lösa problemet.
2.1 Stäng appen med våld
Om din iPhone fortfarande är responsiv, men appen inte laddas, kan du följa detta tillvägagångssätt. För att tvångsmässigt stänga en app, dubbeltryck helt enkelt på hemknappen för att få App Switcher. Efteråt sveper du bara upp appen som du vill stänga. Om du vill kan du också stänga alla appar som körs.
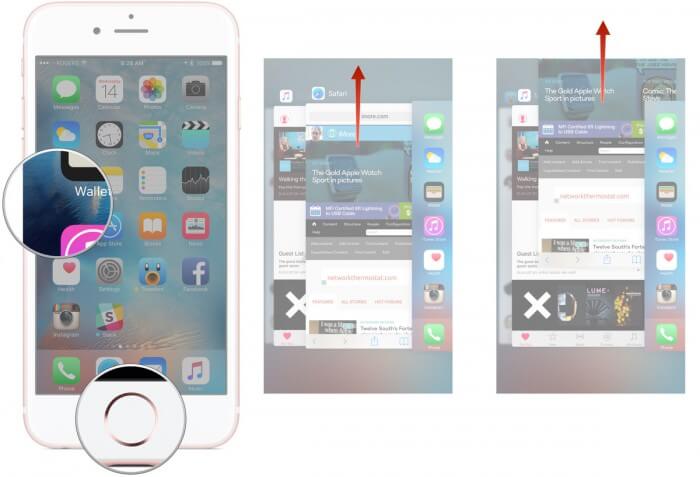
Svep upp appskärmen på iPhone App Switcher
2.2 Uppdatera den felaktiga appen
Ett annat sätt att fixa det frusna problemet i iPhone 7 är genom att helt enkelt uppdatera den korrupta appen. Lösningen kommer också att fungera med alla andra ledande iOS-enheter också. Gå bara till App Store och tryck på alternativet ‘Uppdateringar’ från den nedre fliken.
Detta kommer att visa alla appar som kan uppdateras. Du kan bara trycka på knappen ‘Uppdatera’ bredvid appen du vill fixa. Om du vill kan du uppdatera alla appar genom att trycka på knappen ‘Uppdatera alla’.
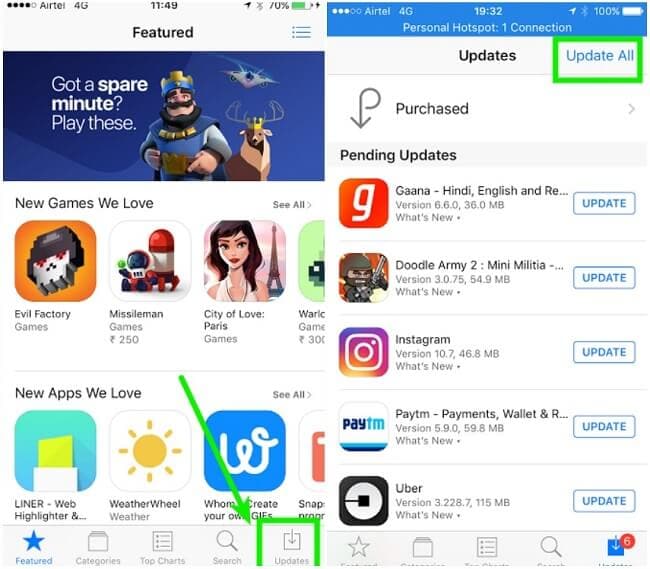
Uppdatera appen som gör att iPhone fryser från App Store
2.3 Ta bort appen
Om även efter att du har uppdaterat en app, den inte verkar fungera korrekt, måste du ta bort den helt och hållet. För att radera en app, håll helt enkelt ned ikonen i några sekunder. Appikonerna kommer snart att börja vicka. Nu är det bara att trycka på raderingsikonen (rött streck) och bekräfta ditt val. Appen (och dess data) raderas automatiskt från din enhet.
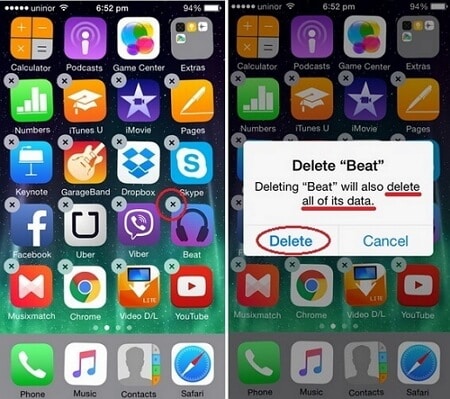
Tryck på appikonen för att ta bort den felaktiga iPhone-appen
2.4 Rensa appdata
Innan du vidtar några drastiska åtgärder, se till att du har rensat appens data. Om det är något fel på en app kan det lösa problemet. För att göra detta, gå till enhetens Inställningar > Allmänt > Lagring och välj appen du vill fixa. Av alla alternativ, tryck på ‘Rensa appens cache’ och bekräfta ditt val. Detta kommer automatiskt radera appens cachedata. Starta om appen efteråt för att kontrollera om det löste iPhone frusna problem.
2.5 Återställ alla inställningar
Om ingen av dessa lösningar verkar fungera kan du också överväga att återställa din enhet. Detta kommer att radera alla sparade inställningar från din enhet, men behåller din data intakt. För att återställa dina enhetsinställningar, gå till dess Allmänt > Återställ alternativ och tryck på ‘Återställ alla inställningar”. Bekräfta ditt val genom att ange lösenordet eller genom Touch ID.
Del 3. Hårdåterställning av iPhone för att fixa iPhone frusen (grundläggande lösning)
En av de enklaste lösningarna frigör en iPhone är genom att helt enkelt hård återställa den. För att hårdåterställa en enhet kan vi starta om den med kraft. Eftersom den bryter enhetens nuvarande strömcykel, slutar den med att fixa många uppenbara problem med den. Om du har tur, skulle du kunna fixa iPhone frusen på detta sätt utan att orsaka någon uppenbar skada på din enhet.
För iPhone 6s och äldre generationens enheter
Om du använder en iPhone 6s eller en äldre generations enhet kan den här tekniken lösa hur du startar om iPhone 6 när den fryser. För att göra detta, tryck och håll in Power (vakna/sömn) och hemknappen samtidigt. Fortsätt att trycka på båda knapparna under de kommande 10 sekunderna. Låt dem gå när din telefon vibrerar och Apple-logotypen visas.
För iPhone 7 och 7 Plus
Tekniken för att kraftfullt starta om en iPhone 7 eller iPhone 7 Plus är lite annorlunda. Istället för hemknappen måste du trycka på strömbrytaren (vakna/sömn) och volym ned-knappen samtidigt. Håll båda knapparna intryckta i 10 sekunder tills telefonen startar om.
För iPhone 8, 8 Plus och X
Om du har den senaste generationens enhet, kanske du tycker att processen är lite komplicerad. Efter att ha följt dessa snabba steg skulle du kunna tvinga omstart av din iPhone 8, 8 Plus eller X.
- Först, tryck på volym upp-knappen och släpp den snabbt.
- Tryck nu på volym ned-knappen och släpp den också.
- Till slut, håll nere Slide-knappen (strömbrytaren eller väcka/sömnknappen) i några sekunder. Släpp den så snart Apple-logotypen skulle dyka upp på skärmen.
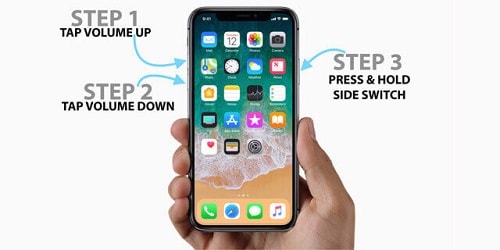
Steg för att hårdåterställa iPhone X för att låsa upp den
Del 4. Fixa iPhone frusen med ett professionellt verktyg (grundlig och ingen dataförlust)
Om ditt iPhone frusna problem inte orsakas av vissa appar och den hårda återställningen inte löser problemet, då DrFoneTool – Systemreparation är det bästa alternativet för att frysa upp din iPhone. En del av DrFoneTool-verktygssatsen kan lösa alla vanliga problem relaterade till en iOS-enhet och det utan att orsaka dataförlust. Följ helt enkelt en enkel genomklickningsprocess och åtgärda iPhone-skärmens frusna problem på nolltid. Verktyget är kompatibelt med alla ledande iOS-enheter och stöder även iOS 13. Från en svart skärm av död till en virusattack, den kan fixa alla typer av problem relaterade till din iPhone.

DrFoneTool – Systemreparation
Fixa iPhone Frozen utan dataförlust.
- Frigör bara din iOS-enhet. Ingen dataförlust alls.
- Fixa olika iOS-systemproblem fastnat i återställningsläge, vit Apple -logotyp, svart skärm, looping vid start osv.
- Åtgärdar andra iPhone-fel och iTunes-fel, som t.ex iTunes fel 4013, error 14, iTunes fel 27,iTunes fel 9 och mycket mer.
- Fungerar för alla modeller av iPhone, iPad och iPod touch.
- Fullt kompatibel med den senaste iOS 15.

Till skillnad från andra drastiska åtgärder kommer verktyget inte att orsaka någon oönskad dataförlust. Allt ditt innehåll skulle bevaras medan du fixar det. Dessutom kommer din enhet automatiskt att uppdateras till den senaste stabila iOS-versionen. På detta sätt skulle du kunna fixa det frusna iPhone-problemet utan att möta oönskade problem. För att lära dig hur du fixar en frusen iPhone med DrFoneTool – Systemreparation, följ dessa steg:
Steg 1. Ladda ner DrFoneTool – Systemreparation på din Mac eller Windows PC genom att besöka dess webbplats. När du har startat den, välj alternativet ‘Systemreparation’ från dess välkomstskärm.

DrFoneTool är det mest effektiva sättet att fixa frusen iPhone
Steg 2. Anslut din iOS-enhet till systemet och välj ‘Standardläge’ för att fortsätta.

Anslut den frusna iPhonen till datorn
Steg 3. Applikationen kommer automatiskt att upptäcka din iPhone och lista dess grundläggande detaljer, inklusive enhetsmodell och systemversion. Härifrån, innan du klickar på ‘Start’-knappen.

DrFoneTool visar iPhone-modellinformation
Om enheten inte upptäcks av DrFoneTool måste du starta din enhet i DFU-läget (Device Firmware Update). Du kan följa instruktionerna på skärmen för att göra det. Vi har också förklarat hur man sätter en iPhone i DFU-läge längre fram i den här guiden.

Steg 4. Vänta ett tag eftersom programmet kommer att ladda ner den senaste firmware som stöds för din enhet. Det kan ta ett tag att slutföra nedladdningen. Se därför till att du har en stabil internetuppkoppling och att din telefon är ansluten till systemet.

Steg 5. När firmwareuppdateringen har laddats ner kommer du att meddelas. För att lösa problemet med fryst iPhone-skärm klickar du på knappen ‘Fix Now’.

Verktyget kommer att fixa alla framträdande problem relaterade till din enhet och starta om den i normalt läge. I slutändan får du följande prompt. Nu kan du säkert ta bort din enhet och använda den som du vill.

iPhone kommer att starta om till normalt tillstånd
Video om att fixa iPhone frusen med DrFoneTool steg för steg
Del 5. Uppdatera iPhone för att fixa iPhone frusen ofta (för användare av gamla iOS-versioner)
Ibland kan en korrupt eller instabil iOS-version också orsaka oönskade problem relaterade till din enhet. Tack och lov kan de enkelt fixas genom att uppdatera din iPhone till en stabil version. Om du inte vill använda någon tredjepartslösning för att fixa din iPhone från att frysa igen, kan du också uppdatera iOS-versionen. Din enhet måste dock vara lyhörd för att den ska fungera.
För att undvika oväntad dataförlust under iOS-uppdateringsprocessen rekommenderar vi också att du använder DrFoneTool – Säkerhetskopiering och återställning (iOS) för att ta en fullständig säkerhetskopia av din enhet i förväg. På så sätt kan du enkelt uppdatera din telefon utan några oönskade krångel. Helst finns det två sätt att uppdatera din enhet.
Redaktörens val:
5.1 Uppdatera via Inställningar
Om din enhet är responsiv från och med nu men verkar hänga om och om igen, kan du följa detta tillvägagångssätt. Lås helt enkelt upp din enhet och gå till dess Inställningar > Allmänt > Programuppdatering. Härifrån kan du se den senaste tillgängliga stabila versionen av iOS. Klicka bara på ‘Ladda ner och installera’ för att påbörja OTA-uppdateringen.
5.2 Uppdatera via iTunes
För att uppdatera din iPhone med iTunes, följ dessa steg:
- Starta en uppdaterad version av iTunes på ditt system och anslut din iPhone till den.
- Välj enheten och gå till fliken Sammanfattning.
- Klicka på knappen ‘Uppdatera’. Detta gör att iTunes automatiskt letar efter den senaste stabila iOS-versionen.
- Du kommer att få ett popup-meddelande om den senaste tillgängliga iOS-versionen. Klicka bara på knappen ‘Ladda ner och uppdatera’ för att komma igång.
Del 6. Återställ iPhone för att fixa iPhone frusen i DFU-läge (sista utväg)
Om ingen av de ovan angivna lösningarna verkar fungera, kan du också sätta in din telefon DFU läge (Enhetsfirmwareuppdatering) och återställ den. Den här lösningen kan fixa det frysta iPhone-problemet, men det kommer också att radera alla befintliga data och sparade inställningar från din iPhone. Eftersom all din data skulle raderas permanent, bör du bara fortsätta med den efter att ha en säkerhetskopia av dina data (på iCloud eller dator). För att lära dig hur du fixar en frusen iPhone genom att sätta den i DFU-läge, följ dessa steg:
- Till att börja med, starta en uppdaterad version av iTunes på ditt system och anslut din telefon till den.
- Om du har en iPhone 6s eller en äldre generations enhet, håll sedan in strömbrytaren (vakna/sömn) och hemknappen samtidigt. Efter att ha hållit dem i 5 sekunder, släpp strömknappen medan du fortfarande håller hemknappen nedtryckt.
- För iPhone 7 och 7 Plus ska volym ned och strömknappen tryckas ned samtidigt. Tryck på dem i 5 sekunder och släpp strömknappen medan du fortfarande håller ned volymknappen.
- För iPhone 8, 8 Plus och X kan det vara lite knepigt. Först, tryck på Volym upp-knappen och släpp det snabbt. Efter det, tryck på volym ned-knappen och släpp det snabbt. Håll ned strömknappen (skjutreglaget) en stund tills skärmen slocknar. Medan du fortfarande håller strömknappen nedtryckt trycker du på volym ned-knappen. Vänta i 5 sekunder och släpp strömknappen (skjutreglaget) medan du fortfarande håller ned volymknappen.
- När din telefon går in i DFU-läget kommer iTunes automatiskt att upptäcka problemet. Godkänn helt enkelt prompten och välj att återställa din enhet.
Du kan vara intresserad: Hur man återställer iPhone-data som förlorats efter återställning till fabriksinställningar

Sätt iPhone i DFU-läge och anslut den till iTunes
Del 7. Vad händer om det är ett hårdvaruproblem?
Om du har tur skulle du kunna fixa problemet med den frusna iPhone-skärmen genom att följa de ovan nämnda lösningarna. Men om din telefon har tappats i vatten eller har skadats kan det finnas ett hårdvarurelaterat problem med den. Ibland kan vardagligt slitage eller grov användning av enheten också utlösa ett hårdvaruproblem. Om så är fallet bör du besöka ett närliggande Apple-reparationscenter. Du kan hitta Apples servicecenter online samt att få en dedikerad hjälp.
Efter att ha följt den här guiden skulle du säkert kunna fixa den frusna iPhone-skärmen på din enhet. Dessa lösningar kommer att fungera på de flesta iOS-enheter där ute (iPhone 5, 6, 7, 8, X och så vidare). Det enklaste och mest pålitliga sättet att fixa din iPhone är att använda DrFoneTool – Systemreparation. Utan att ha några tekniska förkunskaper kan du använda detta säkra verktyg. Det kommer att fixa alla framträdande problem relaterade till din iOS-enhet utan dataförlust. Fortsätt och ladda ner den till din Mac eller Windows PC. Det kan sluta med att du räddar din iPhone en dag!

