Överför foton från iPhone
Det finns ett behov av att lagra dina minnesvärda klick på det säkraste lagringsutrymmet för vidare bearbetning i framtiden. Du skulle ha stött på många metoder för att utföra denna uppgift. Att överföra överskottsbilder till din dator är ganska utmanande och du behöver en effektiv teknik för att överföra bilder från iPhone 13 till Mac. Ett bekvämt tillvägagångssätt hjälper dig att slutföra processen snabbt trots externa problem. Håll ett öga på dataförlust när du överför multimediafiler. Dessutom måste överföringsproceduren slutföras snabbt oavsett filstorlek. Använd en sådan överföringsteknik för att flytta bilderna från din iPhone till Mac-system. Välj det perfekta verktyget för att följa denna uppgift exakt. I den här artikeln kommer du att lära dig om det officiella sättet att utföra överföringsuppgifterna och ett alternativt verktyg som hjälper till att utföra dem. Du kan scrolla ner för mer information i detalj.

Del 1: Officiellt sätt att överföra bilder från iPhone 13 till Mac – Synkroniseringsmetod
Det är en bra praxis att flytta bilderna från iPhone till Mac-systemet för framtida bruk. Det hjälper till att hantera lagringsutrymmet i din telefon. De flesta av er måste ha upplevt brist på minnesutrymme när ni gör era viktiga klick vid minnesvärda tillfällen. För att övervinna sådana omständigheter måste du lära dig att överföra multimediafilerna till din dator med jämna mellanrum. Detta hjälper till att hantera din telefonlagring och du kan organisera dem för framtida åtkomst. Här kommer du att upptäcka det perfekta sättet att överföra bilderna från iPhone till Mac med standardmetoden. Du kan följa instruktionerna nedan och överföra bilderna utan problem.
Steg 1: Anslut först din iPhone 13 till ditt Mac-system med en USB-kabel. Du måste leta efter en pålitlig kabel. Varje avbrott i denna anslutning kan leda till dataförlust. Vidta några effektiva åtgärder för att säkerställa den bästa anslutningen mellan systemet och iPhone.

Steg 2: Öppna fönstret New Finder på ditt Mac-system. Välj din iPhone från de listade enheterna som finns tillgängliga i sidofältet på skärmen.
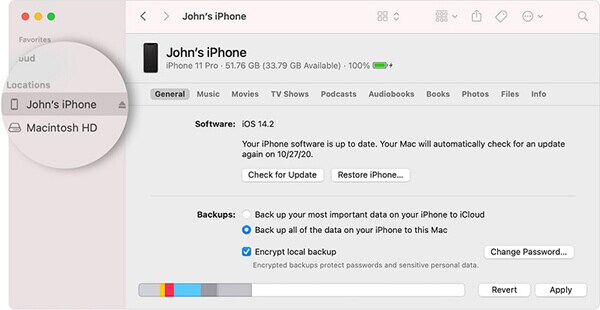
Steg 3: Välj sedan Foton från toppmenyn och aktivera rutan ‘Synkronisera foton’. Navigera i mapparna på din systemenhet och hitta lagringsmappen för att synkronisera bilderna mellan iPhone och PC. Du kan antingen välja specifika album eller alla foton och album under synkroniseringsprocessen.
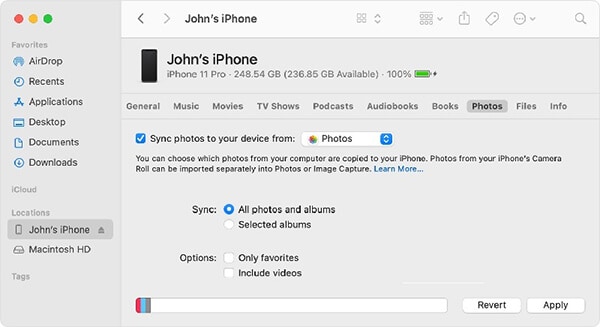
Steg 4: Slutligen, tryck på ‘Apply’-knappen för att utföra fotoöverföringsprocessen mellan iPhone- och Mac-systemen.
Därmed slutar den vanliga metoden att överföra multimediafiler från iPhone 13 till Mac-system. Nackdelen med denna process är att du kan drabbas av dataförlust och överföringsproceduren tar längre tid om filerna är större. Det finns ett behov av att byta över alternativa sätt att flytta bilderna från iPhone till Mac-system. I följande avsnitt kommer du att utforska det perfekta verktyget för att utföra överföringsprocessen effektivt.
Del 2: Överför bilder från iPhone 13 till Mac med iTunes
I det här avsnittet kommer du att lära dig hur du överför bilderna från iPhone till Mac-system med hjälp av iTunes-plattformen. Innan du påbörjar denna process måste du se till att du har den senaste versionen av iTunes i ditt system. Om du inte har den senaste uppdateringen av iTunes, försök att uppgradera dem innan denna procedur för att undvika oönskade felproblem.
Först måste du starta iTunes på ditt Mac-system och sedan ansluta din iPhone med en USB-kabel. Foto-appen avslöjar automatiskt, annars kan du också öppna dem manuellt. Välj sedan bilderna från de listade objekten eller välj Importera alla nya foton längst upp till höger på skärmen. Slutligen, tryck på importalternativet för att överföra de valda fotona från iPhone till Mac-system.

Efter den framgångsrika överföringsprocessen kopplar du bort din iPhone och hittar de överförda bilderna på ditt Mac-system. Du kan organisera och hantera dessa foton för framtida användning.
Del 3: Använda iCloud för att överföra bilderna från iPhone 13 till Mac-system
Du kan använda iCloud-plattformen för att flytta bilderna från iPhone till Mac. Det räcker om du följer instruktionerna nedan för att utföra överföringsprocessen exakt.
Inledningsvis måste du se till att både iPhone- och Mac-systemen är uppdaterade innan du påbörjar processen. Logga sedan in på din iCloud-miljö på båda enheterna med dina Apple ID-uppgifter. Anslut enheten och systemet till internet och i din iPhone 13 väljer du Inställningar -> Ditt Apple-ID -> iCloud. Öppna iCloud Drive på din iPhone och lagra alla multimediafiler från lokalt lagringsutrymme till iCloud-plattformen. I dina Mac-system, starta Finder-fönstret och gå till iCloud-enheten för att se de sparade bilderna från din iPhone.
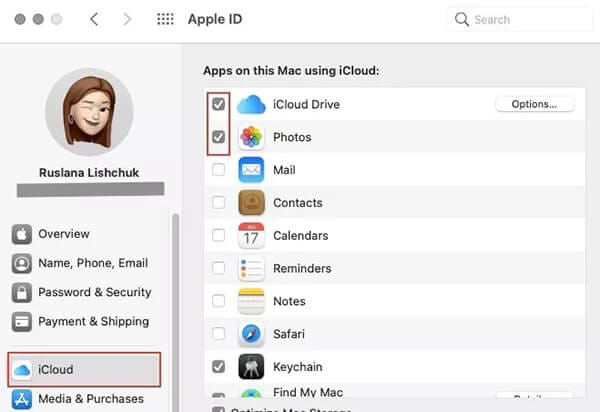
Alla multimediafiler är välorganiserade på iCloud-enheten för bättre åtkomst. Du kan enkelt komma åt dessa filer från vilken Apple-enhet som helst. Det räcker om du loggar in på ditt Apple-ID med dina Apple-prylar för att nå ut efter bilderna som överförs från iPhone till iCloud Drive. Enligt dina behov kopiera dessa bilder till Mac-systemet eller andra iPhone-prylar för framtida referens. Du kan använda den här metoden för att lagra många foton från din iPhone-gadget till detta virtuella utrymme och komma åt dem från Mac-systemet när det behövs.
Del 4: Effektiv överföringsmetod med programvara från tredje part
För att övervinna dataförlusten och snabba överföringsprocessen verkar DrFoneTool – Phone Manager-applikationen vara den perfekta passformen. DrFoneTool fungerar som en komplett lösning för att fixa gadgetproblemen på nolltid. Du kan utföra många aktiviteter med detta innovativa verktyg. Det användarvänliga gränssnittet är nyckelfaktorn och ger dig fantastiska resultat på kort tid. Du behöver inte vara en teknisk expert för att hantera denna programvara. Några få klick räcker för att utföra fotoöverföringsprocessen mellan iPhone 13 till Mac-systemet. Denna app tillåter dig att överföra, hantera telefondata exakt enligt dina behov.
Applikationen DrFoneTool – Phone Manager räcker för att överföra önskad data mellan dina iOS-enheter och PC. Det finns inget behov av iTunes-installation på ditt system för att utföra denna process. Det fungerar som det bästa alternativet till iTunes och du kan arbeta med alla typer av filer felfritt eftersom DrFoneTool-appen är kompatibel med alla filformat. Det övergripande överföringsförfarandet slutförs snabbt och du behöver inte avsätta mer tid för att bevittna den framgångsrika överföringsprocessen.
De anmärkningsvärda egenskaperna hos DrFoneTool – Phone Manager-verktyget
- Snabb filöverföring mellan PC och iPhone
- Ingen dataförlust och ger dig exakta resultat
- Det är möjligt att utföra specifika filöverföringar genom att välja de önskade
- Trots filstorleken tar överföringsprocessen bara några minuter
- Den har ett enkelt gränssnitt och du kan arbeta med det bekvämt.
Dessa är de fantastiska funktionerna i DrFoneTool-appen som ger tillräckliga lösningar för att fixa iPhone-dataöverföringsproblemen.
Den stegvisa processen för att överföra bilder från iPhone 13 till Mac med hjälp av DrFoneTool-applikationen.
Steg 1: Installera DrFoneTool-appen
Gå till den officiella webbplatsen för DrFoneTool och ladda ner rätt version av verktyget. Du kan välja Windows- eller Mac-versioner baserat på ditt systemoperativsystem. Installera sedan appen genom att följa instruktionsguiden och starta den genom att dubbelklicka på verktygsikonen.
Steg 2: Välj Telefonhanterare
På hemskärmen väljer du Phone Manager-modulen och fortsätter med nästa steg.

Steg 3: Anslut din iPhone
Använd en pålitlig USB-kabel för att ansluta din iPhone till Mac-systemet för att utföra denna överföringsprocess. DrFoneTool-appen känner av din iPhone, välj alternativet ‘Överför enhetsfoton till PC’ på skärmen.

Tryck på alternativet Foton i menyraden för att välja önskade foton från din enhet. Navigera i systemmappar och enheter för att hitta det perfekta utrymmet för lagring under denna överföringsprocess. Klicka slutligen på knappen Exportera för att starta överföringsprocessen.
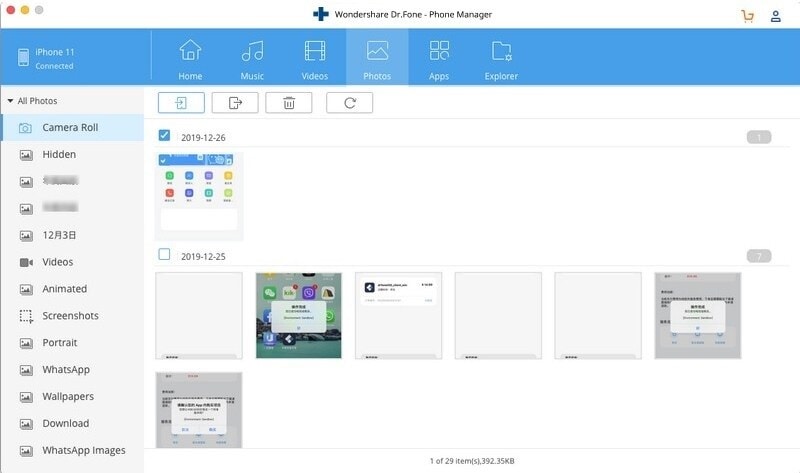
Således hade du enkelt överfört bilderna från iPhone 13 till Mac med hjälp av verktyget DrFoneTool- Phone Manager. Använd stegen ovan för att slutföra proceduren. Koppla bort gadgeten på ett säkert sätt från datorn och kontrollera om de överförda bilderna är tillgängliga på ditt Mac-system.
Slutsats
Därför hade den här artikeln gett dig insikter om hur du överför bilder från iPhone 13 till Mac-systemet felfritt. Du kan välja applikationsmetoden DrFoneTool för att överföra multimediafiler från prylar till PC. Det är en effektiv metod och du kan utföra överföringsprocessen i en snabbare takt trots filstorlekar. Det användarvänliga gränssnittet uppmuntrar dig att enkelt utföra önskade uppgifter. Välj den här appen för att erbjuda en exakt lösning för dina iOS-prylar. Få klick räcker för att uppfylla dina behov utan problem. Följ guiden och tryck på de perfekta alternativen för att slutföra den önskade processen framgångsrikt. Håll kontakten med det här verktyget för att upptäcka effektiva metoder för att överföra filer mellan iOS-prylar och PC.