8 sätt att fixa Airpods kommer inte att ansluta till iPhone 2022
Mina AirPods kommer inte att ansluta till min iPhone och jag verkar inte kunna streama musik från någon app på dem!
När jag snubblade över denna nyligen postade fråga på Quora insåg jag att så många användare tycker att det är svårt att ansluta sina AirPods till sin iPhone. Helst kan det finnas alla typer av anslutningar eller till och med programvarurelaterade triggers för att AirPods inte kommer att paras ihop med ditt iPhone-problem. Därför, om dina AirPods inte kommer att ansluta till iPhone 11/12/13 också, så kan du prova olika lösningar som jag har listat i det här inlägget.

- Lösning 1: Kontrollera om det finns något maskinvaruproblem på dina AirPods
- Lösning 2: Se till att din iPhone/iPad är uppdaterad
- Lösning 3: Övervaka Bluetooth-inställningarna på din iPhone
- Lösning 4: Kontrollera batteristatus och laddning av dina AirPods
- Lösning 5: Verifiera anslutningar och allmänna inställningar för dina AirPods
- Lösning 6: Återställ alla inställningar på din iOS-enhet
- Lösning 7: Koppla bort och koppla ihop dina AirPods till iPhone igen
- Lösning 8: Använd ett pålitligt reparationsverktyg för att fixa iPhone-problem
Lösning 1: Kontrollera om det finns något maskinvaruproblem på dina AirPods
Innan du vidtar några drastiska åtgärder, se bara till att dina AirPods är i fungerande skick. Till exempel, om iPhone inte hittar AirPods, är chansen stor att de kanske inte laddas tillräckligt. Dessutom kan det finnas ett anslutningsproblem med dina AirPods eller så kan någon komponent vara trasig. Du kan kontrollera det själv eller besöka ett närliggande Apple Service Center också. Dessutom måste dina AirPods vara inom det räckvidd som stöds (nära din iPhone) för att kunna anslutas sömlöst.
Lösning 2: Se till att din iPhone/iPad är uppdaterad
Många människor klagar på att AirPods Pro inte ansluter till iPhone när de kör en gammal eller föråldrad iOS-version på sin enhet. Därför är ett av de enklaste sätten att fixa att AirPods inte paras ihop med iPhone genom att uppdatera din iPhone.
För att göra detta behöver du bara låsa upp din iOS-enhet och gå till dess Inställningar > Allmänt > Programuppdatering. Här kan du se den tillgängliga iOS-versionen och trycka på knappen ‘Ladda ner och installera’. Nu är det bara att vänta ett tag eftersom din enhet skulle installera iOS-versionen och startas om normalt.
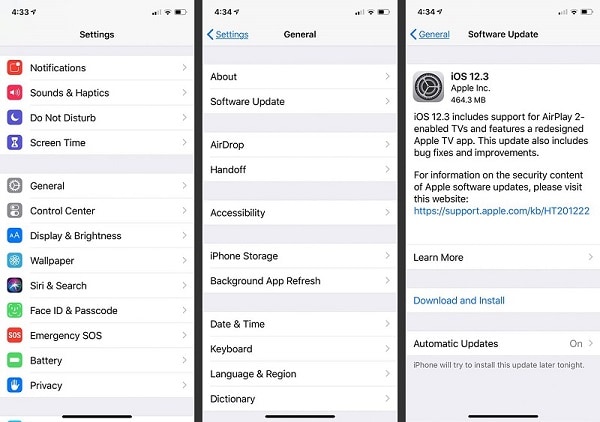
Lösning 3: Övervaka Bluetooth-inställningarna på din iPhone
Om dina AirPods inte går att para ihop med din iPhone, är chansen stor att det kan vara problem med Bluetooth-inställningarna på din enhet. För att lyckas para ihop AirPods med din iOS-enhet måste du trots allt ta hjälp av Bluetooth.
Därför, om AirPods inte ansluter till din iPhone, låser du bara upp din enhet och går till dess Inställningar > Bluetooth. Här kan du kontrollera tillgängliga enheter i närheten och ansluta till dina AirPods.
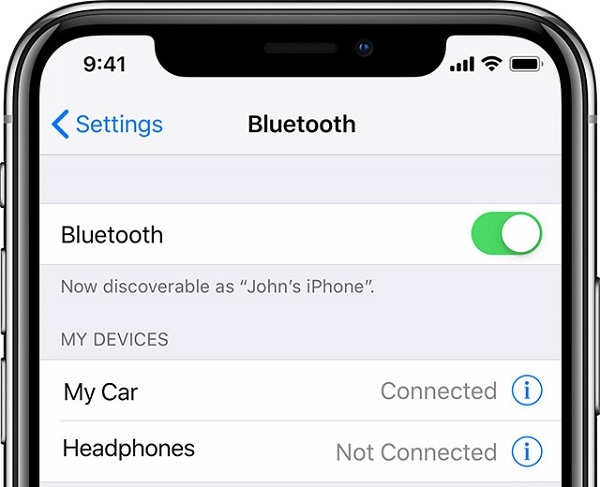
Om du vill kan du först inaktivera Bluetooth-alternativet härifrån, vänta ett tag och aktivera det igen för att återställa det. Alternativt kan du också gå till kontrollcentret på din iPhone för att trycka på Bluetooth-ikonen för att aktivera/inaktivera den.
Lösning 4: Kontrollera batteristatus och laddning av dina AirPods
Även om dina AirPods är anslutna till din iPhone kan de bara fungera när de är tillräckligt laddade. Många användare får AirPods att inte para ihop med iPhone-problemet bara för att upptäcka att deras AirPods inte är laddade.
Om du också vill diagnostisera det här problemet, anslut bara dina AirPods till din iPhone på vanligt sätt. Du kan se batteristatusen för dina AirPods från meddelandefältet. Om du trycker på den kommer den att visa detaljer om det återstående batteriet.
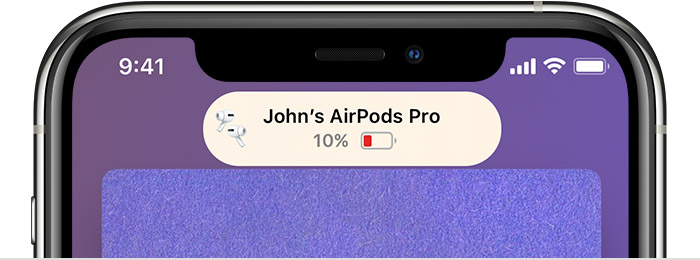
Om dina AirPods inte är tillräckligt laddade, kommer din iPhone inte att hitta AirPods (och kan inte para ihop dem). För att fixa detta kan du först placera båda AirPods i laddningsfodralet och stänga det. Du kan nu ta hjälp av vilken Qi-certifierad laddningsplatta som helst som är kompatibel med dina AirPods. När dina AirPods är laddade kan du se en grön lampa på laddningsfodralet.
Lösning 5: Verifiera anslutningar och allmänna inställningar för dina AirPods
Låt oss anta att du vid det här laget har kontrollerat Bluetooth-inställningarna på din enhet och till och med uppdaterat sin iOS-version. Om dina AirPods fortfarande inte kan ansluta till din iPhone, rekommenderar jag att du kontrollerar dess inställningar. Detta beror på att du kan ha konfigurerat några felaktiga inställningar på din iPhone som kan ha orsakat problemet.
När mina AirPods inte ansluter till min iPhone går jag bara till dess Inställningar > Bluetooth och trycker på de ihopparade AirPods. Här kan du se alla typer av anslutningar och allmänna inställningar för dina AirPods. Du kan till exempel ställa in en automatisk anslutning, verifiera din enhet och till och med manuellt kontrollera hur vänster/höger AirPod fungerar.
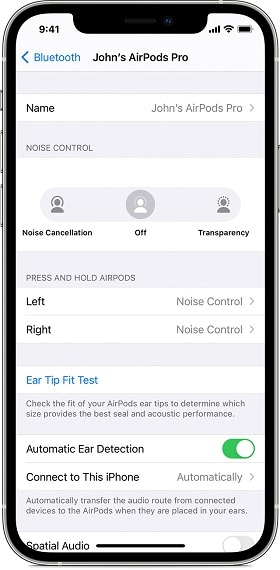
Lösning 6: Återställ alla inställningar på din iOS-enhet
Som jag har nämnt ovan kan en förändring i dina enhetsinställningar vara en viktig anledning till att AirPods inte kommer att ansluta till ditt iPhone-problem. Chansen är stor att andra nätverks-, anslutnings- eller enhetsinställningar skulle orsaka problem med AirPods.
Därför, om din iPhone inte hittar AirPods, kan du bara radera alla sparade inställningar på din enhet. Allt du behöver göra är att låsa upp din iPhone, gå till dess Inställningar > Allmänt > Återställ och tryck på alternativet ‘Återställ alla inställningar’. Nu, ange bara lösenordet för din enhet och vänta medan din iPhone skulle startas om med dess standardinställningar.
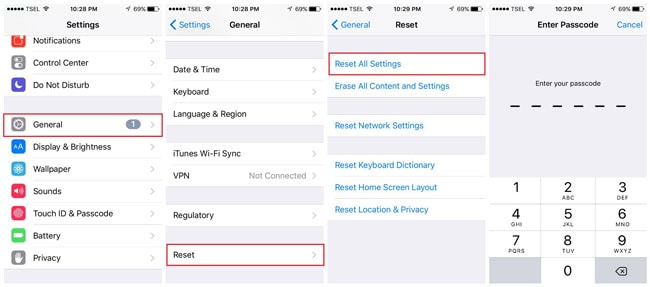
Lösning 7: Koppla bort och koppla ihop dina AirPods till iPhone igen
Genom att följa de ovan angivna metoderna skulle du kunna fixa de flesta av de mindre problemen med dina AirPods. Men om din AirPods Pro inte ansluter till iPhone ens nu kan du helt enkelt para ihop dem igen. För att göra detta kan du bara koppla bort dina AirPods från din iPhone och para ihop dem igen på följande sätt.
Steg 1: Koppla bort dina AirPods från iPhone
Först låser du bara upp din iPhone och går till dess Inställningar > Bluetooth för att bara välja de anslutna AirPods. Härifrån kan du välja att koppla bort dina AirPods eller bara glömma enheten helt.
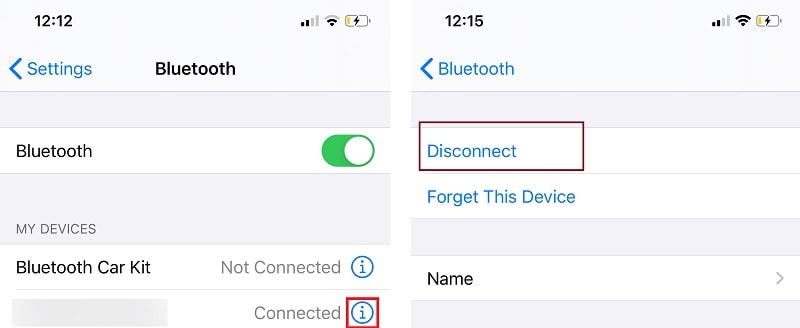
Steg 2: Para ihop dina AirPods till iPhone igen
Nu kan du bara placera AirPods i fodralet och stänga det. Vänd på fodralet och håll ned Setup-knappen på baksidan i minst 15 sekunder för att återställa det. Släpp Setup-knappen när du får den gula lampan på fodralet.

När du har återställt dina AirPods kan du öppna locket och placera dem nära din iPhone. Nu kan du bara gå till Bluetooth-inställningarna på din iPhone för att para ihop den med dina AirPods igen.
Lösning 8: Använd ett pålitligt reparationsverktyg för att fixa iPhone-problem
Slutligen, om dina AirPods inte paras ihop med din iPhone även efter att ha följt alla de listade förslagen, betyder det att det finns ett allvarligare problem. För att fixa att AirPods inte ansluter till iPhone kan du använda DrFoneTool – System Repair (iOS). Det är en dedikerad iOS-reparationslösning som kan fixa alla typer av problem med din iPhone som att AirPods inte ansluter, en enhet som inte svarar, en svart skärm av döden och mer.
Det bästa är att det är extremt enkelt att använda DrFoneTool – Systemreparation och det behöver ingen tidigare teknisk erfarenhet. Applikationen kommer inte heller att radera dina data och kan fixa alla typer av problem utan några komplikationer. Därför, om dina AirPods inte kan paras ihop med iPhone, installerar du bara DrFoneTool – System Repair och följer dessa steg:

DrFoneTool – Systemreparation
Den enklaste iOS-nedgraderingslösningen. Ingen iTunes behövs.
- Nedgradera iOS utan dataförlust.
- Fixa olika iOS-systemproblem fastnat i återställningsläge, vit Apple -logotyp, svart skärm, looping vid start osv.
- Fixa alla iOS-systemproblem med bara några klick.
- Fungerar för alla modeller av iPhone, iPad och iPod touch.
- Fullt kompatibel med den senaste iOS.

Steg 1: Välj ett valfritt reparationsläge
Först ansluter du bara din iPhone till din dator, startar DrFoneTool-verktygslådan och väljer funktionen ‘Systemreparation’ från hemmet.

Gå till funktionen ‘iOS Repair’ från sidofältet för att få följande alternativ. Här kan du välja mellan Standard (ingen dataförlust) eller Avancerat (dataförlust) läge. Eftersom det är ett mindre problem skulle jag rekommendera att välja standardläget först.

Steg 2: Ange specifika detaljer om din iPhone
Dessutom kan du bara ange specifika detaljer om din iPhone som enhetsmodell och systemversionen av den fasta programvaran du väljer.

Steg 3: Uppdatera och reparera din iOS-enhet
När du klickar på ‘Start’-knappen laddar applikationen ner firmware för din enhet och kommer att verifiera den med din telefon därefter.

Efteråt kommer du att få följande prompt i gränssnittet. Nu kan du bara klicka på knappen ‘Fixa nu’ och vänta medan DrFoneTool skulle reparera din enhet (och uppdaterar sin iOS-version).

Vänta bara ett tag och låt applikationen slutföra reparationsprocessen. Till slut skulle din iPhone startas om i normalt läge och du kan säkert ta bort den från ditt system.

Du kan nu låsa upp din iPhone och försöka ansluta dina AirPods till enheten igen.
Slutsats
Nu när du vet vad du ska göra när AirPods inte ansluter till iPhone kan du enkelt fixa det här problemet. Helst, om din iPhone inte hittar AirPods, kan det vara relaterat till anslutnings- eller mjukvaruproblem. Förutom de smarta lösningarna jag har listat kan du också använda ett dedikerat verktyg som DrFoneTool – System Repair (iOS) för att åtgärda problemet. Jag skulle rekommendera att hålla applikationen installerad eftersom den skulle vara praktisk för att enkelt lösa alla typer av problem med din iPhone.
Senaste artiklarna

