De ultimata tipsen för att åtgärda problem med samtalsfel på iPhone 13
Mina iPhone 13-samtal misslyckas upprepade gånger. Hur kan jag åtgärda det här problemet?
Det måste vara frustrerande när du försöker ringa någon och samtalet misslyckas. iPhone 13 utlovar enastående funktioner med en suverän mobilanslutning. Men vissa fel leder till konstant samtalsfel i iPhone 13 för vissa användare.
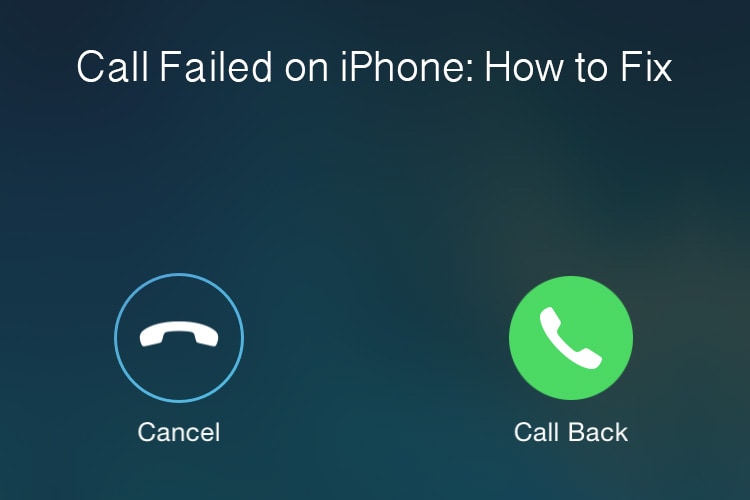
Du är inte ensam om vem som står inför detta problem med misslyckade samtal. Det är en av de vanligaste händelserna i iPhone 13. Samtalet misslyckades i iPhone 13 kan hända sällan eller ofta.
Du har nu möjlighet iPhone-samtal misslyckades upprepade gånger beror felet på dålig anslutning eller vissa programvarufel. Lyckligtvis kan du felsöka problemet genom att prova olika följande metoder.
Så låt oss ta en titt på några mycket effektiva hacks.
- Del 1: Varför säger din iPhone 13 hela tiden att samtalet misslyckades upprepade gånger?
- Del 2: Hur fixar jag problemet med samtalet misslyckades på iPhone 13? – 13 bästa tips
- Stäng av och aktivera flygplansläget
- Kontrollera listan med blockerade kontakter (om blockerad)
- Se till att läget ‘Stör ej’ är avstängt
- Kontrollera om Tysta okända samtal är aktiverat
- Starta om iPhone 13
- Uppdatera din programvara
- Återställ nätverksinställningar
- Återställ alla inställningar
- Ta bort och sätt tillbaka SIM-kortet
- Använd det avancerade verktyget för att fixa ‘Call failed iPhone’
- Kontakta din mobiloperatör
- Fabriksåterställning av iPhone 13
- Ta iPhone 13 till Apples servicecenter
Del 1: Varför säger din iPhone 13 hela tiden att samtalet misslyckades upprepade gånger?
Det vanligaste samtalsfelet i iPhone 13 är svaga signaler, felaktig placering av simkort eller mjukvaruproblem.
Så oroa dig inte och prova några proffstips som permanent kan lösa problemet. Dessutom är DrFoneTool – System Repair (iOS ett effektivt verktyg för att lösa problemet.
Del 2: Hur fixar jag problemet med samtalet misslyckades på iPhone 13? – 13 bästa tips
Här är 13 bästa tips som löser ditt problem med samtalsfel i iPhone 13:
1. Stäng av och aktivera flygplansläget
Fixningarna är enkla som det låter. Slå bara på flygplansläget. Följ dessa enkla steg för att uppnå det:

Steg 1: För att komma åt snabbkontrollfältet, svep uppåt från din iPhone 13-skärm.
Steg 2: Leta reda på flygplansikonen, slå på den och stäng sedan av den.
2. Kontrollera listan med blockerade kontakter (om blockerad)

Ibland kan du omedvetet ha aktiverat samtalsblockeringsfunktionen. Därför kommer samtalen automatiskt att misslyckas. Så kontrollera det igen genom att:
Steg 1: Öppna Inställningar och välj Telefon
Steg 2: Gå sedan för Samtalsblockering och identifiering. Stäng av alternativet Tillåt dessa appar att blockera samtal och tillhandahålla nummerpresentation.
3. Se till att läget ‘Stör ej’ är avstängt
Ibland kan orelaterade saker på iPhone fixa felen. Till exempel kan du ha aktiverat ‘stör ej-läget’ medan du är upptagen. Men ibland kan det hindra samtalsfunktionen. Så försök att stänga av den genom att:

Steg 1: Knacka på Inställningar
Steg 2: Lokalisera Stör ej, stäng sedan av den.
4. Kontrollera om Tysta okända samtal är aktiverat
Tysta okända uppringare kan orsaka ‘Samtal misslyckades på iPhone’. Så här stänger du av det:

Steg 1: Gå på Inställningar.
Steg 2: Tryck på Telefon alternativ och sedan gå till Tystnad Okända samtal
Steg 3: Stäng av den och se om samtalen fungerar korrekt.
5. Starta om iPhone 13
Generellt sett löser du vanligtvis mindre problem på vilken enhet som helst om du startar om din iPhone. Testa därför att starta om din iPhone 13 för ett samtalsfel.
Steg 1: Tryck och håll ned Sleep/Väckningsknappen.
Steg 2: Slutligen flyttar du reglaget på telefonen från vänster till höger.
Steg 3: Slå på telefonen genom att trycka på sömn-/väckningsknappen.
6. Uppdatera din programvara
Den ouppdaterade telefonen välkomnar buggar i programvaran. Så samtalsfelet i telefon 13 kan lösas genom att uppdatera iOS-programvaran.
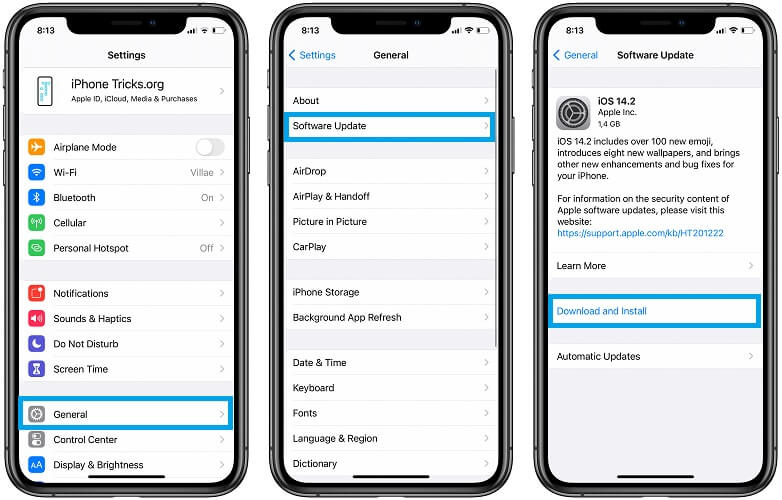
Men innan du uppdaterar programvaran, se till att din enhet har minst 40 % batteri eftersom uppdateringarna förbrukar batteriet. Slutligen, anslut till ett höghastighetsnätverk som Wi-Fi.
Steg 1: Knacka på Inställningar
Steg 2: Öppna sedan Allmänt
Steg 3: Klicka nu på Programuppdatering
Steg 4: Ladda ner och installera den senaste versionen.
7. Återställ nätverksinställningar
Återställ nätverksinställningarna och försök att fixa din iPhone 13s samtal misslyckades upprepade gånger. Det kommer att vila alla dina nätverksinställningar som Wi-Fi-lösenord och VPN-inställningar. Så här testar du den här korrigeringen:
Steg 1: Gå till Inställningar
Steg 2: Flytta till Allmänt och tryck sedan på Återställa
Steg 3: Klicka nu på Återställ nätverksinställningar
8. Återställ alla inställningar
Du kan återställa alla inställningar för iPhone 13 och se till att du av misstag kan ha trasslat till vissa inställningar. Återställ alla inställningar till standard från inställningsikonen och se om problemet är löst.
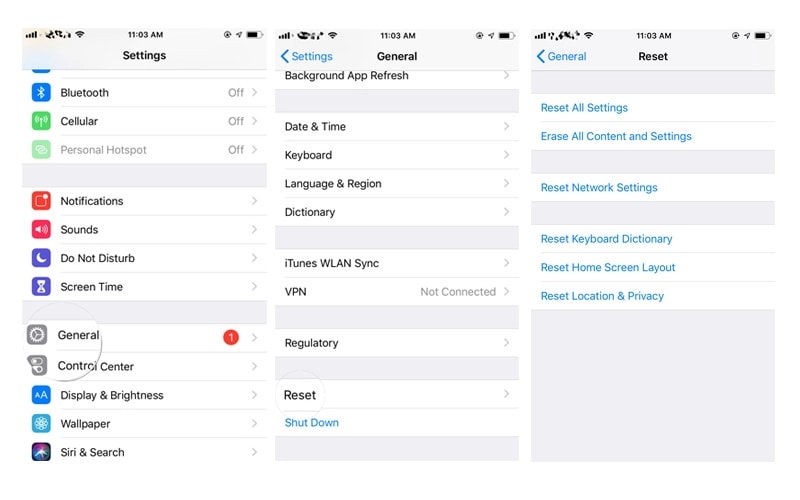
9. Ta bort och sätt tillbaka SIM-kortet
Den här korrigeringen fungerar för det mesta eftersom ditt sim-kort kan ha ett hinder eller något problem med placeringen. Det är en enkel procedur:
Steg 1: Leta reda på simfacket på sidan av din iPhone 13
Steg 2: Sätt i SIM-utmatningsverktyget eller gem och tryck in det genom hålet.
Steg 3: Till slut matas simbrickan ut.
Steg 4: Titta nu på simen och se till att den är korrekt placerad. Kontrollera sedan repor, hinder, skador och damm för att åtgärda problemet.
Steg 5: Rengör simkortet och brickan med en mjuk trasa.
Steg 6: Sätt tillbaka simkortet och slå på telefonen och se om problemet är löst.
10. Använd det avancerade verktyget för att fixa ‘Call failed iPhone’
Om du har problem med programvaran och samtalsfel i iPhone 13 kan du använda DrFoneTool – Systemreparation (iOS). Det fixar alla programvaruproblem med iPhone/iPad och tar bort alla dina problem. Dessutom kommer det inte att orsaka någon dataförlust under processen.

DrFoneTool – Systemreparation
Fix Call misslyckades på iPhone utan dataförlust.
- Fixa bara din iOS till normalt, ingen dataförlust alls.
- Fixa olika iOS-systemproblem fastnat i återställningsläge, vit Apple -logotyp, svart skärm, looping vid start osv.
- Nedgradera iOS utan iTunes alls.
- Fungerar för alla modeller av iPhone, iPad och iPod touch.
- Fullt kompatibel med den senaste iOS 15.

Så låt oss diskutera steg för steg-guide för att använda DrFoneTool – Systemreparation (iOS). Innan du reparerar iOS, ladda ner verktyget på din dator gratis.
Steg 1. Åtgärda iOS-systemproblem i standardläge
Efter framgångsrik installation av Dr. fone – System Repair (iOS), starta verktyget och följ stegen för att rapportera programvarufel.

- – Välj systemreparation från huvudfönstret.
- – Anslut nu din enhet till datorn med hjälp av en blixtkabel.
- – Programvaran kommer automatiskt att upptäcka enhetstypen och ansluta till den
- – Nu kan du välja en standardmodell eller ett avancerat läge.
Notera: Standardläget fixar problemen med enheten och behåller all data säkert. I jämförelse gör det avancerade sättet mer omfattande korrigering och raderar all din data.
- – Nu, efter att ha valt standardläge, starta processen.
- – iOS-firmware kommer att ta lite tid att ladda ner. Du kan dock även ladda ner den med hjälp av en webbläsare.
- – Klicka på verifiera och fixa nu. Det kommer att reparera din enhet.
Steg 2. Fixa iOS-systemproblem i avancerat läge
Som namnet antyder löser det avancerade läget problemen med din telefon mer omfattande. Till exempel om standardläget inte kunde lösa ditt samtalsfel i iPhone 13. Välj bara den avancerade metoden och följ samma steg som ovan.

Dina data kommer att raderas och alla dina enhetsproblem kommer att åtgärdas på nolltid. Du kan skapa en säkerhetskopia av dina data på datorn för en säker process.
Ett klickverktyg för att åtgärda ‘misslyckade samtal på iPhone’
11. Kontakta din mobiloperatör
Du måste säkerställa den senaste operatören på din enhet. En gammal operatör kan förstöra dina samtal och visa samtalsfel i iPhone 13. Så här kontaktar du din sida:
Steg 1: Knacka på Inställningar
Steg 2: Gå till Allmänt
Steg 3: Gå till Om oss och titta bredvid transportören
Steg 4: Håll utkik efter ytterligare operatörsinformation och tryck på versionsnumret.
Steg 5: Kontakta operatören för den senaste operatören.
12. Fabriksåterställ iPhone 13
För att åtgärda problemet med samtalsfel i iPhone 13 kan du försöka återställa din iPhone till fabriksinställningarna. Den raderar alla dina anpassade inställningar och data. Ställ därför din telefon till standard som den var när du köpte den.
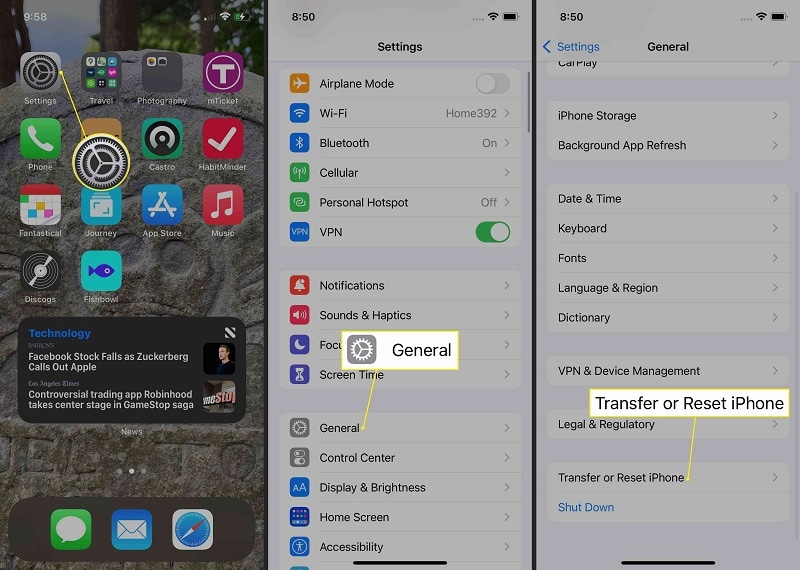
För att kunna fortsätta med denna procedur måste du spara all din data för att förhindra förlust.
Så, tryck på Inställningar, sedan Allmänt och klicka på Återställa.
För att säkerhetskopiera din telefon, installera iTunes på din dator. Anslut enheten och systemet med Wi-Fi eller kabel. Enheterna kommer att synkronisera och göra en säkerhetskopia av din iPhones data på systemet. På samma sätt kan du återställa data senare.
13. Ta iPhone 13 till Apples servicecenter
Om alla tips inte kunde lösa samtalsfelet i iPhone 13 måste du besöka Apples servicecenter. Hitta närmaste servicecenter online och ta alla dina räkningar tillsammans med iPhone. Experterna kan hjälpa dig och åtgärda felet.
Slutsats
Alla enheter kan stöta på problem som kan vara hårdvara eller mjukvara. Ibland stör enkla inställningar med samtalsfunktionerna. Så, få inte panik, prova alla hack och fixa problemet med samtalsfel i iPhone 13.
Du kan lösa problemet med samtalsfel i iPhone 13 genom att använda dessa effektiva metoder. De är beprövade och löser oftast problemet.
Testa betrodda Dr. Fone – System Repair (iOS), som åtgärdar samtalsfel i iPhone 13 upprepade gånger men också botar andra programvaruproblem. Så prova alla korrigeringar och njut av ett problemfritt samtal.
Senaste artiklarna

