Snabba lösningar: Fixa iPhone som söker efter uppdatering som fastnat
Många iOS-versioner har släppts, den senaste är iOS 11.4 och iOS 12 Beta, och användarna är mycket förtjusta i att uppdatera sin iPhone med nya funktioner och teknologier.
Föreställ dig dock, om du försökte ladda ner iOS och helt plötsligt fastnar din iPhone på att leta efter en uppdatering. Vad blir ditt nästa drag? Du skulle inte kunna förstå processen.
Ibland kan du stöta på den här typen av oundvikliga scenarier. Därför skulle vi här ge dig snabba lösningar för att fixa iPhone-sökning efter uppdatering som har fastnat. Om du följer nedanstående lösningar. du kommer att gå ut från iPhone fastnar när du letar efter en uppdatering i normalt skick.
- Lösning 1: Nätverksanslutning
- Lösning 2: Starta om iPhone
- Lösning 3: Frigör tillräckligt med lagringsutrymme innan du söker efter uppdateringar
- Lösning 4: Återställ nätverksinställningar
- Lösning 5: Fabriksåterställ iPhone
- Lösning 6: Uppdatera iPhone med iTunes
- Lösning 7: Återställ iPhone med iTunes
- Lösning 8: Åtgärda iPhone som söker efter uppdatering som har fastnat utan dataförlust
Lösning 1: Nätverksanslutning
Först och främst för att ta itu med situationen med iPhone som söker efter uppdatering som har fastnat är att se till att du har en aktiv Wi-Fi-anslutning. För det gör några preliminära kontroller, såsom:
a. Du måste se till att flygplansläget är avstängt, om inte så kryssa av det
b. Kontrollera Wi-Fi-anslutningen, om något problem beror på nätverksanslutningen, stäng först av den i 60 sekunder och anslut sedan till ditt Wi-Fi för att ta bort nätverksrelaterade problem.

Obs: Du måste också se till att det inte finns några problem från Apples status, som du kan kontrollera på: https://www.apple.com/in/support/systemstatus/
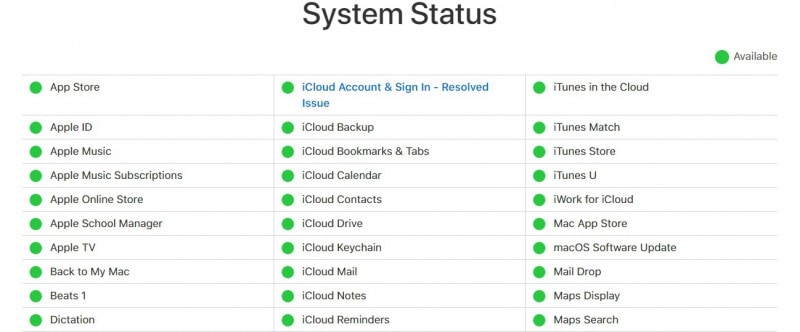
Lösning 2: Starta om iPhone för att fixa iPhone-sökning efter uppdatering som har fastnat
Om din iPhone har fastnat på att leta efter uppdatering, efter att ha gått igenom de initiala inställningarna, är det dags att göra det tvinga omstart iPhone för att uppdatera enheten. Detta hjälper till att stänga av alla öppna appar och tar bort extra minne som på något sätt förbrukar enhetsresurser, och allt detta kan göras med den enkla processen att starta om enheten. Den nödvändiga processen förklaras här:
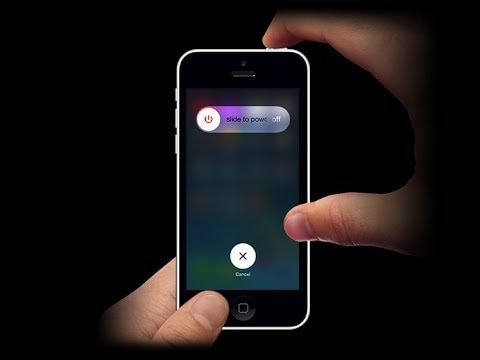
För att starta om enheten måste du välja att trycka och hålla ned sömn-/väckningsknappen på enheten> om du gör det, kommer ett skjutreglage att visas, så nu måste du skjuta det från vänster till höger för att få skärmen att bli svart. > Här i den här situationen, vänta bara ett tag – säg cirka 60 sekunder> Tryck sedan på enhetens vilo-/väckningsknapp för att slå på iPhone igen. Det var allt, nu är din enhet redo med uppdaterad data. För det mesta löses alla problem genom att följa dessa enkla steg.
Lösning 3: Frigör tillräckligt med lagringsutrymme innan du söker efter uppdateringar
Om du är en stor användare av iPhone så kan det finnas chansen att enheten är fylld med massor av saker, vissa saker är användbara, men sida vid sida fortsätter vi att lagra extra saker som får stort utrymme i vår enhet. Detta gör det långsamt i bearbetningen och orsakar ibland hinder mot olika uppgifter som att iPhone har fastnat för att leta efter uppdateringsproblem.
Lösningen på detta problem är ganska enkel, för det första måste du bedöma hur mycket data som använder din enhet och hur mycket utrymme som är utelämnat.
För det, gå till inställningar> allmänt> om, under denna rubrik kommer du att ha information om enhetens kapacitet och hur mycket utrymme som finns kvar.
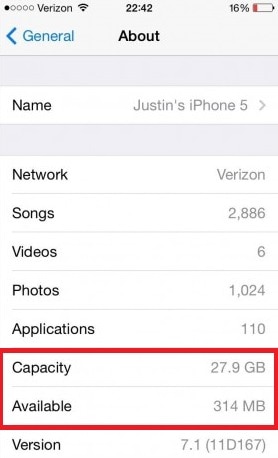
Om lite eller inget utrymme finns kvar, då på prioritetsbasis
a. Ta bort oanvänd app under lång tid
b. Radera extra data som mediafiler, gamla textmeddelanden.
c. Rensa cacheminnet.
d. Ta bort gamla webbhistorikdata, Safari-cache, etc.
Följ bara punkterna ovan för att ta bort extra data, så är din enhet redo att gå för den fortsatta uppdateringsprocessen.
Lösning 4: Återställ nätverksinställningar
Om iPhone fortfarande har fastnat när du letar efter uppdatering, bör du återställa enhetens nätverksinställningar, för det är det inte meningen att du ska gå för någon komplex struktur, följ bara vissa steg som nämns nedan
Gå till Inställningar> Allmänt> Återställ> sedan Återställ nätverksinställningar

Återställning av nätverksalternativet används för att uppdatera alla dina nätverksrelaterade inställningar som mobildatainställningar, Wi-Fi-nätverk och deras relevanta lösenord, även APN/VPS-inställningar. Så innan du går igenom den här processen måste du spara alla dina uppgifter som nätverksdata, Wi-Fi-lösenord så att du efter återställningsprocessen enkelt kan komma åt din nätverksanslutning.
Lösning 5: Fabriksåterställ iPhone för att fixa. Söker efter uppdatering som fastnat
Normalt råder vi att inte gå för fabriksåterställning alternativet tills det är mycket brådskande, men om ett problem som att iPhone söker efter uppdatering kvarstår länge, kan du välja det här alternativet men bara efter att ha gjort en ordentlig säkerhetskopiering av dina data.
För att återställa iPhone till fabriksinställningarna, besök Inställningar> Allmänt> Återställ> Radera allt innehåll och inställningar
Kom ihåg att säkerhetskopiera allt på iPhone i förväg. Du kan lära dig hur säkerhetskopiera iPhone med iTunes här.

Lösning 6: Uppdatera iPhone med iTunes
Vi har ett alternativt alternativ för uppdateringsprocessen när iPhone söker efter uppdatering av någon anledning har fastnat. Du kan göra det manuellt med hjälp av iTunes.
Först av allt, notera att du gör en säkerhetskopia av enheten med antingen iTunes eller med iCloud-tjänsten.
Nu är den nödvändiga processen:
a. Installera först den senaste versionen av iTunes (https://support.apple.com/en-in/HT201352) på ditt system
b. Gör nu en anslutning mellan din enhet och systemet
c. Starta iTunes och välj din enhet.
d. Där måste du välja ett sammanfattningsalternativ och sedan gå till tillgänglig uppdateringskontroll.
e. Välj nu alternativet Ladda ner och uppdatera.
(Om något lösenord krävs, skriv bara in det). Det är processen för att uppdatera enheten.
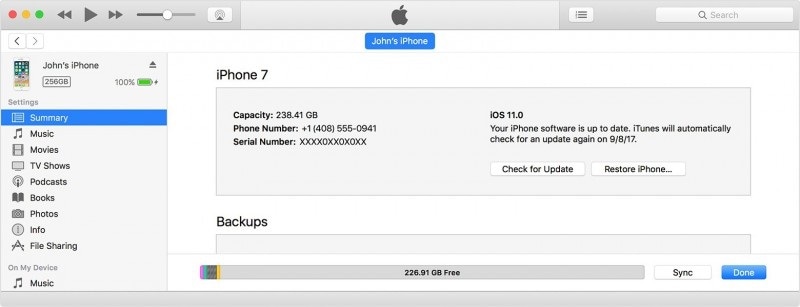
Lösning 7: Återställ iPhone med iTunes
Nu, för att återställa din enhet med iTunes, är det meningen att du ska följa vissa steg och de är som följer:
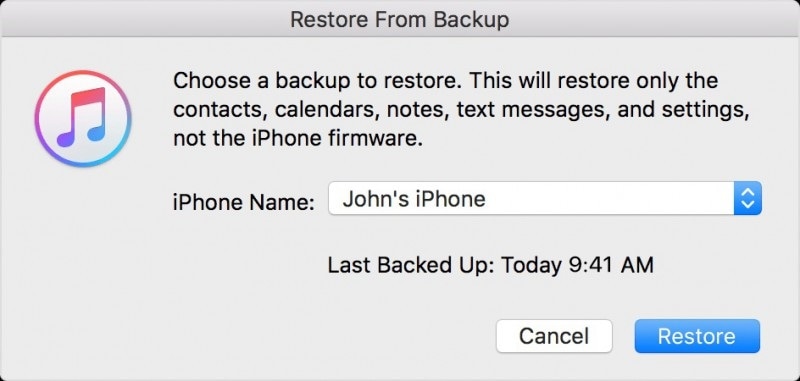
Starta iTunes på ditt system> anslut enheten till datorn> ange lösenordet (om något) och följ sedan instruktionerna på skärmen> välj din enhet (iPhone)> välj Återställ säkerhetskopia i iTunes (gör ett val mot lämplig storlek och datum där )> Återställ-knapp (ange lösenord om du tillfrågas), vänta ett tag, din enhet synkroniseras och omstartsprocessen fortsätter.
Således är din enhet redo att användas.
Lösning 8: Åtgärda iPhone som söker efter uppdatering som har fastnat utan dataförlust
Detta är faktiskt en av de mest lämpliga lösningarna mot alla typer av systemfel i din iPhone. Det är ingen annan än DrFoneTool – Systemreparation verktyg för att lösa problemet med att din iPhone kontrollerar uppdateringen.
Under detta behöver du bara starta programvaran> Så snart din enhet ansluts till PC kommer DrFoneTool verktygslåda att upptäcka det> gå till alternativet Reparation (där kan du se din enhetsinformation)> starta upp enheten i DFU-läge> Välj firmware> Klicka slutligen på fixen nu för att lösa problemet.

DrFoneTool – Systemreparation
Åtgärda iPhone som söker efter uppdatering som har fastnat utan dataförlust.
- Fixa bara din iOS till normalt, ingen dataförlust alls.
- Fixa olika iOS-systemproblem fastnat i återställningsläge, vit Apple -logotyp, svart skärm, looping vid start osv.
- Åtgärdar andra iPhone-fel och iTunes-fel, som t.ex iTunes fel 4013, error 14, iTunes fel 27,iTunes fel 9 och mycket mer.
- Fungerar för alla modeller av iPhone, iPad och iPod touch.
-
Fullt kompatibel med den senaste iOS 12/11.4.

Genom att följa denna process kommer ditt problem med att leta efter uppdateringar som har fastnat för iPhone att lösas utan att orsaka dataförlust.
Nu har du en lösning om din iPhone som söker efter uppdatering har fastnat. Men när du korrigerar med dina iPhone-funktioner kan du få iPhone att leta efter uppdateringsproblem om och om igen. För den långsiktiga lösningen rekommenderar vi att du använder DrFoneTool – Systemreparation. Tack för att du läste.
Senaste artiklarna

