Hur man nedgraderar från iOS 15 till iOS 14 utan dataförlust
Vi har ofta märkt att många användare kan vilja nedgradera till iOS 14 av olika anledningar när de uppdateras till iOS 15. Till exempel slutar apparna att fungera, Wi-Fi går sönder eller dålig batteritid. Detta orsakar många svårigheter för mig.
Några av de negativa effekterna av iOS 15 är kameraproblem, hittaren kan vara oansvarig, det kan finnas problem med bilspelsanslutningen, filer kan avslutas oväntat. Det kan finnas problem med att hitta nätverket, det kan vara problem med startskärmswidgeten och SharePlay-meddelandet kan vara otillgängligt.
Men i den här artikeln hjälper vi dig att enkelt lösa alla ovanstående problem. Vi kommer att visa dig hur man nedgradera från iOS 15 till iOS 14 framgångsrikt. Så låt oss börja.
Del 1: Vad ska vi göra innan vi nedgraderar?
1. Ladda din iPhone
Se till att din iPhone är fulladdad innan du nedgraderar eftersom den här processen kan ta lite tid och din telefon kan laddas ur.

2. Kontrollera din iPhones tillgängliga lagringsutrymme
Som vi alla vet kräver nedgradering eller uppgradering av iOS tillräckligt med lagringsutrymme. Det skulle hjälpa om du hade tillräckligt med gratis lagringsutrymme för att ladda ner olika funktioner.
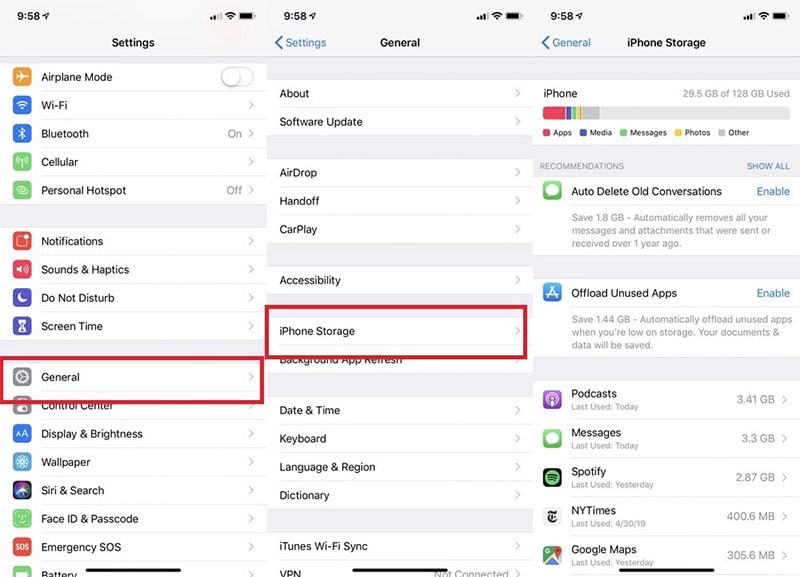
3. Säkerhetskopiera dina data
Det är viktigt att säkerhetskopiera dina data för att förhindra att viktiga data går förlorade under processen, så kom ihåg att säkerhetskopiera din iPhone- eller iPad-data med iTunes eller iCloud. Naturligtvis kan du också be om hjälp från ett tredjepartsprogram. Och om du är trött på att hitta den bästa lösningen för att säkerhetskopiera dina data, kan DrFoneTool – Phone Backup (iOS) säkert hjälpa till för dess flexibla karaktär. Den är kompatibel och erbjuder selektiva alternativ för säkerhetskopiering och återställning.

Del 2: Hur nedgraderar man från iOS 15 till iOS 14?
Här är stegen tillsammans med fördelar och nackdelar:
1. Nedgradera iOS 15 med iTunes
Du kan enkelt nedgradera din iOS 15 med iTunes. Eftersom med hjälp av iTunes-appen kan du installera nedladdade firmware-filer på dina enheter, så den här funktionen låter dig installera en äldre version av iOS-firmware på din telefon. Så du kan nedgradera din telefon till din föredragna version. Om du undrar hur du nedgraderar iOS 15 med iTunes så hittar du all information här.
Här är stegen:
steg 1: Först och främst måste du besöka IPSW-webbplats för att söka efter den firmware som bäst matchar din iOS-enhetsmodell. Välj den firmwareversion som du vill att din enhet ska nedgraderas. Ladda ner den nu.
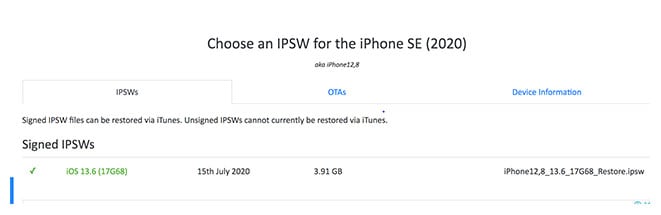
steg 2: Öppna nu ‘iTunes’-appen på din PC. Efter det tar du din iOS-enhet och ansluter den till datorn med belysningskabeln.
steg 3: Nu, i iTunes-gränssnittet, tryck helt enkelt på ‘återställa iPhone‘-knappen och håll ned shift-knappen på ditt tangentbord. För Mac-användare måste du använda alternativtangenten för att hålla den nedtryckt medan du klickar på knappen ‘Återställ iPhone’.

steg 4: Slutligen, navigera till platsen där du har laddat ner IPSW firmware och välj det. Den är redo att installeras på din enhet. När du ser att den fasta programvaran är installerad kommer din iOS-enhet att nedgraderas.
Men nackdelen med att nedgradera iOS 15 med iTunes är att all din data som lagras på din enhet kommer att raderas. Dessutom bör den fasta programvaran som du vill installera vara signerad av Apple. Det är inte möjligt att installera icke-signerad firmware på din iPad eller iPhone.
Så om du undrar hur man nedgraderar iOS 15 utan iTunes, så här är stegen:
2. Nedgradera från iOS 15 till iOS 14 utan iTunes
Steg 1: Inaktivera ‘Hitta min iPhone’
För detta behöver du bara gå till iPhone ‘Inställningar,‘ följt av namnet högst upp på skärmen. Leta efter alternativet ‘Hitta min’ och välj ‘Hitta min iPhone’. Ange Apple-ID och lösenord när du tillfrågas och stäng av funktionen Hitta min iPhone.

Steg 2: Ladda ner rätt återställningsbild
Du kan ladda ner rätt återställningsbild för den äldre som du är villig att nedgradera till och för din telefonmodell.
Steg 3: Anslut din iOS-enhet till din dator
När nedladdningen är klar ansluter du din iOS-enhet till din PC via en USB-kabel.

Steg 4: Öppna Finder nu
Antag att du använder MacOS10.15 eller senare eller macOs Big Sur 11.0 eller senare. Om den inte öppnas automatiskt på din iOS-enhet kan du öppna Finder-appen. Nu på namnet på din iOS-enhet under ‘Platser’ som finns i sidofältet.
Steg 5: Nästa steg är att lita på datorn
När du klickar på din iOS-enhet måste du Lita på din dator. För detta kommer du att se ett popup-fönster på din iPhone som ber dig att lita på. Tryck på ‘Trust’ och ange lösenordet. Detta steg är viktigt. Annars kommer du inte att kunna få saker gjorda på rätt sätt.
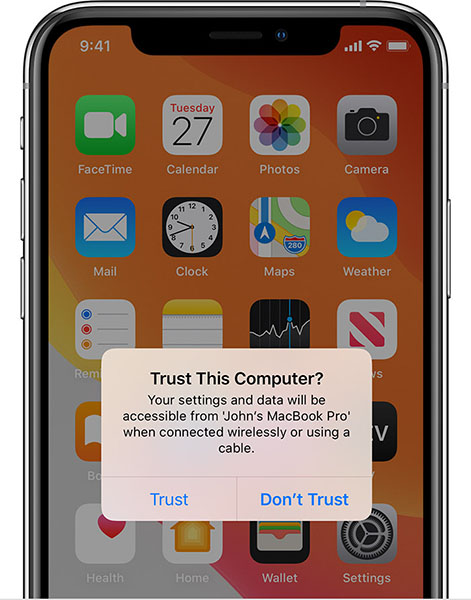
Steg 6: Installera den äldre iOS-versionen.
Innan du nedgraderar måste du se till att du är påAllmänt‘ skärmen. Håll nu helt enkelt ned ‘Alternativ’/’Skift’-tangenten och välj ‘Sök efter uppdatering’ eller ‘Återställ iPhone.’
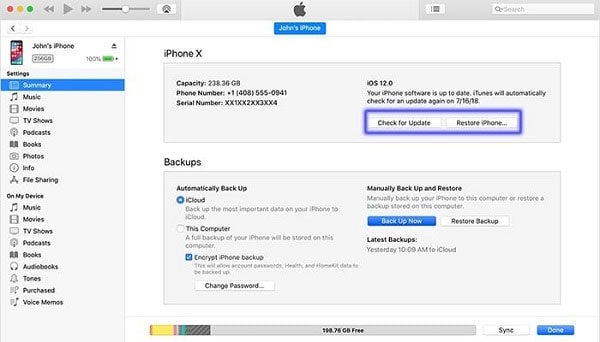
Vänligen notera:
- Om du väljer det förra alternativet, dvs.Sök efter uppdatering,’ kommer det inte att påverka din data under nedgraderingsprocessen. Problemen kan dock uppstå senare eftersom den nedgraderade versionen kan visa en viss komplexitet med funktionerna i iPhone.
- Om du väljer det senare alternativet kommer detta att börja nedgraderingsprocessen från början. Du måste återställa din enhet med iCloud-säkerhetskopia senare.
När du bestämt dig för vilket alternativ du ska välja får du ett popup-fönster. Klicka här på återställningsbilden för att slutföra processen.
Om du funderar på nedgradera från iOS 15 utan att förlora data, här är lösningen.
3. Använd Wondershare DrFoneTool-Sysem Repair för att nedgradera med några få klick
Ett annat bekvämt sätt att nedgradera din enhet med några få klick är att använda wondershare Dr. Fone – System Repair. Det här verktyget kan fixa ett stort antal problem som vit skärm, återställa iPhone i återställningsläge, fixa andra iOS-problem; det kommer inte att radera några data när iOS-systemproblemen repareras. De olika fördelarna med det är:
- Det fixar din iOS tillbaka till det normala i enkla steg.
- Du behöver inte använda iTunes om du vill nedgradera iOS-versionen.
- Bra kompatibilitet med alla iOS-modeller och versioner.
- Fixar alla större och mindre iOS-problem som fastnat i Apple-logotypen, svart eller vit dödsskärm, etc.
Så här kan du använda DrFoneTool – System Repair (iOS) för att nedgradera iOS 15 till 14.
Notera: Vänligen kolla https://ipsw.me/product/iPhone för att se till att den kompatibla firmware är tillgänglig innan nedgradering.
Steg 1: Installera och starta
Ladda först ner verktyget från dess officiella webbplats och starta det när det är helt installerat. Välj nu ‘Systemreparation’ från huvudfönstret.

Steg 2: Anslut enheten
Efter det ansluter du din iPhone, iPad eller iPod touch till din dator med lightning-kabeln. När Dr. Fone upptäcker din iOS-enhet kan du se två alternativ: Standardläge och Avancerat läge.
Standardläget hjälper dig att lösa olika iOS-problem med lätthet utan rädsla för dataförlust. Men med det avancerade läget kan allvarliga problem åtgärdas. För att få nedgraderingen gjord kommer vi att välja standardläge.

Steg 3: Starta processen
Du kommer att se enhetsinformationen på PC-skärmen. Verifiera det enkelt och tryck på ‘Start’-knappen för att gå vidare.

Steg 4: Börja ladda ner iOS-firmware
Verktyget börjar verifiera iOS-firmware som din enhet behöver. För att nedgradera din enhets iOS från 15 till 14 måste du välja önskad version av firmwarepaketet från knappen ‘Välj’. Inom en kort stund börjar den ladda ner det fasta programpaketet du valde. Håll enheten ansluten under hela processen.

Steg 5: Firmware-verifiering
Nu kommer programmet att börja verifiera den fasta programvaran.

När det är verifierat klickar du på ‘Fix Now’. På detta sätt, tillsammans med nedgradering av iOS, kommer verktyget att fixa eventuella problem, om några gör din enhet bättre än tidigare.

Del 3: Nedgradera eller uppgradera?
Vi vet nivån av spänning om den senaste iOS-firmware du har. Det finns dock chanser att den senaste iOS-versionen kanske inte är lika stabil som iOS 14. Och uppenbarligen äter dilemmat om du ska nedgradera eller uppgradera dig. Så här är en lista över för- och nackdelar för att nedgradera din iOS 15 till iOS 14.
Fördelar:
- iOS 14 är definitivt mer stabil än den senaste.
- Du behöver inte uppleva några programvarufel som kan uppstå i den senaste iOS.
Nackdelar:
- Du kan förlora data om din enhet inte säkerhetskopieras.
- Du kommer inte att kunna använda de senaste funktionerna i iOS 15.
- Att använda en äldre version av iOS är inte alltid kul.
- Att vänja sig vid det nya iOS 15-gränssnittet kan vara något obehagligt.
The Bottom Line
Därför kan vi dra slutsatsen att det finns olika verktyg och sätt genom vilka du kan nedgradera din iOS 15 till iOS 14. Men vissa metoder är komplicerade att använda för alla icke-tekniska personer. Samtidigt finns det både för- och nackdelar med att nedgradera iOS 15 med eller utan iTunes. Det kan till exempel vara dataförlust eller så kan din enhet vara inkompatibel med många funktioner.
Om du vill nedgradera din enhet utan problem och med enkla klick, då rekommenderas wondershare Dr. Fone – System Repair där du bekvämt kan nedgradera din iOS 15 med bara några klick. Dessutom kan det fixa problem i standardläge, avancerat läge, med många andra fördelar.
Senaste artiklarna