4 enkla sätt att fixa iPhone frusen under iOS 15-uppdatering
När Apple släppte de första betaversionerna av den senaste iOS 15, har teknikjätten skapat en hel del buzz i samhället. Varje ivrig Apple-fanboy vill installera de nya uppdateringarna och prova de helt nya funktionerna i iOS 15. Även om vi fortfarande inte vet när Apple kommer att släppa den stabila versionen för iOS 15, är det värt att påpeka att många användare är nöjd med själva betaversionen.
Men det finns givetvis några undantag. När vi bläddrade igenom Apples forum fick vi veta att många användare har rapporterat att deras iPhone är fryst under iOS 15-uppdateringen. Om du står inför en liknande situation är den här guiden till hjälp. Idag ska vi diskutera vad du kan göra när din iPhones skärm fryser när du installerar iOS 15-uppdateringen.
Del 1: Finns det några risker med att installera den senaste iOS 15?
Innan vi går vidare vill vi svara på en av de vanligaste användarfrågorna, dvs finns det några risker förknippade med att uppdatera en iDevice till den senaste iOS 15. Svaret är Ja! Anledningen är att Apple fortfarande inte har släppt den officiella stabila versionen för nya iOS 15.
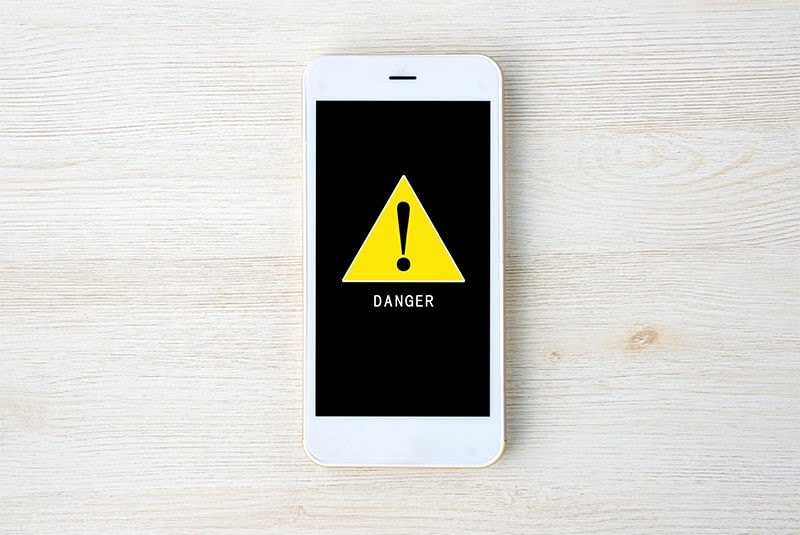
Från och med nu är uppdateringen tillgänglig som en betaversion, vilket innebär att det finns en stor sannolikhet att du kan stöta på olika tekniska fel när du använder iOS 15 på din enhet. För att inte tala om, om du inte gillar uppdateringen kommer det att vara ganska utmanande att återgå till den tidigare stabila versionen. Så om du inte är en stor tekniknörd eller inte vill bli bombarderad med för många fel, skulle det vara bättre att vänta på att Apple officiellt släpper den stabila versionen av iOS 15.
Men om du redan har påbörjat installationsprocessen och din iPhone har frusit under iOS 15-uppdateringen, här är vad du kan göra för att felsöka problemet.
Del 2: Tvinga omstart av iPhone för att fixa iPhone frusen under iOS 15-uppdatering
Ett av de enklaste sätten att fixa olika systemfel på en iPhone är att tvinga omstart av enheten. När du tvingar omstart av en iPhone stänger den fasta programvaran automatiskt av alla processer och startar om din enhet direkt. Så innan du börjar med några komplexa lösningar, se till att tvinga omstart av din iPhone och se om det löser problemet eller inte.
För att tvinga omstart en iPhone 8 eller senare, tryck på Volym ned-knappen, tryck sedan på Volym upp-knappen och tryck och håll sedan på strömknappen tills du ser Apple-logotypen blinka på skärmen. Detta kommer att fixa iPhones frusna skärm och omedelbart återuppta uppdateringsprocessen också.

Om du äger an iPhone 7 eller tidigare iPhone-modell, kan du tvinga omstart av din enhet genom att trycka och hålla ned ‘Volym’- och ‘Ström’-knapparna samtidigt. När du ser Apple-logotypen på skärmen släpper du knapparna och ser om det här felsöker problemet eller inte.

Del 3: Använd iTunes för att felsöka iPhones frusna skärm
Om den tidigare metoden inte löser problemet kan du också använda iTunes för att felsöka iPhone-frysning efter iOS 15-uppdateringen. Den här metoden kommer att vara till stor hjälp om enhetens skärm har frusit i mitten av uppdateringen eller till och med efter att du har uppdaterat till den nyare versionen. Med iTunes kan du direkt uppdatera din enhet och komma förbi den frusna skärmen direkt.
Följ dessa steg för att installera den senaste iOS 15-uppdateringen med iTunes.
Steg 1 – Tvinga omstart av din iPhone och följ samma steg för att tvinga omstart av din enhet. Men den här gången när Apple-logotypen visas på din skärm, fortsätt att trycka på ‘Strömknappen tills du ser ‘Anslut till iTunes’ skärmen på enheten.

Steg 2 – Starta nu iTunes på ditt system och anslut din iPhone med en USB-kabel.
Steg 3 – Vänta tills iTunes automatiskt känner igen din enhet och visar följande popup-fönster. Klicka på så snart du ser det här meddelandet på skärmen ‘Uppdatering’ för att installera den senaste versionen av iOS 15 via iTunes.

Detta kommer att fixa iPhone som fryser under iOS 15-uppdateringen och du kommer att kunna njuta av alla förmåner med iOS 15 utan avbrott.
Del 4: Hur fixar jag iPhone frusen skärm utan iTunes med några få klick?
Nu, även om de tidigare tre metoderna fungerar i vissa fall, är deras framgångsfrekvens ganska låg. Och om du använder iTunes för att installera programuppdateringar, finns det en stor sannolikhet att du kan behöva säga ett permanent adjö till alla dina viktiga filer. Så om du inte vill stöta på sådana situationer har vi ett bättre alternativ för dig – DrFoneTool – System Repair (iOS).

DrFoneTool – Systemreparation
Ångra en iOS-uppdatering utan dataförlust.
- Fixa bara din iOS till normalt, ingen dataförlust alls.
- Fixa olika iOS-systemproblem fastnat i återställningsläge, vit Apple -logotyp, svart skärm, looping vid start osv.
- Nedgradera iOS utan iTunes alls.
- Fungerar för alla modeller av iPhone, iPad och iPod touch.
- Fullt kompatibel med den senaste iOS 15.

I ett nötskal, DrFoneTool – System Repair är din ettklickslösning för att lösa olika tekniska problem på din iPhone/iPad – inklusive iPhone som frystes under iOS 15-uppdateringen. Så låt oss snabbt ta en titt på steg-för-steg-processen för hur man använder DrFoneTool – Systemreparation.
Steg 1 – Först av allt, gå till DrFoneTools officiella webbplats och installera DrFoneTool Toolkit på ditt system. När installationsprocessen är klar, starta programmet för att komma igång.
Steg 2 – Välj på startskärmen ‘Systemreparation’ att fortsätta vidare.

Steg 3 – Anslut nu din iPhone till datorn och välj ‘Standardläge’. Detta hjälper dig att lösa problemet utan att ta itu med någon som helst dataförlust.

Steg 4 – DrFoneTool kommer automatiskt att upptäcka din enhets modell och hitta rätt firmware-paket därefter. Allt du behöver göra är att klicka på ‘Start’ för att ladda ner det valda firmwarepaketet för att gå mot nästa steg.

Steg 5 – Det tar bara några minuter för den fasta programvaran att laddas ned. Se till att din dator förblir ansluten till en fungerande Internetanslutning under processen.
Steg 6 – När nedladdningsprocessen är klar klickar du bara på ‘Fixa nu’ för att felsöka felet. DrFoneTool kommer automatiskt att upptäcka grundorsaken till problemet och börja reparera din enhet.

The Bottom Line
Du har nu möjlighet iPhones frusna skärm under iOS 15-uppdateringen är ett ganska irriterande fel som kan irritera vem som helst, särskilt när du är ivrig att utforska de nya funktionerna i iOS 15. Men den goda nyheten är att du enkelt kan felsöka felet genom att följa några enkla metoder. Och om du vill hålla dina data säkra medan du felsöker felet kan du använda DrFoneTool – Systemreparation för att åtgärda felet och hålla alla dina personliga filer säkra.
Även om iOS 15-uppdateringar långsamt har börjat rulla ut, är det värt att notera att versionen inte är helt stabil ännu. Det är förmodligen anledningen till att många användare stöter på slingan ‘iPhone försöker dataåterställning’ när de installerar de senaste programuppdateringarna. Men eftersom det inte är ett mycket kritiskt fel kan du lösa detta på egen hand. Om du inte har några värdefulla filer och har råd att förlora några filer, använd iTunes för att felsöka problemet. Och om du inte vill ha någon dataförlust alls, fortsätt och installera DrFoneTool – System Repair på ditt system och låt det diagnostisera och åtgärda felet.
Senaste artiklarna

