Åtgärda iPhone-meddelanden som inte synkroniseras med Mac
När du ställer in iMessage på en Mac använder du ett Apple-ID under installationsprocessen. Detta säkerställer att iMessages synkroniseras över alla enheter som använder det Apple-ID:t. Men ibland fungerar inte den här processen riktigt som den ska, och du upptäcker att ibland iMessages kan inte synkroniseras på din Mac eller annat liknande problem.
I den här artikeln kommer vi att erbjuda dig 5 effektiva sätt att lösa detta problem – fixade iPhone-meddelanden som inte synkroniseras med Mac. Prova var och en i tur och ordning tills problemet har åtgärdats.
Del 1. Topp 5 lösningar för att fixa iPhone-meddelanden som inte synkroniseras med Mac
Följande är några av de mest effektiva lösningarna för att försöka lösa detta problem.
1. Se till att du har aktiverat iMessages e-postadresser
På din iOS-enhet, gå till Inställningar > Meddelanden > Skicka och ta emot och se till att under ‘Du kan nås av iMessage på’ se till att telefonnumret eller e-postadressen är markerad.
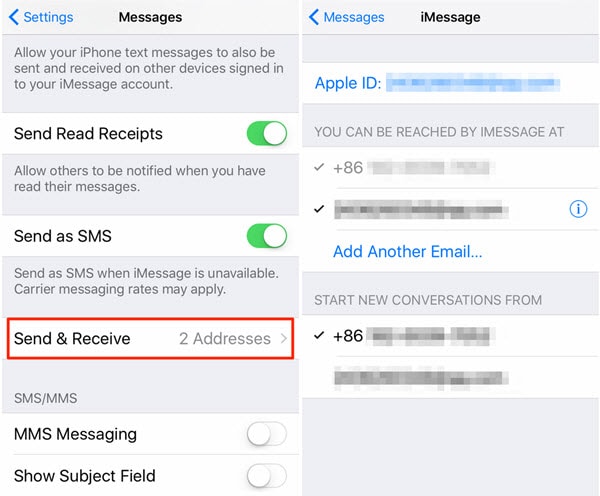
2. Stäng av iMessage och slå sedan på det igen
Om du är säker på att du har ställt in iMessages korrekt men fortfarande har synkroniseringsproblem kan du lösa problemet genom att helt enkelt återställa iMessage.
För att göra detta, gå till Inställningar > Meddelanden och stäng sedan av iMessage på alla enheter.
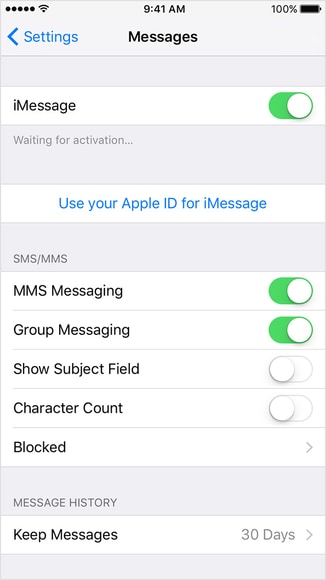
På din Mac klickar du på Meddelanden > Inställningar > Konton och avmarkerar sedan ‘Aktivera det här kontot’ för att stänga meddelanden.
Vänta några sekunder och aktivera sedan iMessages igen.
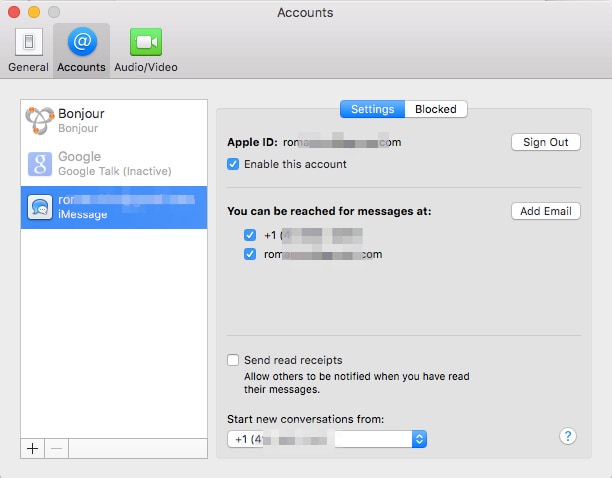
3. Bekräfta mobilnummer med Apple-ID
Du kanske också vill se till att mobilnumret och e-postadresserna du använder på ditt konto är korrekta. Gå till Apples webbplats och logga in med ditt Apple-ID. Kontrollera under ‘Konto’ för att se till att du har rätt telefonnummer och e-postadress.

4. Kontrollera att iMessage är korrekt inställt
Det är möjligt att du inte har ställt in iMessages korrekt, och det skulle inte skada att kontrollera. För att dina iMessages ska synkroniseras måste du logga in med samma Apple-ID på alla enheter. Lyckligtvis finns det ett enkelt sätt att kontrollera.
Gå helt enkelt till Inställningar > Meddelanden > Skicka och ta emot och se till att e-postadressen visas högst upp, bredvid Apple-ID:t. Om den inte gör det, tryck på den för att logga in med ditt Apple-ID.
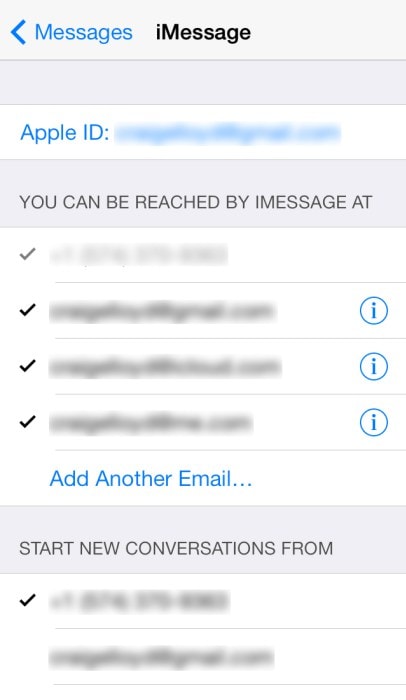
5. Starta om alla enheter
Om du är säker på att iMessage-inställningen är korrekt på alla enheter kan du bara starta om enheterna för att starta processen och få dina iMessages att synkroniseras igen. Starta om alla iOS-enheter och Mac och försök sedan igen.

DrFoneTool – Systemreparation
Åtgärda iPhone-systemfel utan dataförlust.
- Fixa bara din iOS till normalt, ingen dataförlust alls.
- Fixa olika iOS-systemproblem fastnat i återställningsläge, vit Apple -logotyp, svart skärm, looping vid start osv.
- Åtgärdar andra iPhone-fel och iTunes-fel, som t.ex iTunes fel 4013, error 14, iTunes fel 27,iTunes fel 9Och mycket mer.
- Fungerar för alla modeller av iPhone, iPad och iPod touch.
- Fullt kompatibel med den senaste iOS.

Del 2. Bonustips: överför iPhone-meddelanden, kontakter, videor, musik, foton till Mac
Om du fortfarande har problem med att synkronisera meddelanden mellan dina enheter även efter att du har startat om alla enheter, kan det vara en bra idé att hitta en alternativ lösning. DrFoneTool – Telefonhanterare (iOS) ger dig ett enkelt sätt att överföra meddelanden och annan data från din iOS-enhet till din Mac. Det är därför en bra lösning när du vill ha en kopia av eller en säkerhetskopia av data på din Mac, speciellt när du inte kan synkronisera data.
Följande är bara några av funktionerna som gör DrFoneTool – Phone Manager (iOS) till den idealiska lösningen för att överföra data till din dator.

DrFoneTool – Telefonhanterare (iOS)
Överför iPhone-data till Mac/PC utan krångel!
- Överför, hantera, exportera/importera din musik, foton, videor, kontakter, SMS, appar, etc.
- Överför musik, foton och videor från Mac/PC till iPhone, eller från iPhone till Mac/PC.
- Överför musik, foton, videor, kontakter, meddelanden etc. från en smartphone till en annan.
- Överför mediefiler mellan iOS-enheter och iTunes.
- Fullt kompatibel med iOS 7, iOS 8, iOS 9, iOS 10, iOS 11, iOS 12, iOS 13, iOS 14 och iPod.
Hur använder man DrFoneTool – Phone Manager (iOS) för att överföra iPhone-data till din Mac?
Ladda ner och installera DrFoneTool till din dator och följ sedan dessa enkla steg för att överföra iPhone-data till din Mac.
Steg 1. Kör DrFoneTool och välj Telefonhanterare från hemfönstret. Anslut sedan iOS-enheten till datorn med USB-kablar.

Steg 2. DrFoneTool kan hjälpa dig att överföra iPhone-musik, foton, videor, kontakter, SMS till Mac enkelt. Ta iPhone-bilder till exempel. Gå till fliken Foton och välj de foton du vill överföra till Mac. Klicka sedan på Exportera till Mac.

Vi hoppas att du kan lösa ditt synkroniseringsproblem. Under tiden erbjuder DrFoneTool – Phone Manager (iOS) ett utmärkt sätt att överföra data från din iPhone till din Mac. Försök! Det är snabbt, pålitligt och lätt att använda.
Senaste artiklarna

