Fixa iPhone som fastnat på Apple-logotypen efter uppgradering till iOS 15
Om du är en iPhone-användare kan du ha fått några nyheter om den senaste iOS15. Den senaste versionen av iOS 15 kommer att släppas offentligt i september 2021 och erbjuder flera avancerade funktioner:
1. Fokusera så att användare kan ställa in sitt tillstånd baserat på preferenser.
2. Omdesign av meddelandefunktionen i iOS 15.
3. Avsluta operativsystemet iOS 15 med verktyg för att hitta fokus och minska distraktion.
Du kan dock framgångsrikt uppdatera till iOS 15. När du uppdaterar din enhet till iOS 15 kan du stöta på oönskade problem. Till exempel kan din iPhone fastna på Apple-logotypen efter uppdateringen. För att hjälpa dig kommer jag att låta dig veta hur du fixar problemet iPhone fastnade på Apple-logotypen efter uppgradering till iOS 15 fråga på olika sätt här.
- Del 1: Varför har din iPhone fastnat på Apples logotyp?
- Del 2: 5 beprövade sätt att fixa iPhone som fastnat i Apple-logotypen
- Del 3: Vanliga frågor om iOS-systemåterställning
Del 1: Varför har din iPhone fastnat på Apples logotyp?
Om iOS 15 fastnar efter en uppdatering på din enhet, kan det orsakas av någon av dessa orsaker:
- Programvarurelaterade problem
Den installerade firmwaren på din enhet kan vara skadad eller kanske inte laddas ner helt.
- Maskinvaruskada
Chansen är stor att någon viktig hårdvarukomponent på din iOS-enhet också kan vara trasig eller skadad.
- Uppdateringsrelaterade fel
Det kan finnas oönskade fel när du laddar ner eller installerar iOS 15-uppdateringen. Förutom det kan din iPhone fastna på Apple-logotypen genom att uppgradera den till en beta/instabil version av iOS 15.
- Fysisk skada/vattenskada
En annan möjlig orsak till dessa iPhone-problem kan orsakas av vattenskador, överhettning eller något annat fysiskt problem.
- Jailbreaking problem
Om din enhet har blivit jailbreakad och du försöker tvångsinstallera en iOS 15-uppdatering, kan det orsaka dessa oönskade fel.
- Andra orsaker
Det kan finnas flera andra orsaker till ditt iPhone har fastnat på Apples logotyp efter uppgradering till iOS 15 som instabil firmware, korrupt lagring, otillräckligt utrymme, inkompatibel enhet, dödläge och så vidare.
Del 2: 5 beprövade sätt att fixa iPhone som fastnat i Apple-logotypen
Som du kan se kan din iPhone fastna på Apple-logotypen efter att ha uppgraderat till iOS 15 på grund av många problem. Därför, närhelst din iOS 15-enhet fastnar, bör du prova följande metoder för att fixa det.
Lösning 1: Starta om din iPhone med kraft
Eftersom du inte kan använda din iPhone på vanligt sätt kommer du vanligtvis inte att kunna starta om den. Därför kan du överväga att utföra en kraftfull omstart för att fixa iPhone som fastnat på Apple-logotypen. Detta kommer att bryta den pågående strömcykeln för din iOS-enhet och skulle enkelt fixa det.
För iPhone 7 och 7 Plus
Håll strömknappen (vakna/sömn) och volym ned-knappen intryckt i minst 10 sekunder samtidigt. Släpp tangenterna när din iPhone 7/7 Plus har startat om.
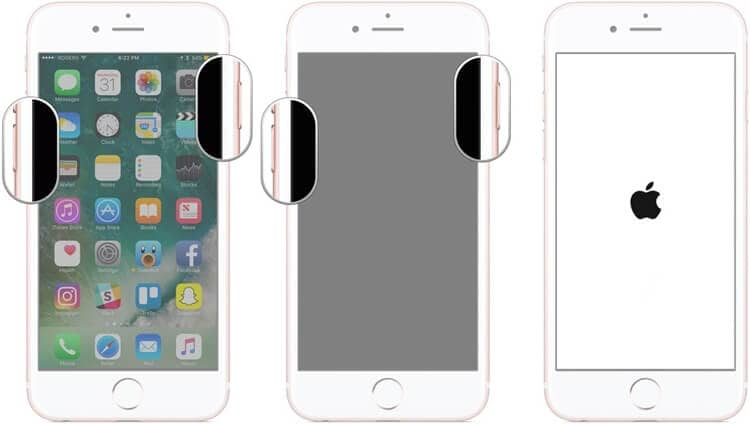
För iPhone 8 och nyare modeller
Först trycker du snabbt på volym upp-tangenten och så snart du släpper den gör du samma sak med volym ned-tangenten. Håll nu sidoknappen intryckt i minst 10 sekunder och släpp när din iOS-enhet startar om.

Lösning 2: Starta din iOS-enhet i återställningsläget
En annan möjlig lösning för att fixa en iPhone som har fastnat i Apple-logotypen är genom att starta om din enhet i återställningsläge. För att göra det behöver du helt enkelt trycka på rätt tangentkombinationer och ansluta din iPhone till iTunes. Senare kan du helt enkelt återställa din iOS-enhet och åtgärda eventuella pågående problem med din iPhone.
Först måste du ansluta din iPhone till systemet, starta iTunes på den och trycka på följande tangentkombinationer.
För iPhone 7 och 7 Plus
Anslut helt enkelt din iPhone till systemet och tryck på hem- och volym ned-knapparna. Vänta nu medan du får upp iTunes-symbolen på skärmen och släpp respektive knappar.
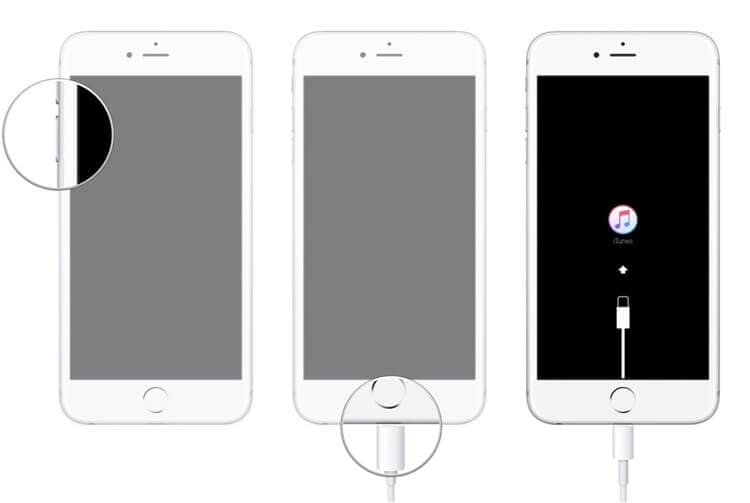
För iPhone 8 och nyare modeller
När din enhet är ansluten till iTunes trycker du snabbt på och släpper volym upp-tangenten. Senare gör du samma sak med volym ned-tangenten och trycker på sidoknappen i några sekunder tills du får upp iTunes-ikonen på skärmen.
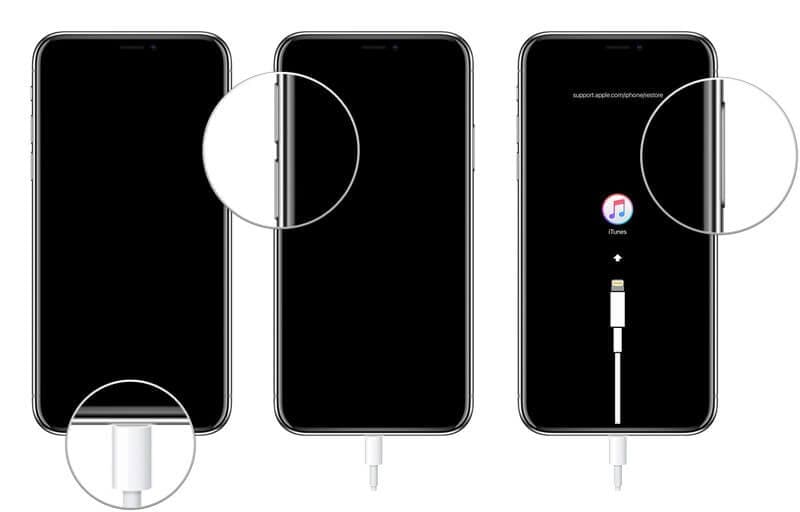
Bra! Efteråt kommer iTunes att upptäcka problemet med den anslutna iOS-enheten och kommer att visa följande prompt. Du kan nu klicka på knappen ‘Återställ’ och vänta medan din iPhone skulle startas om med fabriksinställningar.
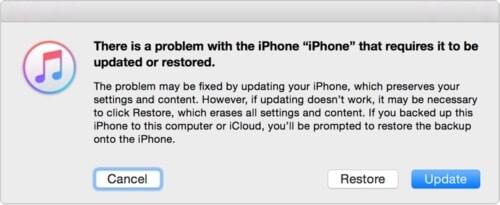
Anmärkningar: Observera att när du återställer din iPhone via återställningsläge, kommer alla befintliga data och sparade inställningar på din enhet att raderas. Så du borde bättre säkerhetskopiera dina data innan återställning.
Lösning 3: Fixa din iOS-enhet genom att starta den i DFU-läge
Precis som återställningsläge kan du också starta upp din felaktiga iPhone till läget för uppdatering av enhetens fasta programvara. Läget används mest för att uppgradera eller nedgradera iOS-enheten genom att direktinstallera den fasta programvaran. Därför, om din iPhone har fastnat på Apple-logotypen efter att ha uppgraderat till iOS 15, kan du helt enkelt starta den i DFU-läget på följande sätt:
För iPhone 7 och 7 Plus
När din iPhone är ansluten till iTunes måste du trycka på strömbrytaren och volym ned-knappen i 10 sekunder. Efter det, släpp bara strömbrytaren men fortsätt att trycka på volym ned-knappen i minst 5 sekunder.
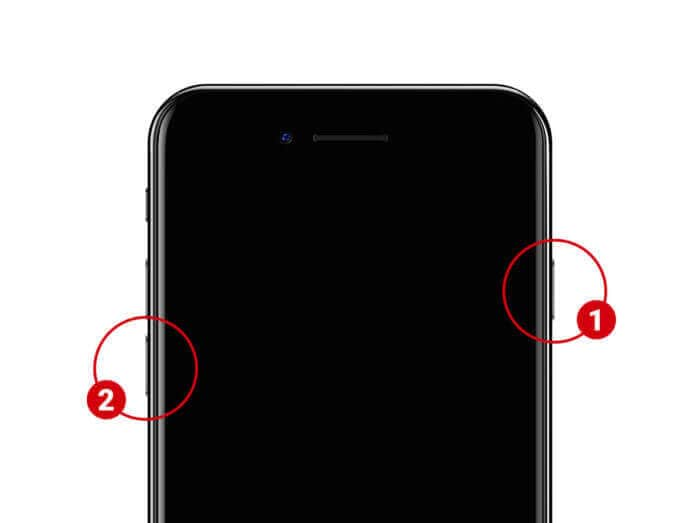
För iPhone 8 och nyare modeller
När du har anslutit din iPhone till iTunes, tryck och håll ned volym ned + sidoknapparna i 10 sekunder. Släpp nu bara sidoknappen, men tryck på volym ned-tangenten i cirka 5 sekunder till.

Observera att om du får iTunes-symbolen eller Apple-logotypen på skärmen betyder det att du har gjort ett misstag och måste starta om processen. Om din enhet har gått in i DFU-läge kommer den att ha en svart skärm och visa följande fel på iTunes. Du kan bara acceptera det och välja att återställa din iPhone till fabriksinställningarna.
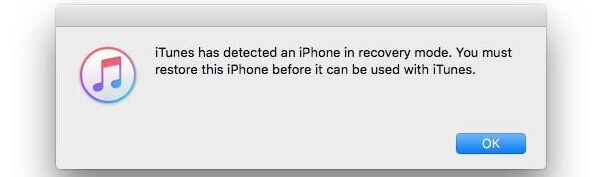
Anmärkningar: Precis som återställningsläge, skulle all befintlig data på din iPhone och dess sparade inställningar också raderas när du återställer din enhet via DFU-läge.
Lösning 4: Åtgärda iPhone som fastnat på Apple-logotypen utan dataförlust
Som du kan se, skulle de ovan angivna metoderna torka den lagrade informationen på din iOS-enhet medan du fixar den. För att behålla din data och åtgärda ett problem när iPhone fastnar på Apple-logotypen efter uppgradering till iOS 15, kan du ta hjälp av DrFoneTool – Systemreparation.
Utvecklat av Wondershare, det kan fixa alla typer av mindre eller större problem med iOS-enheter och det också utan att orsaka någon dataförlust. Processen är extremt enkel och kan fixa problem som en iPhone som inte svarar, frusen enhet, svart dödsskärm och så vidare. Därför kan du ta följande steg närhelst du iOS 15-enheten fastnar:
Steg 1: Anslut din iPhone och ladda systemreparationsverktyget
Om din iPhone har fastnat på Apple-logotypen kan du bara ansluta den till systemet och starta DrFoneTool på den. Från välkomstskärmen i DrFoneTool-verktygslådan kan du helt enkelt välja modulen ‘Systemreparation’.

Steg 2: Välj ett reparationsläge för din enhet
Till att börja med måste du välja ett reparationsläge på DrFoneTool-Standard eller Advanced. Standardläget kan fixa de flesta mindre eller större problem utan dataförlust medan det avancerade läget oftast används för att fixa kritiska fel.

Steg 3: Ange information om den anslutna iPhonen
Dessutom kan du bara ange detaljer om den anslutna iPhone, som dess enhetsmodell och den firmwareversion som stöds.

Steg 4: Reparera och starta om din iPhone
När du klickar på ‘Start’-knappen kommer programmet att ladda ner firmwareversionen för din iPhone och även verifiera den för din enhet.

Det är allt! Efter att ha laddat ner firmwareuppdateringen kommer programmet att meddela dig. Du kan nu klicka på ‘Fixa nu’-knappen och helt enkelt vänta ett tag eftersom applikationen skulle fixa din iPhone och starta upp den från alla dödlägen.

Till slut kommer DrFoneTool – System Repair att starta om din iPhone i normalt läge och meddela dig genom att visa följande prompt. Du kan nu säkert koppla bort din iPhone och använda den utan problem.

Som du kan se kan DrFoneTool – System Repair enkelt fixa iPhone som fastnat i Apple-logotypen. Men om standardläget inte kan ge de förväntade resultaten kan du istället följa samma metod med den avancerade reparationsfunktionen.
Lösning 5: Besök ett auktoriserat Apple-servicecenter
Slutligen, om inget annat verkar fungera och din iPhone fortfarande sitter fast på Apple-logotypen, kan du överväga att besöka ett auktoriserat servicecenter. Du kan helt enkelt gå till Apples officiella webbplats (locate.apple.com) för att hitta ett närliggande reparationscenter i ditt område.
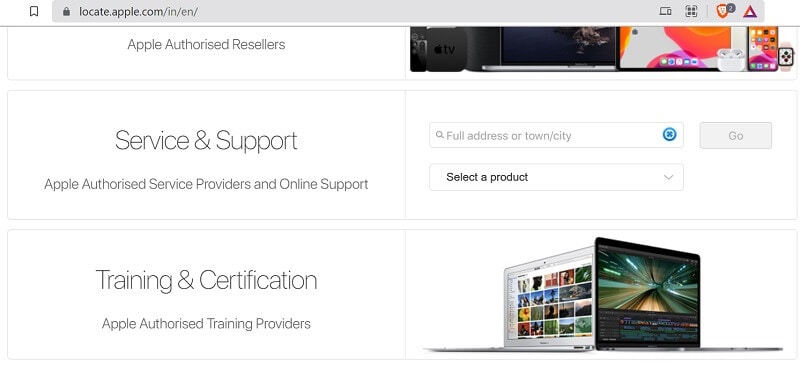
När du hittar ett närliggande servicecenter kan du helt enkelt boka en tid för att fixa din enhet. Om din enhet redan körs under en garantiperiod behöver du inte spendera något för att få din iPhone reparerad.
Del 3: Vanliga frågor om iOS-systemåterställning
- Vad är ett återställningsläge på iPhone?
Detta är ett dedikerat läge för iOS-enheter som låter oss uppdatera/nedgradera en iPhone genom att ansluta den till iTunes. Återställningsprocessen skulle radera befintliga data på din iOS-enhet.
- Vad är ett DFU-läge i iOS-enheter?
DFU står för Device Firmware Update och är ett dedikerat läge som används för att återställa en iOS-enhet eller uppdatera/nedgradera den. För att göra det måste du använda korrekta tangentkombinationer och ansluta din iPhone till iTunes.
- Vad kan jag göra om min iPhone har frusit?
För att fixa en frusen iPhone kan du helt enkelt utföra en kraftfull omstart genom att använda rätt tangentkombinationer. Alternativt kan du också ansluta din iPhone till ditt system och använda DrFoneTool – Systemreparation för att starta om din frusna iPhone i normalt läge.
The Bottom Line
Varsågod! Efter att ha följt den här guiden är jag säker på att du enkelt skulle fixa iPhone som fastnat i Apple-logotypen. När min iPhone fastnade på Apple-logotypen efter att ha uppgraderat till iOS 15 tog jag hjälp av DrFoneTool – System Repair och kunde enkelt fixa min enhet. Om du startar din iPhone i DFU eller återställningsläge kommer den att radera all befintlig data på din enhet. Därför, för att undvika det, kan du helt enkelt ta hjälp av DrFoneTool – Systemreparation och fixa alla typer av problem med din iPhone när du är på språng.
Senaste artiklarna