7 sätt att fixa att Google Kalender inte synkroniserar med iPhone
iPhone kommer med många funktioner. Det ger dig enkel tillgång till modern teknik. Det låter dig också synkronisera värdefull data från olika pålitliga källor. En av dem är att synkronisera din Google-kalender med din iPhone.
Men i många fall synkroniseras inte Google kalender med iPhone. I det här fallet kan en användare inte matcha schemat. Om du står inför samma problem behöver du bara den här guiden för att fixa Google-kalender som inte synkroniseras med iPhone.
- Varför synkroniseras inte min Google Kalender på min iPhone?
- Lösning 1: Kontrollera nätverksanslutningen
- Lösning 2: Aktivera Google Kalender i iPhone Calendar
- Lösning 3: Aktivera kalendersynkronisering genom att gå till Inställningar
- Lösning 4: Ställ in Google Kalender som standardkalender
- Lösning 5: Lägg till ditt Google-konto igen på din iPhone efter att du har raderat det aktuella
- Lösning 6: Hämta data från ditt Google-konto
- Lösning 7: Kontrollera ditt systemproblem med DrFoneTool – Systemreparation
- Bonus: Hur synkroniserar jag min iPhone-kalender med Google Kalender?
Varför synkroniseras inte min Google Kalender på min iPhone?
Tja, det finns många anledningar till att Google kalender inte visas på iPhone.
- Det finns ett problem med internetanslutningen.
- Google kalender är inaktiverat på iPhone.
- Google kalender är inaktiverat i iOS-kalenderappen.
- Felaktiga synkroniseringsinställningar.
- Hämtningsinställningarna för Gmail på iPhone är felaktiga.
- Det finns ett problem med Google-kontot.
- Den officiella iOS-appen för Google kalender används inte, eller så finns det ett problem med appen.
Lösning 1: Kontrollera nätverksanslutningen
För korrekt synkronisering kräver internet att det fungerar korrekt. Detta beror på att iOS-kalenderappen kräver en stabil anslutning. I det här fallet, om iPhone-kalendern inte synkroniseras med Google, måste du kontrollera nätverksanslutningen. Om det fungerar korrekt kontrollera om mobildata är tillåtet för kalenderappen. För detta
Steg 1: Gå till ‘Inställningar’ och välj ‘Mobildata’ följt av ‘kalender’.
Steg 2: Om kalendern är inaktiverad, aktivera den.
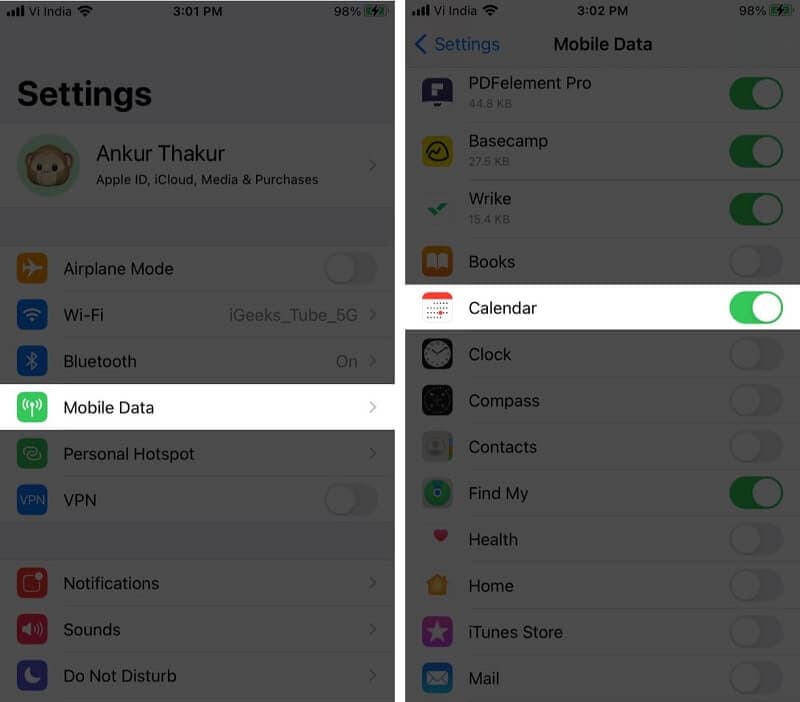
Lösning 2: Aktivera Google Kalender i iPhone Calendar
iOS-kalenderappen kan hantera många kalendrar. Det betyder att den enkelt kan hantera kalendrar från de olika onlinekonton du använder på din iPhone. Så om din Google-kalender inte synkroniseras med iPhone-kalendern måste du se till att den är aktiverad i appen. Du kan enkelt göra detta genom att
Steg 1: Öppna Kalender-appen på din iPhone och tryck på ‘Kalendrar’.
Steg 2: Markera alla alternativ under Gmail och du är klar.
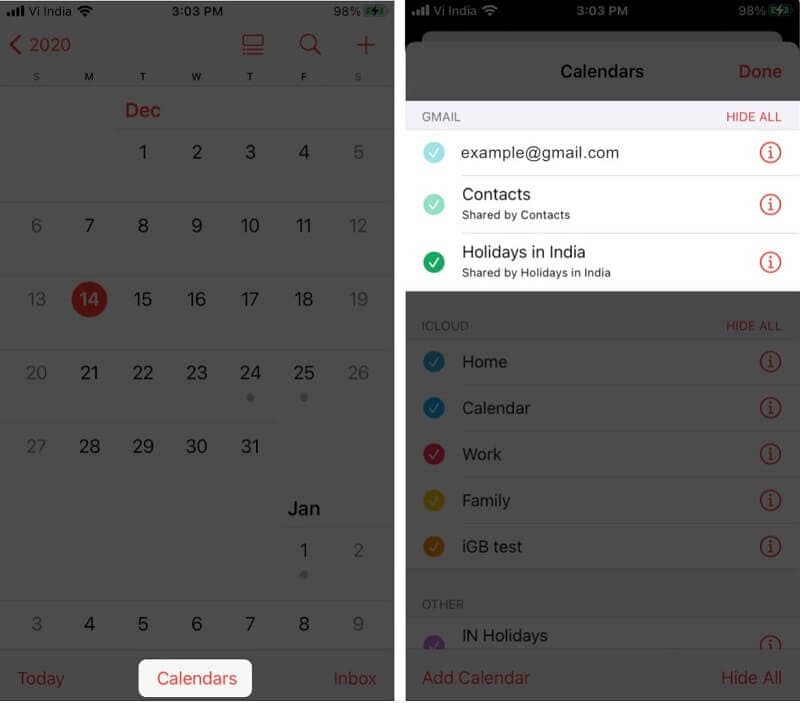
Lösning 3: Aktivera kalendersynkronisering genom att gå till Inställningar
iPhone erbjuder dig flexibiliteten att välja vad du vill synkronisera från ditt Google-konto. Så om din iPhone-kalender inte synkroniseras med Google måste du kontrollera om synkroniseringen är aktiverad eller inte.
Steg 1: Gå till ‘Inställningar’ på din iPhone och tryck på ‘Lösenord och konton’.
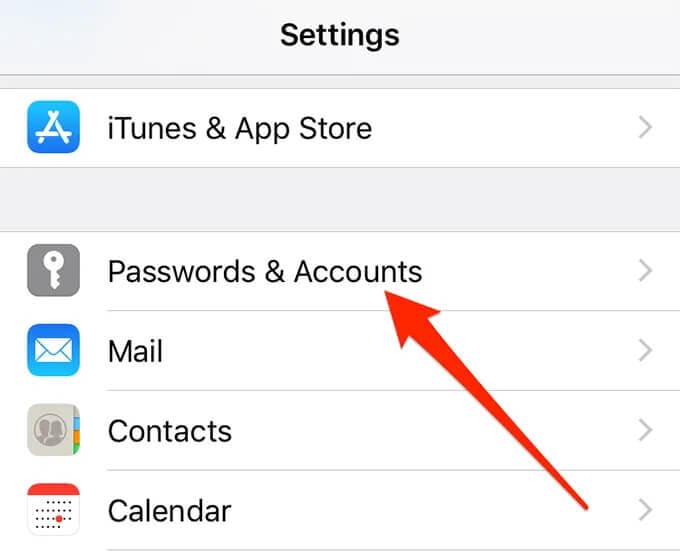
Steg 2: Välj nu Gmail-kontot.
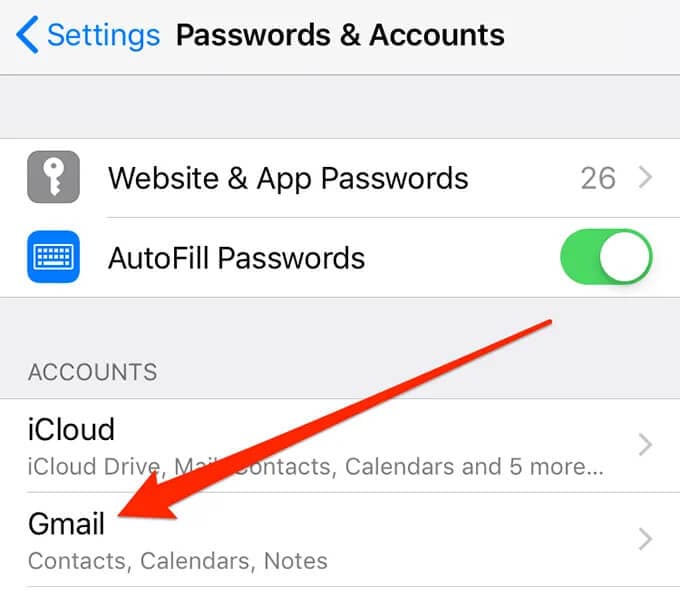
Steg 3: Du kommer att se listan över olika Google-tjänster som kan synkroniseras eller synkroniseras med din iPhone. Du måste se växeln bredvid ‘Kalendrar’. Om den redan är PÅ är du bra att gå men om den inte är det, slå PÅ den.
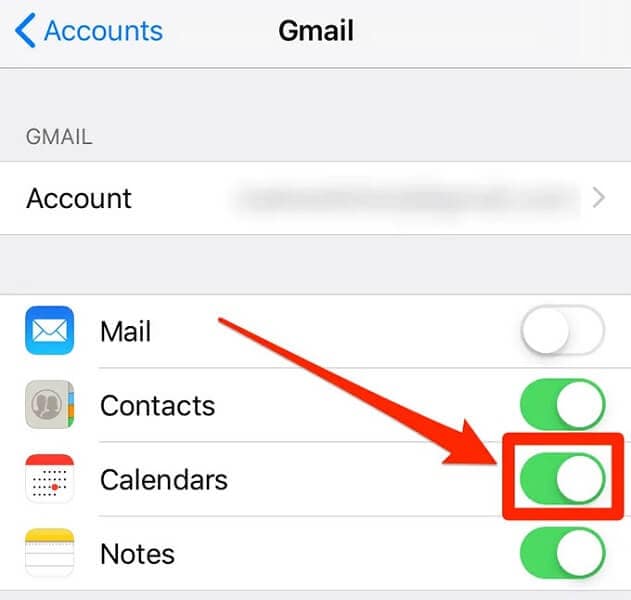
Lösning 4: Ställ in Google Kalender som standardkalender
En fix till att Google-kalendern inte visas på iPhone är att ställa in Google-kalendrar som standardkalender. Denna lösning har fungerat för vissa användare när ingenting verkar fungera.
Steg 1: Klicka på ‘Kalender’ genom att gå till ‘Inställningar’.
Steg 2: Klicka nu på ‘Standardkalender’. Det tar några sekunder att visa Gmail. När den väl visas trycker du på den så kommer den att ställas in som en standardkalender.
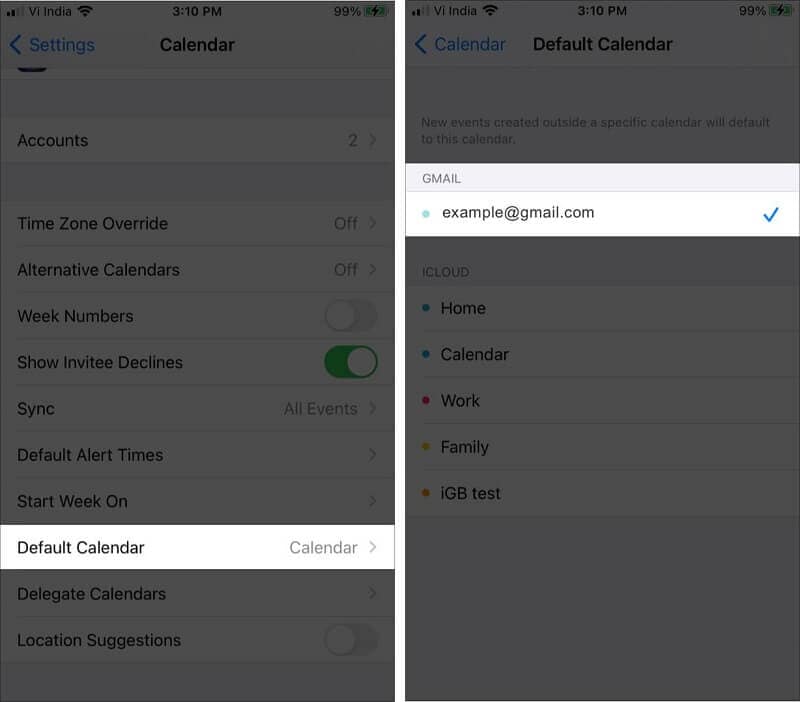
Lösning 5: Lägg till ditt Google-konto igen på din iPhone efter att du har raderat det aktuella
Apple-kalender som inte synkroniseras med Google-kalender är ett vanligt problem som ibland uppstår av uppenbara skäl. I det här fallet är en av de bästa möjliga lösningarna att ta bort ditt Google-konto från din iPhone och sedan lägga till det igen. Den här åtgärden åtgärdar buggarna och hjälper dig att synkronisera Google-kalendern med iPhone-kalendern.
Steg 1: Gå till ‘Inställningar’ på din iPhone och tryck på ‘Lösenord och konton’.
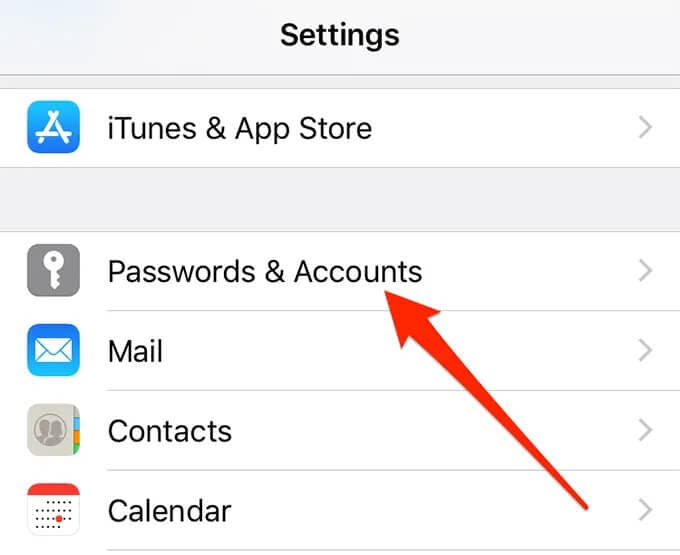
Steg 2: Välj ditt Gmail-konto från den angivna listan.
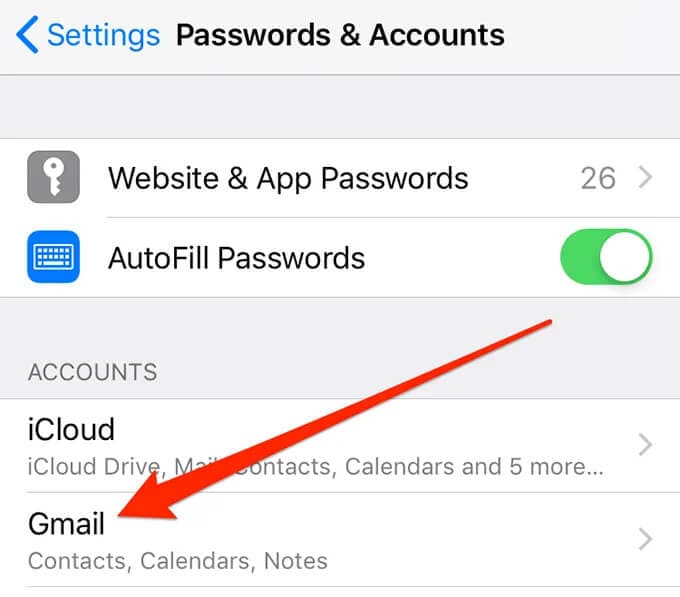
Steg 3: Klicka nu på ‘Radera konto’
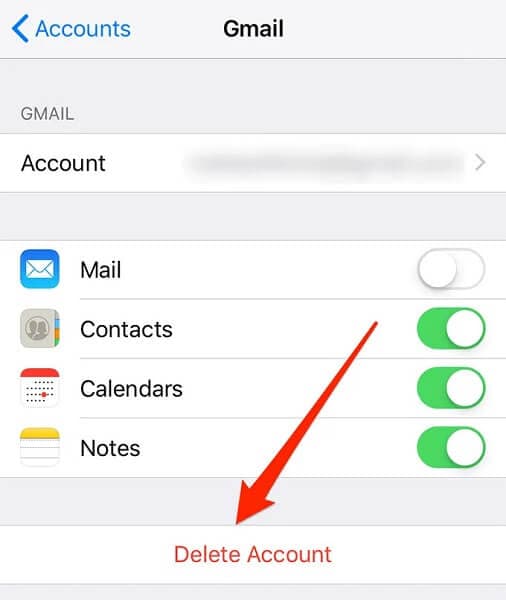
Steg 4: Ett popup-fönster kommer att visas som ber dig om tillåtelse. Klicka på ‘Ta bort från min iPhone’.
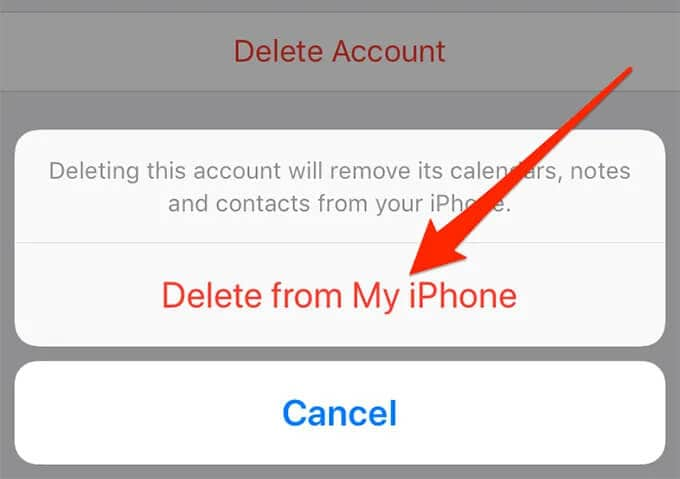
Steg 5: När kontot har tagits bort, gå tillbaka till avsnittet ‘Lösenord och konton’ och välj ‘Lägg till konto’. Välj nu Google från listan.
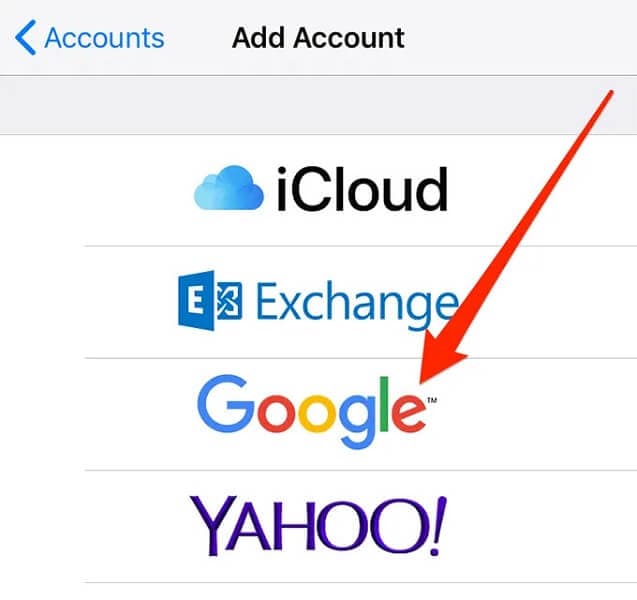
Nu behöver du bara ange dina Google-inloggningsuppgifter och fortsätta.
Lösning 6: Hämta data från ditt Google-konto
Google kalenderpåminnelser som inte visas på iPhone är ett vanligt problem när synkroniseringen inte fungerar korrekt. I det här fallet kan du enkelt lösa problemet genom att helt enkelt byta från ett alternativ till ett annat. Ja, det handlar om att apportera.
Steg 1: Gå till ‘Inställningar’ på din iPhone och välj ‘Lösenord och konton’.
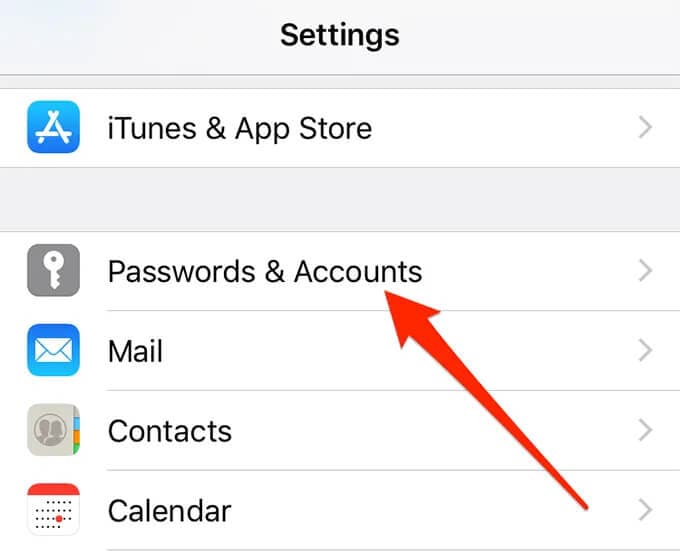
Steg 2: Välj ‘Hämta ny data’ från de givna alternativen. Välj nu ditt Gmail-konto och tryck på ‘Hämta’.
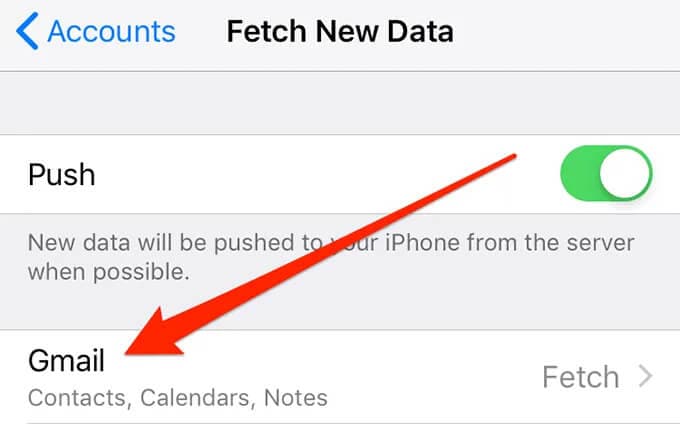
Lösning 7: Kontrollera ditt systemproblem med DrFoneTool – Systemreparation

DrFoneTool – Systemreparation
Fixa iPhone som fastnat på Apple-logotypen utan dataförlust.
- Fixa bara din iOS till normalt, ingen dataförlust alls.
- Fixa olika iOS-systemproblem fastnat i återställningsläge, vit Apple -logotyp, svart skärm, looping vid start osv.
- Åtgärdar andra iPhone-fel och iTunes-fel, som t.ex iTunes fel 4013, error 14, iTunes fel 27,iTunes fel 9Och mycket mer.
- Fungerar för alla modeller av iPhone (iPhone 13 ingår), iPad och iPod touch.
- Fullt kompatibel med den senaste iOS-versionen.

Du kan enkelt fixa att iPhone-kalendern inte synkroniserar med Google-problemet genom att ta hjälp av DrFoneTool – System Repair (iOS). Saken är den att iPhone ibland börjar fungera fel. I det här fallet är iTunes den allmänna fixen. Men du kan förlora din data om du inte har en säkerhetskopia. Så DrFoneTool -System Repair (OS) är den bästa lösningen att gå med. Det låter dig fixa olika iOS-problem utan dataförlust inom mindre än 10 minuter hemma själv.
Steg 1: Starta DrFoneTool
Starta Dr. Fone – System Repair (iOS) på systemet och välj ‘System Repair’ från de givna alternativen.

Steg 2: Välj läge
Nu måste du ansluta din iPhone till din dator med hjälp av en blixtkabel och välja ‘Standard Mode’ från de givna alternativen.

Din enhet kommer att upptäckas automatiskt. När de har upptäckts kommer alla tillgängliga iOS-systemversioner att visas. Välj den och klicka på ‘Start’ för att fortsätta.

Den fasta programvaran börjar laddas ner. Denna process kommer att ta lite tid. Se till att du är ansluten till en stabil internetanslutning.

När nedladdningen är klar börjar verifieringsprocessen.

Steg 3: Åtgärda problemet
När verifieringen är klar visas en ny skärm framför dig. Välj ‘Fixa nu’ för att påbörja reparationsprocessen.

Det kommer att ta några minuter att åtgärda problemet. När din enhet har reparerats framgångsrikt kommer problemet med synkronisering att åtgärdas.

Notera: Du kan också gå med ‘Avancerat läge’ om du inte kan hitta den specifika modellen eller inte kan lösa problemet. Men avancerat läge kommer att orsaka dataförlust.
Bonus: Hur synkroniserar jag min iPhone-kalender med Google Kalender?
iOS-operativsystemet från Apple stöder anslutningar till Google-konton. Du kan enkelt synkronisera din iPhone och Google-kalendrar genom att följa några enkla steg.
Steg 1: Öppna ‘Inställningar’ och välj ‘Lösenord och konton’. Välj nu ‘Lägg till konto’ från de angivna alternativen och välj ditt Google-konto.
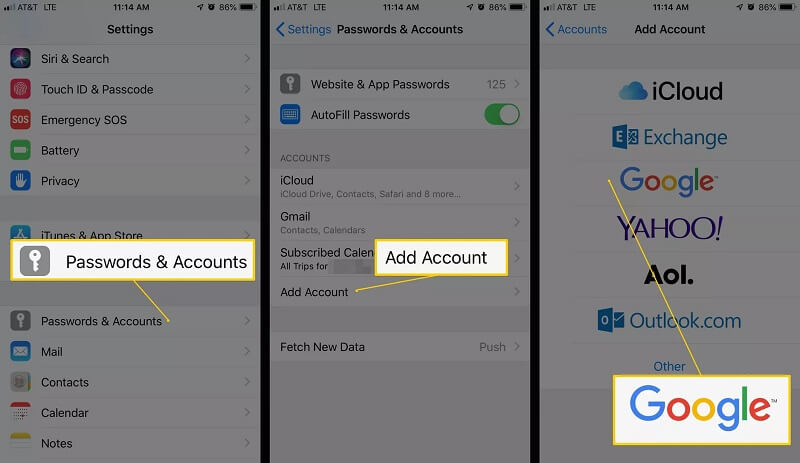
Steg 2: När kontot har lagts till, välj ‘Nästa’ och du kommer att se olika alternativ. Aktivera alternativet ‘Kalender’ och tryck på spara. Nu måste du vänta på att din kalender ska synkroniseras med din iPhone. Denna process tar flera minuter.
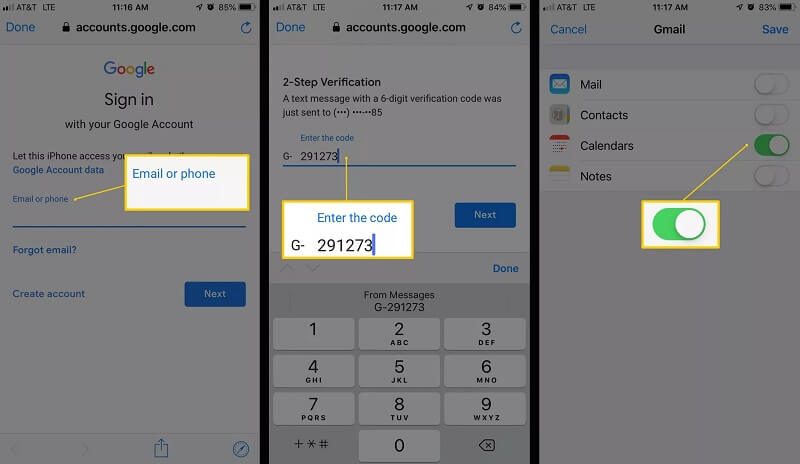
Steg 3: Öppna nu appen ‘Kalender’ och gå till botten. Välj nu ‘Kalendrar’. Det kommer att visa listan över alla kalendrar. Det inkluderar dina privata, delade och offentliga kalendrar som är länkade till ditt Google-konto. Välj den som du vill ska visas och klicka på ‘Klar’.
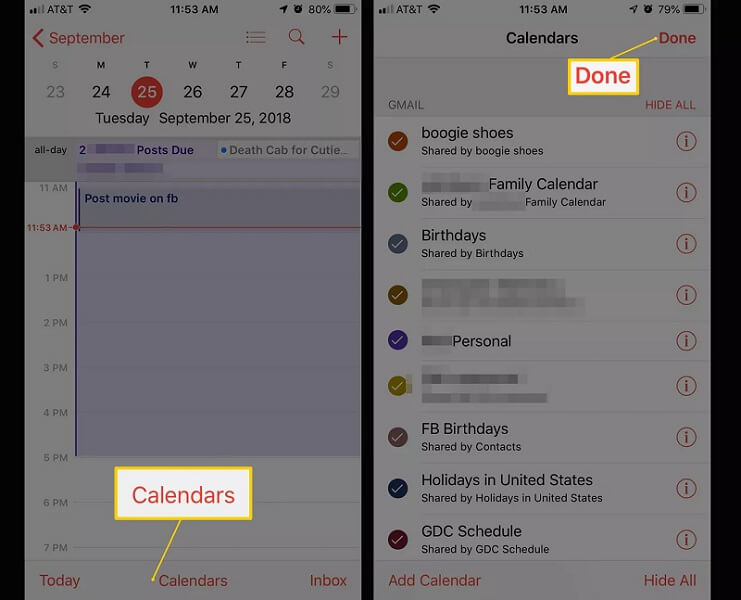
Slutsats
Många användare möter ofta problemet med att Google Kalender inte synkroniserar med iPhone. Om du är en av dem behöver du bara gå igenom den här guiden. Lösningarna som presenteras i den här guiden är testade och pålitliga lösningar. Detta låter dig lösa problemet utan att behöva besöka servicecentret. Du kan enkelt lösa problemet inom några minuter och det också hemma.
Senaste artiklarna

