Löst: Google Maps fungerar inte på iPhone [2022]
Google Maps är ett webbaserat verktyg som ger korrekt kunskap om geografiska områden och platser i världen. Google Maps tillhandahåller satellit- och flygbilder över flera områden utöver vanliga ruttkartor. Google maps ger omfattande vägbeskrivningar till destinationen med 2D- och 3D-satellitvyer och ger regelbundna uppdateringar av kollektivtrafiken.
Google Maps har förändrats och förbättrats under åren på iOS. Till exempel har Siri nu utmärkt integration med Google Maps. Det fungerar dock inte lika tillförlitligt som Apples egna inbyggda applikationer som en Google-produkt. Om du använder Google Maps ofta på din iPhone kan du ha problem med att Google Maps inte fungerar på din iPhone.
Du kommer att få information från den här artikeln relaterad till flera google map-problem som om den inte svarar eller kraschar, eller om den inte visar det aktuella tillståndet eller rörelserna i kartan, eller om den inte kan komma åt din server, avståndsvy i flera enheter (Km, Miles), etc. Här kommer jag att visa dig några steg om kartan inte fungerar. Nu ska vi ta en titt.
- Metod 1: Uppdatera din Google Maps-app
- Metod 2: Kontrollera din Wi-Fi- eller mobilanslutning
- Metod 3: Kalibrera Google Maps
- Metod 4: Se till att platstjänster är aktiverade
- Metod 5: Aktivera bakgrundsappuppdatering för Google Maps på iPhone
- Metod 6: Aktivera Använd denna iPhone som min plats
- Metod 7: Återställ plats och sekretess
- Metod 8: Avinstallera och installera om Maps-appen
- Metod 9: Starta om iPhone
- Metod 10. Återställ nätverksinställningar
- Metod 11: Kontrollera ditt iOS-system
Metod 1: Uppdatera din Google Maps-app
En föråldrad app kan orsaka prestandaproblem eller att apple maps inte fungerar främst för att du inte har uppdaterat enheten på länge. Se till att Google Maps nya uppdatering finns på din iPhone. Google Maps kan snabbt uppdateras på en iPhone mycket enkelt.
Du måste följa dessa steg.
Steg 1: Öppna din iPhones App Store.
Steg 2: Tryck på profilknappen i skärmens övre högra hörn.
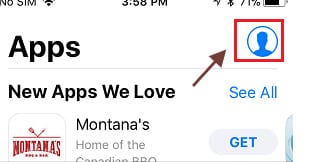
Steg 3: Om du har ett uppdateringsalternativ tillgängligt, kan Google Maps hittas i listan ‘Tillgängliga ändringar’.
Steg 4: För att ladda ner och installera uppdateringen, tryck på alternativet Uppdatera bredvid Google Maps.
Metod 2: Kontrollera din Wi-Fi- eller mobilanslutning
Det kan vara viktigt att kontrollera din iOS-enhets nätverksstatus om google map inte fungerar på din iPhone. Detta kan vara nätverket för din trådlösa leverantör eller ditt Wi-Fi-nätverk i hemmet. Om du inte har tillräckligt med mobilsignal, överväg att ansluta till en källa genom att trycka på Wi-Fi-ikonen och välja ett nätverk eller stänga av och slå på Wi-Fi för att se om det ansluter automatiskt.
Statuskontroll för mobilnätverk
Du kommer att följa dessa steg för att kontrollera nätverkets status.
Steg 1: Titta högst upp på skärmen på din iOS-enhet. Signalkvaliteten för din nuvarande trådlösa länk kan ses.
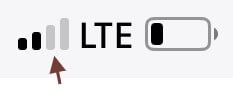
Steg 2: Kontrollera mobilinställningar.
Steg 3: Dina mobilinställningar kan nås härifrån. Se till att din trådlösa tjänst är på, eller om du reser hemifrån, se till att roaming är tillgängligt i alternativet för val av mobildata.
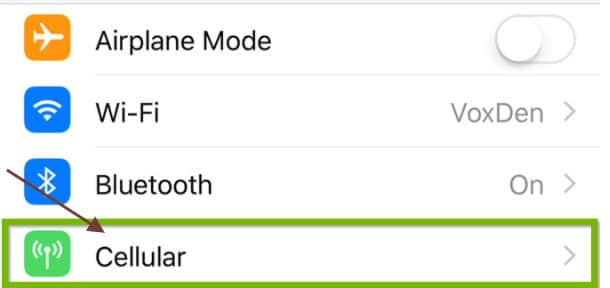
Wi-Fi-statuskontroll
För att kontrollera Wi-Fi-status följer du dessa steg.
Steg 1: Sök och öppna Inställningar från enhetens huvudskärm.

Steg 2: Sök nu efter Wi-Fi-alternativet efter att du har öppnat Inställningar. Det här området visar den senaste Wi-Fi-statusen till höger:
- Av: Det visar att nu är Wi-Fi-anslutningen avstängd.
- Ej länkad: Wi-Fi är på, men din iPhone är inte ansluten till ditt nätverk för närvarande.
- Wi-Fi-nätverksnamn: Wi-Fi är aktiverat och nätverksnamnet som visas är faktiskt det nätverk som din iPhone är ansluten till.
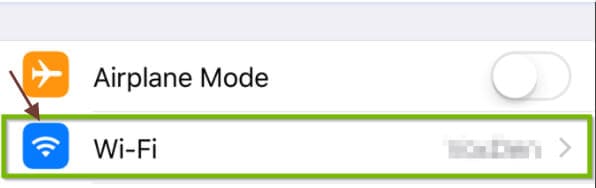
Steg 3: Du kan också trycka på Wi-Fi-området för att kontrollera att Wi-Fi-omkopplaren är på. Switchen ska vara grön och nätverket som du faktiskt är länkad till kommer att visas med en bock till vänster.
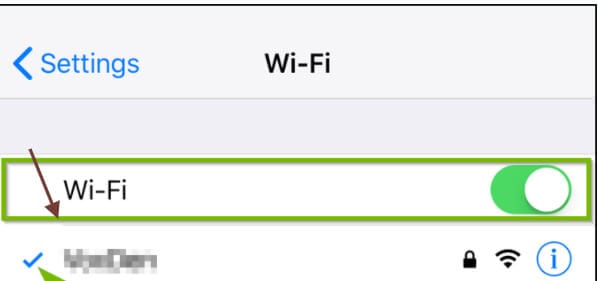
Observera: om du vet att du är utom räckhåll, ladda ner Google Maps offline i förväg för att använda kartan utan en signal på skärmen.
Metod 3: Kalibrera Google Maps
Om Google Maps fortfarande inte fungerar korrekt på iPhone kan du lära dig hur du kalibrerar Google Maps på iPhone. Du måste följa dessa anvisningar för att göra Google Maps på din iPhone fungerande.
Steg 1: Först och främst, öppna dina iPhone-inställningar.

Steg 2: Tryck på Sekretess och scrolla nedåt. Det är längst ned i den tredje inställningskategorin.
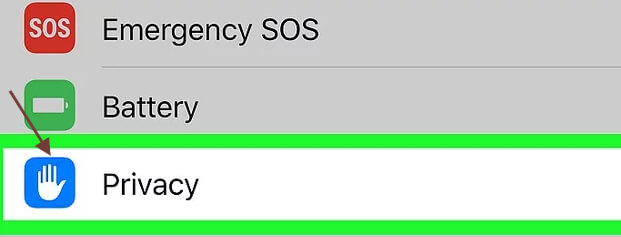
Steg 3: Tryck på ‘platstjänster’. Detta är högst upp i inställningen.
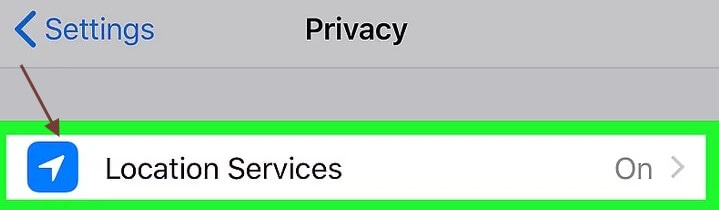
Steg 4: Aktivera alternativet ‘Platstjänster’. Om strömbrytaren är ‘på’ måste dess färg vara grön och se till att den inte får vara avstängd.

Steg 5: Tryck på Systemtjänster. Detta är i slutet av sidan.

Steg 6: Slå på ‘Compass Calibration’-omkopplaren; om nyckeln redan har ställts in på på kommer iPhone automatiskt att kalibreras.
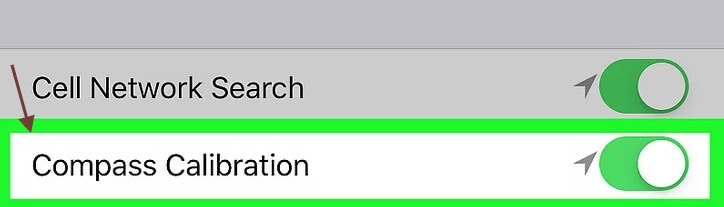
Steg 7: Öppna programmet Compass. Detta är en svart symbol, vanligtvis på startskärmen, med en vit kompass och en röd pil. Om du använder tidigare åtgärder för att kalibrera kompassen kan du nu se den aktuella riktningen.
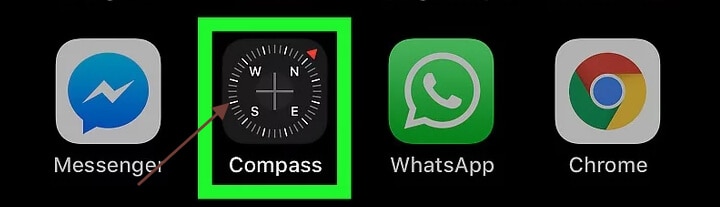
Steg 8: Luta skärmen runt cirkeln för att trycka på den röda bollen. Följ instruktionerna på skärmen för att snurra iPhone för att göra bollen runt cirkeln. När bollen träffar sin spets kalibreras kompassen.
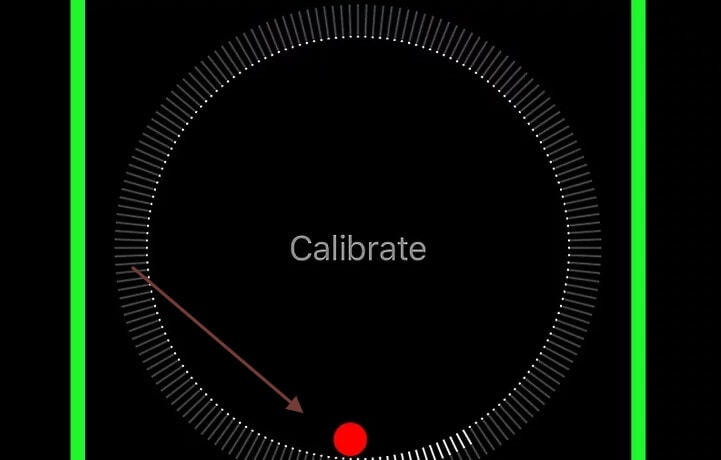
Metod 4: Se till att platstjänster är aktiverade
Aktivera platstjänster på din iPhone. Se till att Google Map har åtkomst till din telefon. Följ dessa instruktioner om detta inte är på.
Steg 1: Öppna inställningsfliken och hitta sekretessinställningar.
Steg 2: Tryck på platstjänster.
Steg 3: Du måste se till att den här knappen är på. Om den inte är på, slå på den.
Steg 4: Rulla ned till din lista över applikationer innan du når Google Maps och tryck sedan på den.
Steg 5: På nästa sida väljer du antingen alternativet ‘Medan du använder appen’ eller alternativet ‘Alltid’.
Metod 5: Aktivera bakgrundsappuppdatering för Google Maps på iPhone
Vet du att genom att tillåta Google Maps att uppdatera sina data kan det förbättra deras övergripande prestanda?
Du måste följa dessa steg för att aktivera den här tjänsten.
Steg 1: Gå först till Inställningar -> Allmänt.
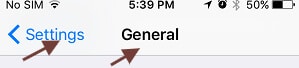
Steg 2: Klicka sedan på knappen Uppdatera bakgrundsapp.
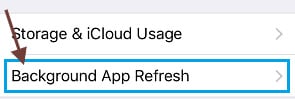
Notera: Om din bakgrundsappuppdatering är nedtonad är den i lågenergiläge. Du måste ladda.
Steg 3: På nästa skärm flyttar du reglaget till PÅ-läget bredvid Google Maps.
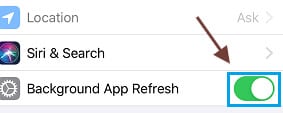
Metod 6: Aktivera Använd denna iPhone som min plats
Google Maps kan ibland vara ett stort problem eftersom Google Maps är länkade till en annan enhet, iPhone. För att lösa detta problem måste du välja alternativet för min plats. Om du vill aktivera användningen av denna iPhone som min plats följer du dessa steg.
Steg 1: Öppna dina Apple ID-inställningar och tryck på.
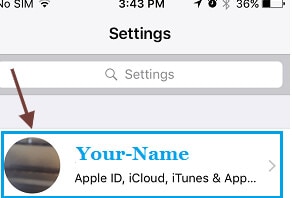
Steg 2: Tryck på Hitta MIN på nästa skärm.
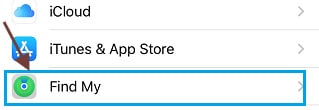
Steg 3: Tryck på alternativet Använd denna iPhone som min plats på nästa skärm.
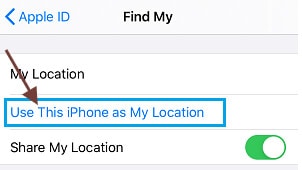
Den här lösningen hjälper dig att ansluta till ett annat Apple-ID eller annan enhet via Google Maps App på din iPhone.
Metod 7: Återställ plats och sekretess
Ibland om google map slutar fungera måste du återställa platsen eller den privata inställningen. Om du vill återställa plats- och sekretessinställningarna måste du följa detta steg.
Gå till fliken inställning och tryck på fliken Allmän inställning och återställning.
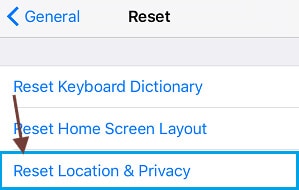
Metod 8: Avinstallera och installera om Maps-appen
Ibland om det inte fungerar, försök bara avinstallera och installera om din kartapp. För denna process följer du dessa steg.
Steg 1: Öppna Google Play Butik på din iPhone.
Steg 2: Klicka på sökfältet.
Steg 3: Sök efter Google Maps.
Steg 4: Klicka på avinstallera fliken.
Steg 5: Tryck på ok
Steg 6: Tryck på uppdatera
Metod 9: Starta om iPhone
Om din Google Map inte fungerar på din iPhone, försök att starta om din iPhone. För den här processen klickar du bara på knappen Sleep/Wake Home på en gång innan du tittar på bilden på din iPhone för att öppna enheten. Tryck ner volym + iPhone Plus hemknapp. Din iPhone kommer att starta om.
Metod 10. Återställ nätverksinställningar
Se till att du kommer ihåg ditt Wi-Fi-nätverkslösenord och utför följande steg för att återställa din iPhones nätverksinställning.
Steg 1: Gå till Inställningar > Allmänt > Återställ > tryck på Återställ nätverkskonfigurationsalternativ.
Steg 2: Ange ditt lösenord för låsskärmen om det behövs.
Steg 3: Tryck på alternativet Återställ nätverksinställningar.
Anslut din iPhone till nätverket och se om Google Maps fungerar bra på din enhet nu.
Metod 11: Kontrollera ditt iOS-system
DrFoneTool – Systemreparation har gjort det enklare än någonsin för användare att ta bort iPhone och iPod touch ur vitt, Apple-logotyp, svart och andra iOS-problem. Det kommer inte att orsaka dataförlust medan iOS-systemproblemen repareras.
Fixa iOS-systemet i förhandsläge
Kan du inte fixa din iPhone i normalt läge? Tja, problemen med ditt iOS-system måste vara allvarliga. I det här fallet ska det avancerade läget väljas. Kom ihåg att det här läget kan radera din enhetsdata och säkerhetskopiera din iOS-data innan du fortsätter.

DrFoneTool – Systemreparation
Den enklaste iOS-nedgraderingslösningen. Ingen iTunes behövs.
- Nedgradera iOS utan dataförlust.
- Fixa olika iOS-systemproblem fastnat i återställningsläge, vit Apple -logotyp, svart skärm, looping vid start osv.
- Fixa alla iOS-systemproblem med bara några klick.
- Fungerar för alla modeller av iPhone, iPad och iPod touch.
- Fullt kompatibel med den senaste iOS 14.

Steg 1: Installera Dr. Fone på din dator.
Steg 2: Högerklicka på det andra alternativet ‘Avancerat läge’. Se till att du fortfarande har anslutit din iPhone till din PC.

Steg 3: För att ladda ner den fasta programvaran, välj en iOS-firmware och tryck på ‘Start’. För att uppdatera den fasta programvaran mer flexibelt, tryck på ‘Ladda ner’ och klicka sedan på ‘Välj’ efter att den har laddats ner till din PC.

Steg 4: När du har installerat och testat iOS-firmware, klicka på ‘Fix Now’ för att få din iPhone återställd i avancerat läge.

Steg 5: Det avancerade läget kör en grundlig fixeringsprocedur på din iPhone.

Steg 6: När iOS-enhetens reparationsprocess är klar kan du se om din iPhone touch fungerar korrekt.

Slutsats
Google Maps är huvudsakligen ett populärt webbaserat navigeringsverktyg skapat av Google, vilket gör att dess användare kan komma åt vägkartor och trafikförhållanden. Problem med Google Maps kan komma från olika källor och kan dyka upp när som helst. Den exakta utmaningen du ställs inför beror på många variabler, inklusive nätverket du befinner dig på och var du försöker använda programmet. Om allt ovanstående inte löser problemet kan du gå till Apple Store för att lösa problemet. Det viktigaste är att ha en telefon som gör att du kan navigera var som helst.
Senaste artiklarna

