Löst: Internet fungerar inte på iPhone [2022]
Vi vet alla att en iPhone utan internet bara är en iPod. Med andra ord, dina pengar och din kamp var bortkastade. Trådlös internetåtkomst eller internet som inte fungerar på iPhone hindrar ibland en smartphone från att fungera online. Att reparera din internetanslutning kan vara ett svårt och irriterande jobb för din iPhone, iPad eller iPod Touch.
Den här artikeln guidar dig och berättar några enkla och enkla steg för att reparera din trådlösa länk. Det finns flera klagomål på sociala medier om iPhone-mobildata som inte körs. Efter en uppgradering till ny iOS eller ett felaktigt SIM-kort kan det finnas många förklaringar till problemet med enhetstvisten. Men det bästa är att det finns flera tips och tricks för att ansluta din iPhone till Internet. Så låt oss ta reda på mer om det.
Del 1: Wi-Fi eller mobildata fungerar inte på iPhone?
Mobildata fungerar inte på din iPhone, och du är inte säker på varför. Mobilanslutning hjälper dig att surfa på Internet, e-postmeddelanden och listan fortsätter. Problemet med mobiltelefonkommunikation uppstår vanligtvis på många sätt, antingen på grund av brist på data eller internetanslutning eller att data inte fungerar på iPhone. Även ibland är din iPhone eller iPad ansluten till mobilnätverket (medan Wi-Fi fungerar), den kan fortfarande inte ansluta flera applikationer, eller ibland fungerar inte Wi-Fi-knappen.
Del 2: Hur löser jag Wi-Fi som inte fungerar på iPhone?
Ett av de största problemen som människor möter när de använder iPhone är att deras Wi-Fi plötsligt slutar fungera eller att mobildata från iPhone inte fungerar, vilket gör dem aningslösa om vad som händer oväntat. Du använder internet ena stunden, och du hittar ett iPhone Wi-Fi-problem i nästa ögonblick. Så idag beskrev vi de mest diskuterade problemen med trådlöst internet och deras lösningar.
2.1 Se till att din router är på och att du är inom räckhåll
Om ditt internet verkar vara långsamt eller om iPhone inte ansluter till internet kan din Wi-Fi-länk vara ett problem. Den främsta orsaken kanske är att du är för långt från källan, eller så blockerar du signalen från tjocka väggar, eller så är din router avstängd. Se till att du är inom din routers räckhåll för att enkelt kunna använda Internet på din iPhone.
Kontrollera styrkan på ditt Wi-Fi
För att kontrollera kraften i ditt Wi-Fi, titta först på systemet efter problem. Du bör ha en indikering av Wi-Fi-länk, oavsett om du använder iOS eller Android. Vanligtvis innehåller Wi-Fi-skylten fyra till fem böjda linjer.

Omstart av routern
Innan vi överväger att felsöka problemet med ingen internetanslutning på iPhone, låt oss göra lite grundläggande routerfelsökning eftersom det hjälpte flera personer att fixa det. Starta om din router och försök igen att länka din iPhone och se om det löser problemet. Det är därför bäst att vänta i 10 sekunder innan routern startas om.
2.2 Se till att Wi-Fi är på och att du kan se ditt nätverk
Det kan vara viktigt eller användbart att kontrollera nätverksstatusen för din iOS-enhet. Detta kan vara nätverket för din trådlösa leverantör eller ditt Wi-Fi-hemnätverk.
Steg 1: Leta efter och öppna Inställningar från enhetens huvudskärm.

Steg 2: Leta efter Wi-Fi-ikonen med Öppna inställningar. Detta område kommer att indikera den aktuella Wi-Fi-statusen till höger.
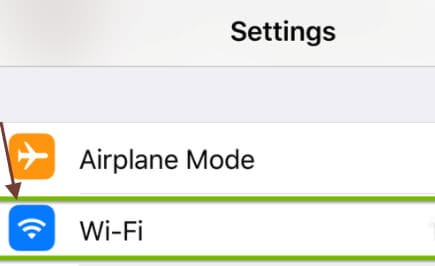
Av: nu är Wi-Fi inaktiverat.
Inte ansluten: Wi-Fi är länkat, men din dator är inte ansluten till nätverket för tillfället.
Steg 3: Du kan också trycka på Wi-Fi för att kontrollera att Wi-Fi-omkopplaren är på. Omkopplaren ska vara orange och nätverket du ansluter ska visas omedelbart nedan med en bock till vänster.
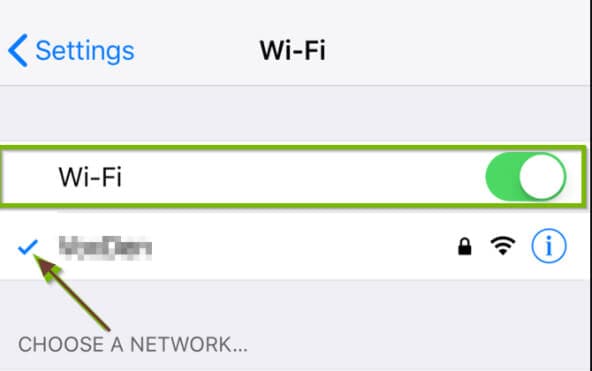
2.3 Kontrollera om det finns problem med ditt Wi-Fi-nätverk
När du har provat olika lösningar, och din data fortsätter att fungera problemfritt, kan nästa steg vara att återställa nätverksinställningarna. Detta kommer att avinstallera alla lagrade Wi-Fi-nätverk på din telefon och återställa dina mobildatainställningar till normala om mobildata inte fungerar på iPhone. Detta kan också vara användbart om du har problem med Wi-Fi.
Steg 1: Öppna programmet Inställningar.
Steg 2: Rulla ned och klicka på menyalternativet ‘Allmänt’.
Steg 3: Rulla ner till botten och tryck på menyknappen ‘Återställ’.
Steg 4: Välj ‘Återställ nätverksinställningar’ i mitten av panelen.
Steg 5: För att godkänna återställningen ombeds du ange ditt iPhone-lösenord.
Steg 6: Tryck på knappen ‘Återställ nätverksinställningar’ för att bekräfta.
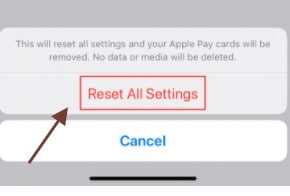
2.4 Kontrollera om din routeranslutning
Om du har problem med ett visst nätverk är det dags att undersöka vad som händer. Om du gillar att spela med Wi-Fi bör du undersöka din routers konfiguration för att försöka starta om eller återställa den. Dessa konfigurationer varierar beroende på leverantör, så vi rekommenderar att du slår upp och börjar från din router. Om du har ett nätverk som inte är ditt, diskutera med ägaren eller IT-administratören, eller har andra användare också detta problem? Kan nätverket starta om? Annars kan du ha tur.
2.5 Starta om din iPhone
Om din iPhone inte ansluter till Internet via ditt mobila datanätverk, försök att starta om telefonen.
Steg 1: Klicka och håll nere Hem-knappen och Sleep/Wake-knappen samtidigt och håll den nedtryckt när du ser alternativet ‘skjut av’.

Steg 2: Du kommer att se den silverfärgade Apple-symbolen efter det, och din telefon kommer att fungera igen.
2.6 Kontrollera ditt iOS-systemproblem
Om ditt iOS-system börjar fastna är det grundläggande sättet att hämta din iPhone/iPad att få hjälp att återställa iTunes. Det är bra om du har gjort en säkerhetskopia, men om du inte gör det kan det vara krångligt. Det är därför DrFoneTool – Reparation har publicerats. Det kommer snabbt att fixa eventuella iOS-maskinproblem och normalisera din telefon.
För att fixa iOS-systemet följer du dessa steg.

DrFoneTool – Systemreparation
Den enklaste iOS-nedgraderingslösningen. Ingen iTunes behövs.
- Nedgradera iOS utan dataförlust.
- Fixa olika iOS-systemproblem fastnat i återställningsläge, vit Apple -logotyp, svart skärm, looping vid start osv.
- Fixa alla iOS-systemproblem med bara några klick.
- Fungerar för alla modeller av iPhone, iPad och iPod touch.
- Fullt kompatibel med den senaste iOS 14.

Steg 1: Först av allt, starta DrFoneTool och välj ‘System Repair’ från huvudpanelen.

Steg 2: Anslut sedan din iPhone med en lightning-kabel till din dator. Du kan hitta två alternativ när DrFoneTool känner igen din iOS-enhet: Standardläge och Avancerat läge.

Steg 3: Verktyget upptäcker modellformen för din enhet automatiskt och visar tillgängliga iOS-ramverksversioner. Välj en version och starta genom att klicka på ‘Start’.

Steg 4: iOS-firmwaren laddas sedan ner.

Steg 5: Verktyget börjar granska den nedladdade iOS-firmwaren efter uppdateringen.

Steg 6: Den här skärmen kan ses när iOS-firmware testas. Tryck på ‘Uppdatera nu för att börja fixa din iOS och få din iOS-enhet att fungera igen.

Steg 7: Din iOS-enhet kommer att fixas framgångsrikt inom några minuter.

Del 3: Hur löser man mobildata som inte fungerar på iPhone?
Mobildata är en term som betyder ett mobilnät som är anslutet till Internet. Du kommer också att använda Internet för att backa från Wi-Fi. Båda iPhone-modellerna stöder mobildetaljer och stöder även vissa iPad-modeller som är märkta som ‘Wi-Fi + Cellular’.
Om din mobildata inte fungerar på iPhone finns det flera möjliga alternativ som du kan följa. Först och främst bör du vara medveten om att det finns många ställen där du helt enkelt inte kan ha särskilt bra täckning. Om detta inte är vad som händer, låt oss titta på några lösningar att följa.
3.1 Kontrollera att mobildata är påslagen
Kontrollcenter är det enklaste sättet att söka efter mobildata. För att kontrollera från kontrollcentret måste du följa dessa steg.
Steg 1: Starta Control Center först. iPhone X eller nyare/iPad med iOS 12 eller senare: vänd höger upp och ner på skärmen.
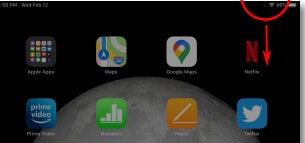
iPhone 8 eller tidigare, iOS 11 eller tidigare: svep från enhetens undersida.
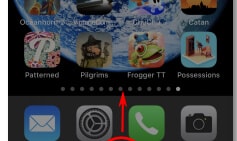
Steg 2: Kontrollcenter kommer upp om du gör det. Hitta den runda knappen som ser ut som en radiovågsliknande antenn. Det här är mobildataknappen.
- Om celldataikonen är orange är celldata på.
- Om mobiltelefonens datasymbol är grå betyder det att celldata är inaktiverat.
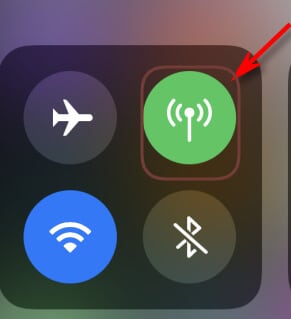
b. Mobildata är påslagen
Du kan också söka efter trådlösa inställningar för att se om din mobildata är på. Det är ett väldigt enkelt steg, därför bra att titta på det innan du försöker arbeta med andra alternativ.
Steg 1: Först och främst, hitta omkopplaren ‘Mobildata’ högst upp i mobilmenyn.

Steg 2: Tryck på knappen för att slå på eller av den. Vrid sedan bilderna åt höger, så blir det grönt när mobildata aktiveras.
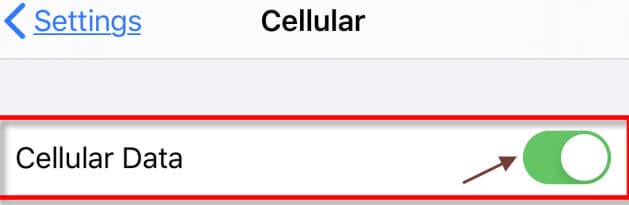
3.2 Kontrollera om din dataräckviddsbegränsning
Det finns ett enkelt sätt att söka efter datalocket på din iPhone. Du kan också ta reda på vilka applikationer som förbrukar mest mobildata om du noga övervakar det i slutet av månaden.
Metod 1: Du måste följa dessa steg.
Steg 1: Öppna inställningarna på din iPhone.
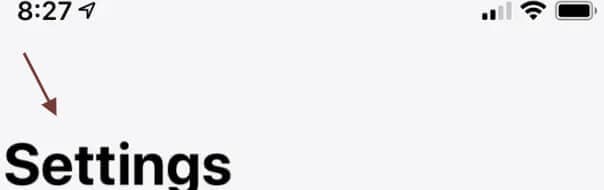
Steg 2: Klicka på avsnittet ‘Mobil’.

Steg 3: På den här skärmen kan du se en ‘aktuell period’.
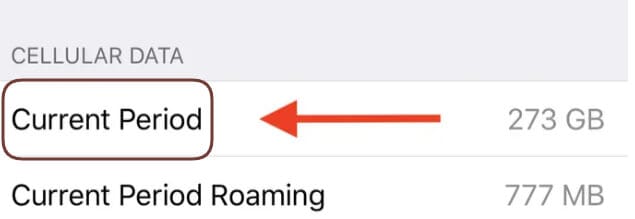
Steg 4: Siffran för ‘nuvarande period’ till höger anger exakt hur mycket data du har använt. Ovan ser du separata applikationer med ett nummer nedan. Detta visar hur mycket data du använde på varje app.
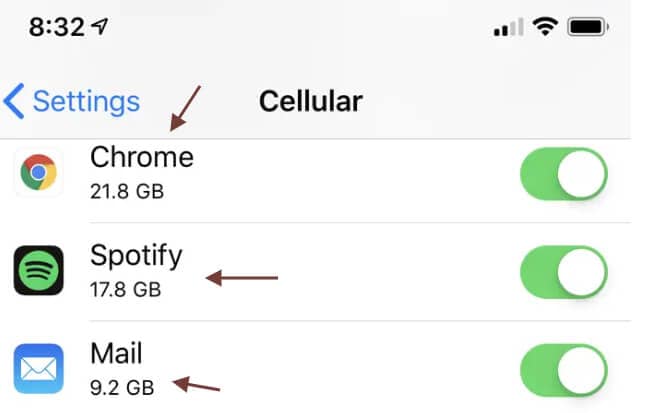
Kontakta din operatör direkt.
När allt annat misslyckas har du möjlighet att kontakta din operatörs servicelinje eller bege dig direkt till din närmaste operatörs butik för att informera dig om hur mycket data du har använt och hur mycket du har kvar och ändra ditt paket om du tror att det blir användbar.
3.3 Kontrollera ditt SIM-kort
Borttagning och ominstallation av SIM-kortet kommer också att åtgärda nätverksrelaterade fel, inklusive de som rör mobilfunktioner på surfplatta eller Internet fungerar inte på iPhone. Om problemet orsakades av uppgraderingen kan ett löst eller defekt SIM-kort också vara anslutet till det. För att radera detta från din iPhone, ta bort SIM-kortet, sök efter tecken på skada och ta tillbaka det om det inte finns några.
Stäng av telefonen för att komma igång. För att undvika skador på SIM-kortet eller själva systemet bör telefonen vara avstängd innan du raderar SIM-kortet. Ta bort SIM-kortet från din iPhone och installera om det med följande steg:
Steg 1: När SIM-kortet är påslaget sätter du SIM-utmatningsverktyget på sidan av telefonen i SIM-facket.
Steg 2: Använd verktyget försiktigt tills SIM-facket kommer ut.
Steg 3: Ta bort ditt iPhone SIM-kort från facket och sök efter uppenbara tecken på vätskefläckar eller märken från kortet.
Steg 4: Om du inte hittade några tecken på skada på SIM-kortet, placera det i facket i samma riktning som tidigare.
Steg 5: Se till att SIM-kortet är korrekt placerat och att SIM-kortsfacket är täckt.
Steg 6: Tryck nu tillbaka SIM-facket i telefonen innan du hör det klicka.
När SIM-facket är stängt slår du på telefonen och väntar tills mobilnätets signal återställs. Om signalerna är tillförlitliga, låt mobildata se om detta löser problemet.
Starta om din iPhone
Du kan starta om din iPhone igen för att kolla om problemet är löst.
Kontrollera ditt iOS-systemproblem med DrFoneTool.
iPhones är förvisso branschledande, men de är inte ens felfria. Ingenting är perfekt, så klart, så hur kan de vara det? Om du är en iPhone-användare kan du ofta möta olika typer av problem, från hårdvara till applikationer. Det är verkligen störande. DrFoneTool-programvaran är en av dessa appar för att snabbt fixa iPhone-problem. Du kan enkelt kontrollera ditt iOS-system med dess avancerade reparationsverktyg och kan fixa ditt problem. En komplett handledning ges ovan för din hjälp.
Slutsats
Det är väldigt irriterande att du på grund av vissa problem misslyckas med att använda mobildata på din iPhone och köra flera applikationer eller söka på Internet. Vi har gett olika förslag ovan, och ett av dem skulle definitivt rädda dig från problemet med att inte använda iPhone-mobildata.
Senaste artiklarna

