Topp 7 grundläggande lösningar för att enkelt fixa vanliga iPad-problem
Apple har verkligen tagit ett stort steg under de senaste åren genom att komma med ett antal iPad-serier. Även om Apple är känt för att producera några av de bästa enheterna där ute, möter användare fortfarande iPad-problem då och då. Det spelar ingen roll om du äger en iPad Air eller iPad Pro, chansen är stor att du måste ha stött på några Apple iPad-problem tidigare.
För att hjälpa våra läsare har vi beslutat att sammanställa en informativ och stegvis guide för att lösa olika iPad Pro-problem. Dessa lösningar kommer att vara användbara för dig vid ett flertal tillfällen och låter dig fixa ett brett utbud av problem relaterade till din iOS-enhet.
Del 1: Vanliga iPad-problem
Om du har använt en iPad är chansen stor att du måste ha stått inför några eller andra typer av iPad-problem tidigare. Till exempel, när jag först skaffade min iPad, uppstod ett problem med att ladda ner programvaran för iPad. Ändå kunde jag lösa det problemet utan större problem. En iPad-användare kan gå igenom olika typer av problem. Några av dessa iPad Air eller iPad Pro-problem är:
- • Det går inte att ansluta till wifi-nätverket
- • Enheten har frusit och svarar inte
- • iPad har en svart/röd/blå dödsskärm
- • Enheten har fastnat i omstartsslingan
- • Kan inte sätta iPad i återställningsläge
- • iPad-batteriet laddas inte or laddar långsamt
- • iPad kraschar hela tiden
- • iPad-pekskärmen fungerar inte
- • iPaden hemknapp/strömbrytaren fungerar inte
- • Det uppstod ett problem med att ladda ner programvaran för iPad och mer
Det kan förvåna dig, men de flesta av dessa problem kan lösas genom att följa en handfull lösningar. Det spelar ingen roll vilken typ av problem du står inför, vi är säkra på att efter att ha följt dessa lösningar skulle du kunna lösa Apple iPad-problem.
Del 2: Grundläggande lösningar för att åtgärda vanliga iPad-problem
Om du har problem med din iPad, ta ett steg tillbaka och försök implementera dessa lösningar. Från ett nätverksproblem till en enhet som inte svarar, du skulle kunna fixa allt.
1. Starta om enheten
Detta kan låta enkelt, men efter att ha startat om din enhet skulle du kunna lösa olika typer av problem relaterade till den. Det är en av de enklaste lösningarna på många iOS-relaterade problem. När du startar om enheten kommer dess pågående strömcykel att avbrytas. Därför kan du, efter att ha startat den igen, övervinna många nätverks- eller batterirelaterade problem.
För att starta om en iPad, tryck helt enkelt på strömbrytaren (vila/vakna). Helst är den placerad på toppen av enheten. När du har tryckt på knappen visas ett Power-reglage på skärmen. Skjut bara på den för att stänga av din enhet. När din enhet är avstängd, vänta ett tag och starta den igen genom att trycka på strömknappen.
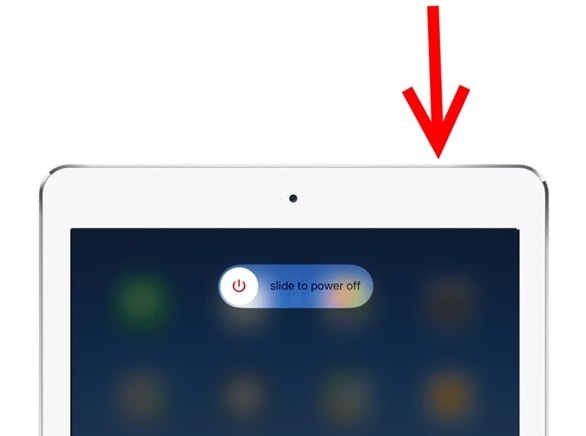
2. Tvinga omstart av enheten
Om din iPad har frusit eller inte svarar kan du åtgärda det här problemet genom att tvinga omstart av den. Metoden är också känd som ‘hård återställning’, eftersom den manuellt bryter strömcykeln för din enhet. Se den här tekniken som att manuellt dra ut kontakten på din enhet. Även om det vanligtvis ger produktiva resultat, bör du undvika att tvinga om din iPad då och då.
Tvinga omstart av iPad med hemknappen: För att göra detta, tryck bara länge på hem- och strömknappen (vakna/sömn) samtidigt. Helst efter 10-15 sekunder kommer din enhets skärm att bli svart och den kommer att startas om. Släpp knapparna när Apple-logotypen skulle dyka upp på skärmen. Genom att kraftfullt starta om din enhet skulle du kunna lösa olika iPad-problem utan större problem.
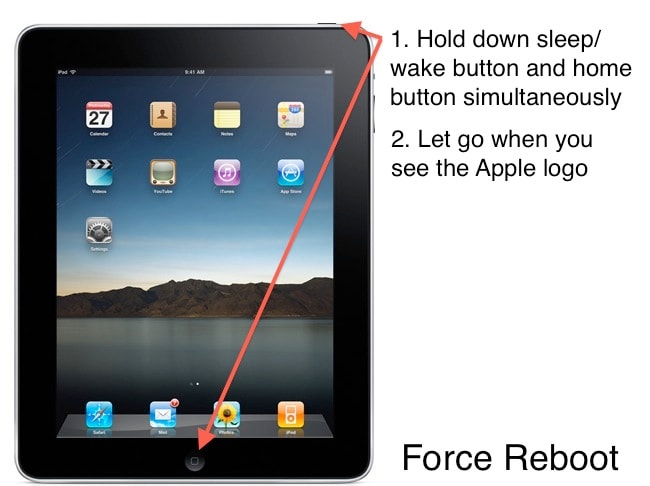
Tvinga omstart av iPad utan hemknappen: Tryck och släpp snabbt Volym upp-knappen först och tryck sedan och släpp snabbt Volym ned-knappen. Efter det, tryck länge på strömknappen tills iPad startar om.
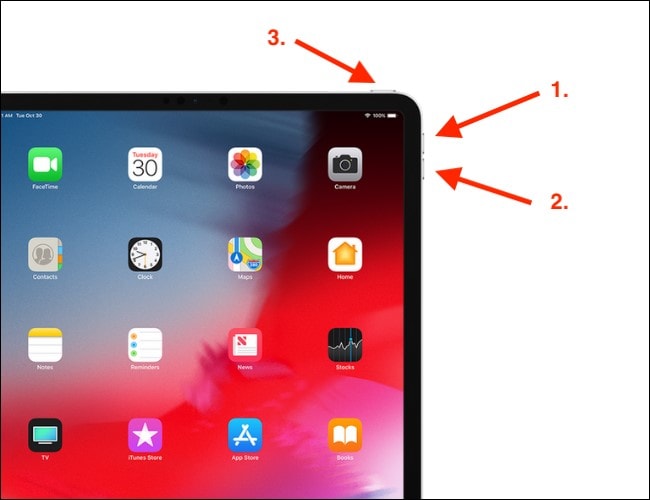
3. Återställ nätverksinställningar
Det finns tillfällen då vi möter ett nätverksrelaterat problem på en iPad. Till exempel, om du inte kan ansluta den till ett wifi-nätverk eller inte kan skicka eller ta emot meddelanden, kan du lösa det med den här tekniken. Återställ helt enkelt nätverksinställningarna på din enhet och starta om den för att fixa olika iPad pro-problem.
Gå till enhetens inställningar > Allmänt och under avsnittet ‘Återställ’, tryck på alternativet ‘Återställ nätverksinställningar’. Bekräfta ditt val att starta om enheten. Dessutom kan du också välja att återställa alla inställningar på din enhet också om du har ofta Apple iPad-problem.

4. Radera allt innehåll och inställningar på enheten
Lösningen liknar att utföra en fabriksåterställning på din enhet. Om du har anslutningsproblem eller inte kan använda din iPad på ett perfekt sätt, kan du också radera dess innehåll och inställningar. Även om detta kommer att radera din data från din enhet och du bör ta säkerhetskopian i förväg för att undvika oönskade situationer.
För att återställa din enhet, gå till Inställningar > Allmänt > Återställ och tryck på alternativet ‘Radera allt innehåll och inställningar’. Bekräfta ditt val och vänta ett tag eftersom din enhet skulle startas om. När det uppstod ett problem med att ladda ner programvaran för iPad, följde jag samma övning för att lösa problemet.
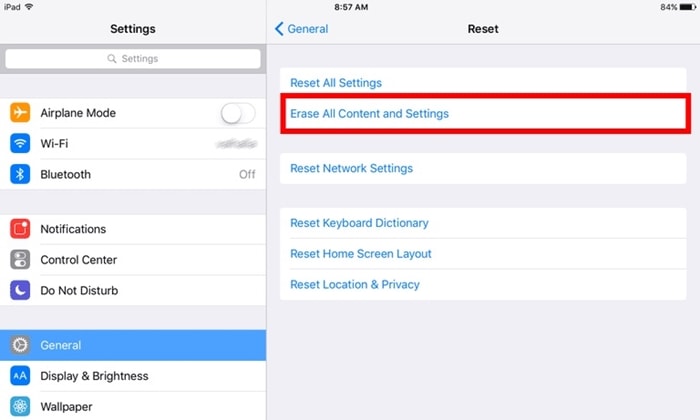
5. Sätt iPad i återställningsläge
Om du har en svart dödskärm på din iPad eller om enheten bara inte svarar, kan du åtgärda det här problemet genom att sätta den i återställningsläge. Efteråt, genom att ta hjälp av iTunes, kan du bara uppdatera eller återställa din enhet.
- 1. Starta först iTunes på ditt system och anslut en lightning/USB-kabel till den.
- 2. Tryck nu länge på hemknappen på din enhet och anslut den till systemet. Detta kommer att visa symbolen ‘Anslut till iTunes’ på skärmen.
- 3. När iTunes kommer att känna igen din enhet genererar den följande popup-meddelande. Gå bara med på det och återställ din enhet.
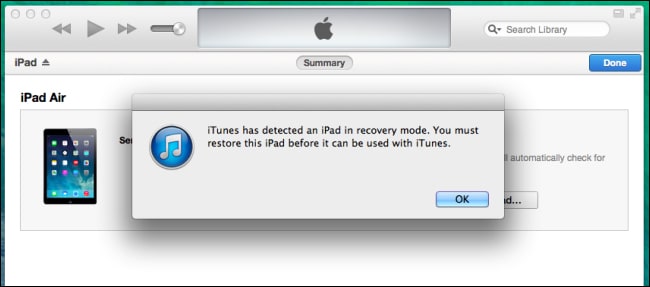
Du kan välja att uppdatera eller återställa din enhet. Men om efter en uppdatering, din iPad har fastnat i återställningsläget, då kan du följa den här guiden och lösa problemet.
6. Sätt iPad i DFU-läge
Om din enhet har blivit murad kan du fixa dessa iPad-problem genom att sätta den i DFU-läge (Device Firmware Update). Efter att ha satt iPad i DFU-läge kan du ta hjälp av iTunes för att återställa den. Men betrakta detta som ditt sista alternativ eftersom du skulle förlora dina datafiler när du följer denna teknik. Anslut din enhet till systemet och följ dessa steg:
- 1. För att sätta din iPad i DFU-läge, håll in ström- och hemknappen samtidigt i 5 sekunder.
- 2. Fortsätt att hålla båda knapparna intryckta i ytterligare tio sekunder. Släpp nu strömknappen medan du fortfarande håller hemknappen nedtryckt.
- 3. Vänta i minst 15 sekunder tills din iPad går in i DFU-läge.

När det är gjort kan du välja det i iTunes och välja att återställa eller uppdatera din enhet för att lösa Apple iPad-problem.
7. Använd ett tredjepartsverktyg (DrFoneTool – Systemreparation)
Om du inte vill förlora dina datafiler medan du löser några iPad Pro-problem, ta bara hjälp av DrFoneTool – Systemreparation (iOS). Fullt kompatibel med alla ledande iOS-enheter, dess skrivbordsapplikation är tillgänglig för Windows och Mac. En del av DrFoneTool-verktygssatsen har ett lättanvänt gränssnitt och ger en genomklickningsprocess för att fixa nästan alla större iPad-problem.

DrFoneTool – Systemreparation (iOS)
Åtgärda iPhone-systemfel utan dataförlust.
- Fixa bara din iOS till normalt, ingen dataförlust alls.
- Fixa olika iOS-systemproblem fastnat i återställningsläge, vit Apple -logotyp, svart skärm, looping vid start osv.
- Åtgärdar andra iPhone-fel och iTunes-fel, som t.ex iTunes fel 4013, error 14, iTunes fel 27,iTunes fel 9Och mycket mer.
- Fungerar för alla modeller av iPhone, iPad och iPod touch.
- Fullt kompatibel med den senaste iOS 15.


Det spelar ingen roll om din iPad har fastnat i omstartsslingan eller om den har en dödsskärm, DrFoneTool iOS System Recovery skulle kunna lösa det hela på nolltid. Förutom att fixa en frusen eller murad iPad kan den också fixa olika problem som fel 53, fel 6, fel 1 och mer. Använd helt enkelt programmet gång på gång för att lösa olika iPad-problem på ett enkelt sätt.
Dessa grundläggande lösningar för Apple iPad-problem kommer säkert att vara till nytta för dig vid ett flertal tillfällen. Nu när du vet hur du löser dessa iPad-problem kan du säkert få ut det mesta av din favorit iOS-enhet. Fortsätt och implementera dessa enkla korrigeringar och dela dem gärna med dina vänner och familj också för att göra det enklare för dem.
Senaste artiklarna

