5 lösningar för att fixa att min iPad inte slås på
Under de senaste åren har Apple kommit med olika generationer av iPad. Några av de senaste enheterna har massor av avancerade specifikationer och funktioner, vilket gör dem till en omedelbar favorit bland användare. Ändå tar iPad-användare då och då upp några frågor angående sina respektive enheter. Till exempel kommer iPad inte att slå på problemet är ett vanligt problem som många användare möter.
När min iPad inte slås på finns det några tekniker som jag implementerar för att lösa det här problemet. I den här guiden kommer jag att göra dig bekant med 5 enkla sätt att fixa iPad-problemet kommer inte att slå på.
Del 1: Kontrollera iPad-hårdvara och tillbehör
Se först till att det inte finns något maskinvaruproblem med din iPad. Om du inte använder en autentisk kabel kan det skapa laddnings- eller batteriproblem med din enhet (eftersom den inte ger tillräckligt med ström för att slå på din iPad). Samtidigt måste du se till att ditt iPad-batteri fungerar utan några fel.
Det finns tillfällen då laddningsporten också verkar fungera felaktigt. När min iPad inte slås på ser jag till att den kan laddas utan problem. Om det är problem med ett uttag kan du ladda din enhet någon annanstans också. Rengör dess laddningsport och se till att det inte finns någon fysisk skada innan du följer olika andra alternativ för att fixa det.

Du kanske är intresserad av: iPad laddas inte? Fixa nu!

DrFoneTool – Systemreparation (iOS)
Åtgärda iPhone-systemfel utan dataförlust.
- Fixa bara din iOS till normalt, ingen dataförlust alls.
- Fixa olika iOS-systemproblem fastnat i återställningsläge, vit Apple -logotyp, svart skärm, looping vid start osv.
- Åtgärdar andra iPhone-fel och iTunes-fel, som t.ex iTunes fel 4013, error 14, iTunes fel 27,iTunes fel 9 och mycket mer.
- Fungerar för alla modeller av iPhone, iPad och iPod touch.
- Fullt kompatibel med den senaste iOS 13.

Del 2: Tvinga omstart av iPad
Om din iPad är laddad och fortfarande inte kan slås på, måste du vidta några extra åtgärder för att starta om den. En av de enklaste lösningarna för att fixa problemet med att iPad inte slår på är genom att starta om den. Du kan tvinga omstart av din iPad genom att ange rätt tangentkombinationer.
För att tvinga omstart av din iPad trycker du på strömknappen (i det övre högra hörnet på de flesta enheterna) och hemknappen samtidigt. Se till att du trycker på båda knapparna samtidigt. Fortsätt att trycka på dem i minst 10 sekunder tills din iPad vibrerar och visar en Apple-logotyp på skärmen. Detta kommer att tvinga omstart av din iPad och lösa strömcykelproblemet som du skulle ställas inför.
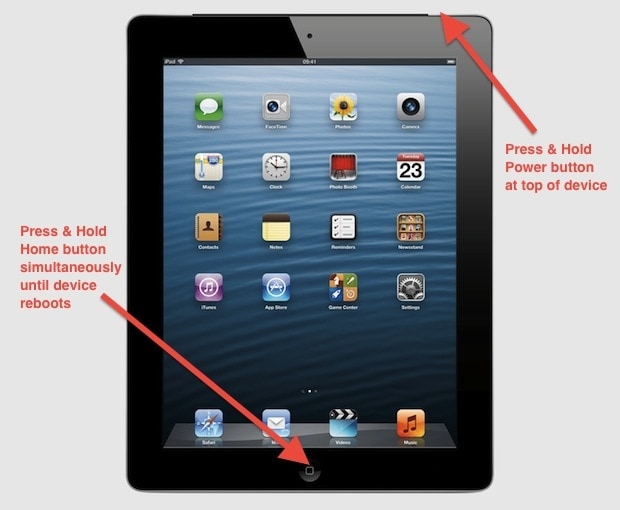
Del 3: Sätt iPad i återställningsläge
Om du inte kan fixa att iPad inte kommer att slå på problemet genom att tvinga omstart av den, är chansen stor att du behöver gå en extra mil. En av de mest genomförbara lösningarna är att ta hjälp av iTunes när du sätter din iPad i återställningsläge. Genom att göra det skulle du kunna fixa det här problemet på din iPad.
När du har satt din iPad i återställningsläge kan du ansluta den till iTunes för att återställa eller uppdatera den. Genom att välja något av dessa alternativ skulle du kunna lösa problemet. Jag kunde fixa att min iPad inte slår på problem genom att följa dessa steg:
1. Till att börja med, starta iTunes på ditt system och anslut en USB-/blixtkabel till den. Låt den andra änden av kabeln vara urkopplad från och med nu. Se till att du har en uppdaterad version av iTunes i förväg.
2. Nu, medan du trycker på hemknappen på din iPad, anslut den till ditt system. Fortsätt att trycka på hemknappen tills iTunes känner igen din enhet. Du kommer också att få en skärm för att ansluta till iTunes på din iPad.

3. Efter att ha upptäckt din iPad kommer iTunes att analysera felet och visa följande meddelande. Du kan helt enkelt återställa din enhet eller uppdatera den för att åtgärda problemet.
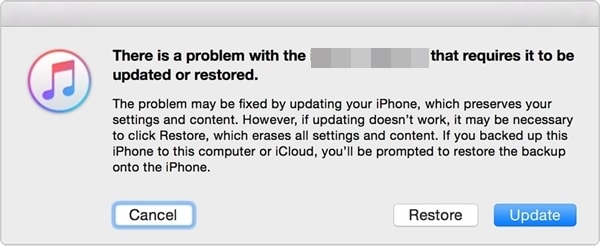
Del 4: Ställ in iPad till DFU-läge
Inte bara återställningsläge, du kan också sätta din iPad i DFU-läge för att lösa problemet med att iPad inte slår på. DFU står för Device Firmware Update och används mest av en enhet när den uppdaterar till en ny version av iOS. Ändå kan man sätta iPad i DFU-läget för att lösa ett kvarstående problem som detta. För att göra detta, följ dessa steg:
1. Till att börja med, anslut din iPad med en lightning/USB-kabel och anslut inte den andra änden till ditt system än. Håll nu strömbrytaren (vakna/sömn) och hemknappen på din iPad samtidigt.
2. Se till att du håller ner båda knapparna samtidigt i minst 10 sekunder eller tills Apple-logotypen visas på skärmen.
3. Släpp nu strömknappen medan du fortfarande håller hemknappen intryckt i ytterligare 10-15 sekunder.
Detta kommer att sätta din enhet i DFU-läge. Nu kan du ansluta den till iTunes och uppdatera dess firmware för att slå på den.
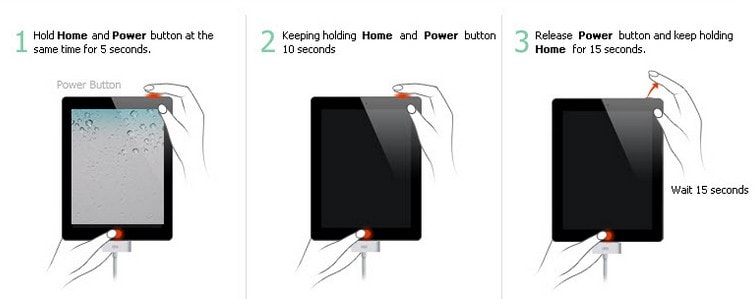
Del 5: Återställ iPad med iTunes
Du kanske redan känner till de olika programmen i iTunes. Inte bara för att hantera din musik, iTunes kan också användas för att säkerhetskopiera eller återställa en iOS-enhet. Om du redan har tagit en säkerhetskopia av din iPad med iTunes kan du följa samma övning och återställa den. Detta hjälper dig att fixa flera problem relaterade till din iPad. Följ dessa steg för att fixa att iPad inte slår på problemet med iTunes.
1. Anslut din iPad till ditt system och starta iTunes på den. Se till att du använder en uppdaterad version av iTunes. Vänta ett tag eftersom iTunes automatiskt känner igen din enhet.
2. Välj nu din enhet och besök dess ‘Sammanfattning’-sida. Från avsnittet Säkerhetskopiering, klicka på alternativet ‘Återställ säkerhetskopia’.

3. Detta kommer att generera ytterligare ett popup-fönster. Klicka bara på knappen ‘Återställ’ för att godkänna det och vänta ett tag eftersom iTunes kommer att återställa din iPad.

Efter att ha följt denna teknik skulle du förlora din enhets data, men din iPad skulle slås på på nolltid.
Om ingen av de ovan nämnda lösningarna skulle fungera, åtgärda iPaden kommer inte att slå på problemet genom att besöka en närliggande Apple Store. Gå helt enkelt till ett auktoriserat iPad-reparationscenter eller en officiell Apple Store för att fixa min iPad kommer inte att slå på problemet. Du kan hitta en närliggande Apple-butik från här. Men vi är säkra på att efter att ha följt dessa förslag, skulle du kunna lösa det här problemet på din iPad. Ge ditt föredragna alternativ ett försök och använd din favorit iOS-enhet utan krångel.
Senaste artiklarna

