Guide för appar som inte svarar efter uppdatering av iPad OS 14
‘Min iPad fungerar inte korrekt efter den senaste uppdateringen. iPadOS 14-apparna öppnas och stängs omedelbart, utan att laddas ordentligt. Hur kan jag fixa att mina iPadOS 14-appar inte svarar?”
Även om varje ny iPadOS-uppdatering har vissa fördelar, kommer den också med några fallgropar. Till exempel klagar många användare på att iPadOS 14-appar inte svarar. För ett tag sedan uppdaterade även jag min iPad till det nya operativsystemet och upplevelsen var inte den smidigaste. Till min förvåning öppnades inte mina appar på iPad efter uppdateringen av iPadOS 14, vilket fick mig att leta efter möjliga lösningar. Om du också upplever samma sak, hoppa på och felsök problemet genom att läsa den här djupgående guiden.

- Del 1: Felsökningsguide för att fixa appar som inte svarar på iPadOS 14
- Del 2: Låt ditt iPadOS-system repareras eller nedgradera till en tidigare version
Del 1: Felsökningsguide för att fixa appar som inte svarar på iPadOS 14
Från en instabil internetanslutning till en korrupt app – det kan finnas alla möjliga orsaker till att iPadOS 14-apparna inte svarar. Därför kan du prova några av dessa förslag om iPadOS 14-appar öppnas och stänger omedelbart.
1.1 Kontrollera Internetanslutningen
Innan du vidtar några drastiska åtgärder, se till att din iPad är ansluten till en stabil och fungerande internetanslutning. De flesta iPad-appar är beroende av en internetanslutning för att fungera korrekt. Därför kanske de inte laddas på iPad om internetanslutningen inte är stabil.
- För att kontrollera styrkan på det anslutna nätverket, gå till din iPads Inställningar > WiFi och kontrollera signalstyrkan. Du kan också glömma WiFi-anslutningen och återställa den för att förbättra dess funktion.
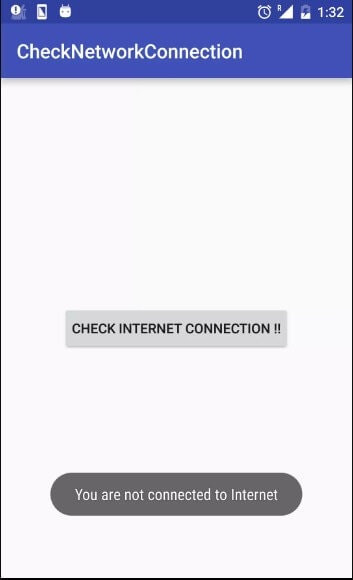
- Om du använder en mobilanslutning, gå till iPads mobildatainställningar och se till att alternativet är aktiverat.
- Dessutom kan du slå på och av flygplansläget också. För att göra detta, gå till enhetens Inställningar > Allmänt och aktivera flygplansläget. Vänta ett tag, stäng av flygplansläget och försök starta apparna igen.
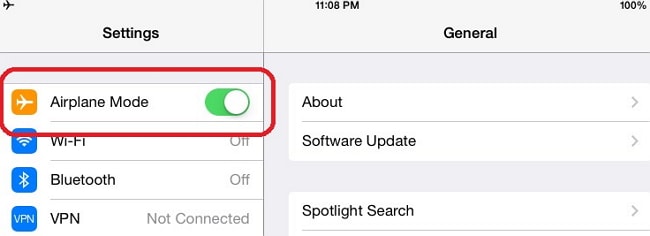
1.2 Ta bort de frysta apparna och installera igen
Om det bara finns ett fåtal appar som inte öppnas på iPad efter uppdateringen av iPadOS 14, skulle detta vara en idealisk lösning. Du kan helt enkelt ta bort dessa felaktiga appar från din iPad och senare installera dem igen. När vi tar bort en app från iPad raderas även tillhörande data. Således kan du återställa appdata också och åtgärda problem som iPadOS 14-appar som öppnas och stänger omedelbart med detta tillvägagångssätt.
- Först måste du avinstallera apparna från din iPad som är frusna. För att göra detta, gå till dess hem och håll ned valfri appikon. Detta kommer att få appikonerna att vicka med en korssymbol på toppen. Tryck på ‘x’-ikonen på toppen av appen du vill ta bort.
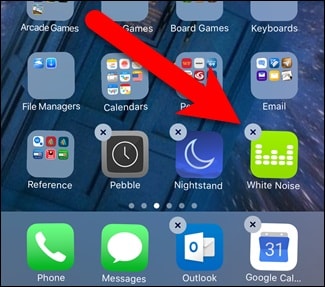
- Bekräfta helt enkelt ditt val genom att trycka på knappen ‘Radera’ för att avinstallera appen.
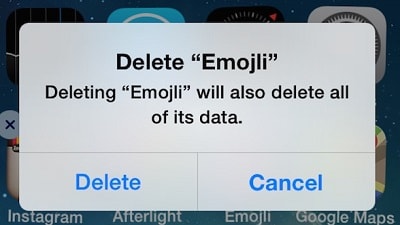
- Alternativt kan du också gå till din iPads Inställningar > Allmänt > Lagring för att se de installerade apparna. Tryck på appen för att se dess detaljer och ta bort den från din iPad.
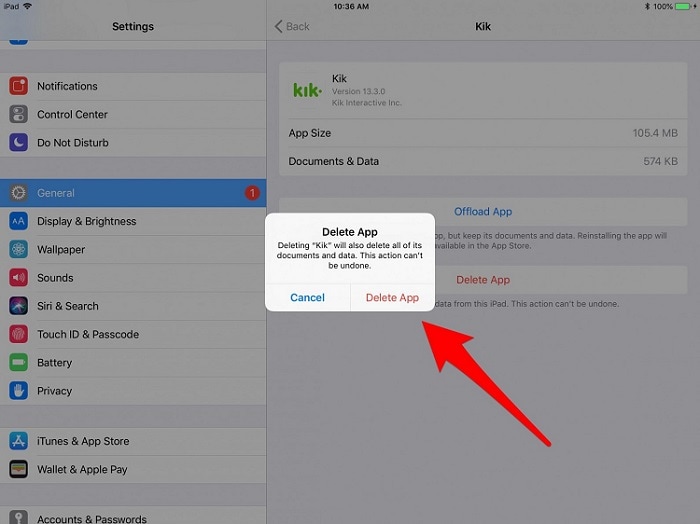
- När appen har tagits bort startar du om din iPad för att snabbt uppdatera den. Senare kan du gå till App Store, leta efter den tidigare borttagna appen och installera den på din iPad igen.
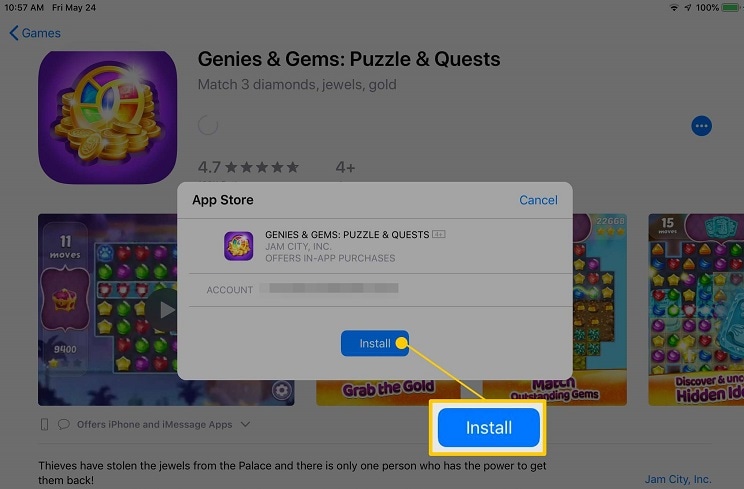
1.3 Uppdatera appar från App Store
Oftast, när vi uppdaterar vår enhet till en ny firmware, uppgraderas också de appar som stöds under processen. Ändå finns det tillfällen då ett kompatibilitetsproblem med appen och iPadOS kan göra att appen inte fungerar. Det enklaste sättet att fixa att iPadOS 14-appar inte svarar är genom att uppdatera dem till en version som stöds.
- För att uppdatera de gamla apparna, lås först upp din iPad och gå till dess App Store från hemmet.
- Du kan leta efter specifika appar från sökalternativet på den nedre panelen. Du kan också gå till alternativet ‘Uppdateringar’ för att snabbt se vilka appar som är tillgängliga för uppdatering.
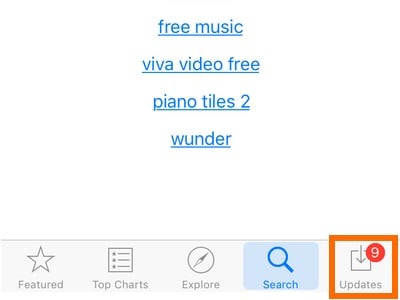
- Detta visar en lista över alla appar som du kan uppdatera. Du kan trycka på alternativet ‘Uppdatera alla’ för att uppdatera alla appar på en gång.
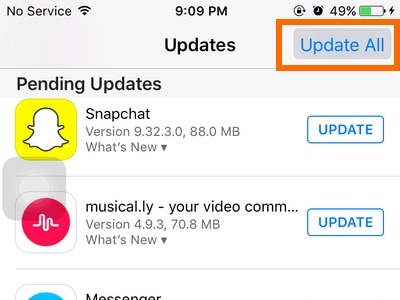
- Du kan också fixa selektiva appar genom att trycka på knappen ‘Uppdatera’ bredvid deras ikon.
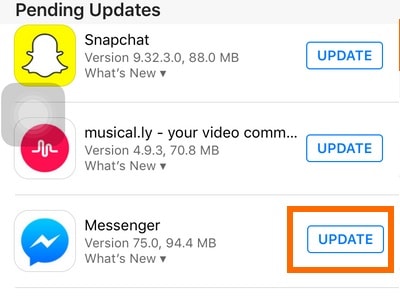
1.3.1 Ställ in datumet ett år framåt i inställningarna och försök igen
Det här är ett knep som experter implementerar för att fixa appar som inte öppnas på iPad efter uppdateringen av iPadOS 14. Din firmware kanske inte stöder apparna på grund av en krock i dess datum och tid. För att fixa detta kan du ställa in datumet ett år framåt från dess inställningar.
- Lås först upp din enhet och gå till dess Inställningar > Allmänt > Datum och tid.
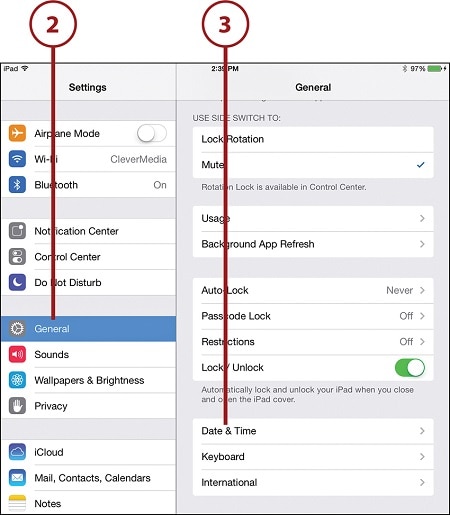
- Härifrån kan du välja en relevant tidszon och ett relevant format. Stäng också av funktionen ‘Ställ in automatisk’.
- Detta låter dig ställa in datumet manuellt på enheten. Tryck på kalendern och ställ in datumet till ett år framåt härifrån.
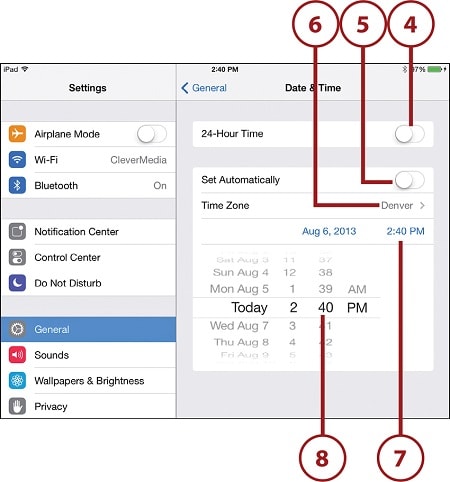
1.4 Logga ut från ditt Apple-ID och försök igen
Många människor tänker inte på det faktum att det kan vara något problem med deras Apple-ID också. Ditt konto kan till exempel vara blockerat eller inte ha behörighet att använda vissa appar. Om vissa appar inte öppnas på iPad efter uppdateringen av iPadOS 14, logga ut från ditt Apple-ID först och försök igen.
- Lås upp din iPad och gå till dess inställningar. Härifrån måste du trycka på ditt konto (Apple ID och iCloud-inställningar).
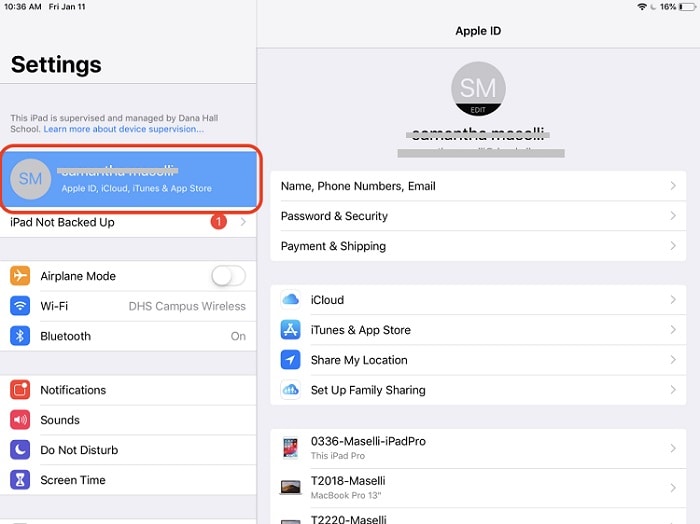
- Hoppa över de visade alternativen och scrolla hela vägen ned för att se knappen ‘Logga ut’. Tryck på den och bekräfta ditt val genom att ange ditt lösenord kopplat till Apple-ID:t.
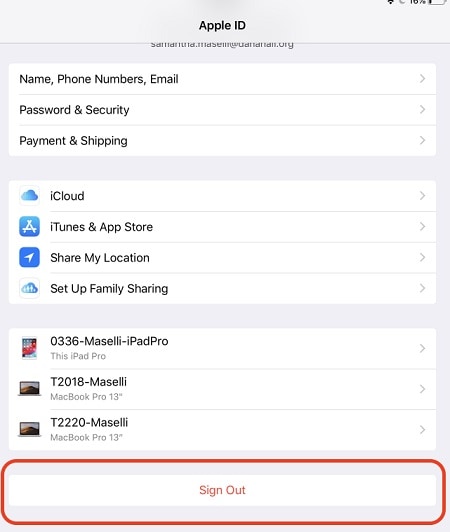
- Det är allt! Th2s kopplar bort ditt Apple-ID från iPad. Försök nu att starta den felaktiga appen eller logga in på ett annat Apple-ID på din iPad om problemet kvarstår.
1.5 Hårdåterställning av din iPad
Om du tackar för att det finns ett problem med iPad-inställningarna som gör att iPadOS 14-appar inte svarar, bör du hårdåterställa enheten. I detta kommer vi att tvångsstarta enheten som skulle återställa sin nuvarande strömcykel. Det har observerats att detta oftast fixar mindre firmwarerelaterade problem i iPad.
- Om din iPad-version har både hem- och strömknappen trycker du på dem samtidigt i minst 10 sekunder. Detta kommer att få din enhet att vibrera eftersom den skulle startas om med kraft. Släpp knapparna när Apple-logotypen skulle dyka upp.
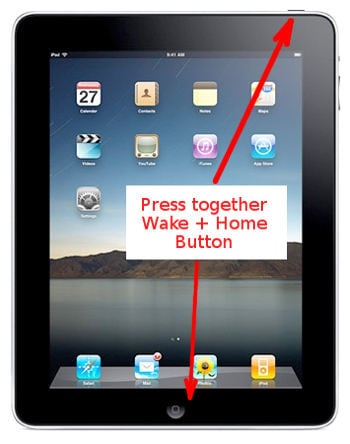
- Om enheten inte har en hemknapp (som iPad Pro) trycker du först på Volym upp-knappen och släpper den snabbt. Tryck snabbt på volym ned-knappen utan att behöva besvära dig. Nu, tryck och håll in strömknappen tills din iPad skulle startas om med kraft.
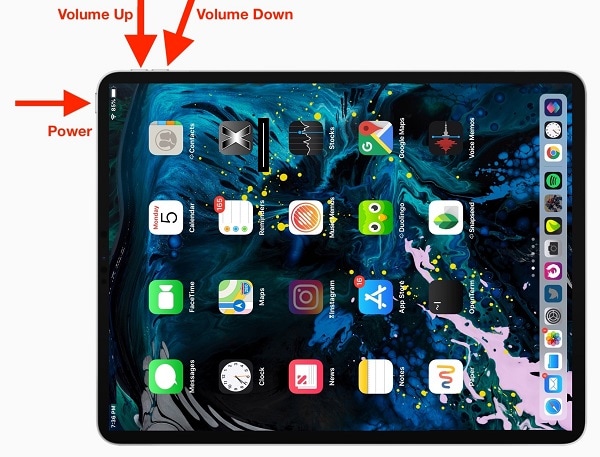
1.6 Säkerhetskopiera iPad och återställ fabriksinställningar
Om inget annat verkar fungera och dina iPadOS 14-appar öppnas och stängs omedelbart även nu, prova det här alternativet. Detta kommer att återställa din iPad till fabriksinställningarna – och medan du gör det kommer den också att radera alla befintliga data och sparade inställningar i den. Därför rekommenderas det att du först tar en säkerhetskopia av din enhet för att undvika oönskad dataförlust. Här är en snabb lösning för att fixa appar som inte öppnas på iPad efter iPadOS 14-uppdateringsproblem.
- Ta först en säkerhetskopia av din iPad till en säker plats. Du kan göra detta genom att använda ett tredjepartsverktyg som DrFoneTool – Backup & Recover (iOS) eller till och med iTunes. Om du använder iTunes, anslut sedan din iPad till systemet, starta iTunes och kom till fliken Sammanfattning. Härifrån väljer du att ta säkerhetskopian på det lokala systemet.
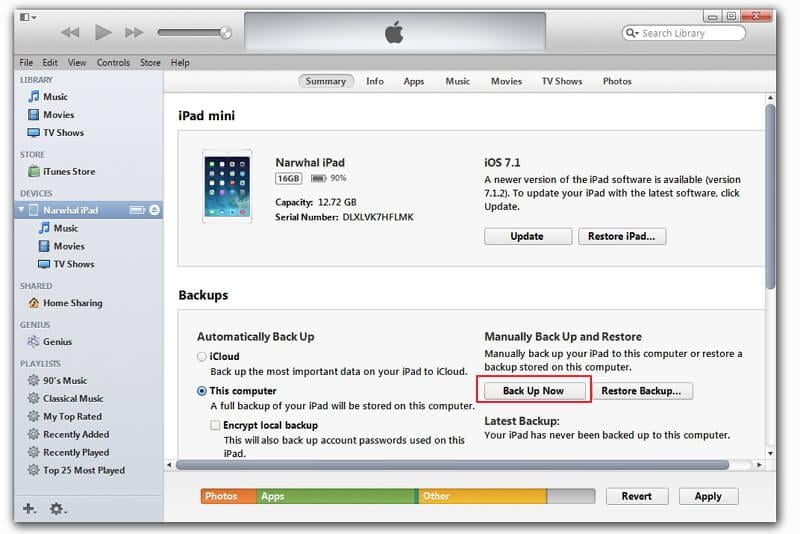
- Bra! När du har tagit säkerhetskopian av din iPad kan du återställa den. För att göra detta, gå till dess Inställningar > Allmänt > Återställ.
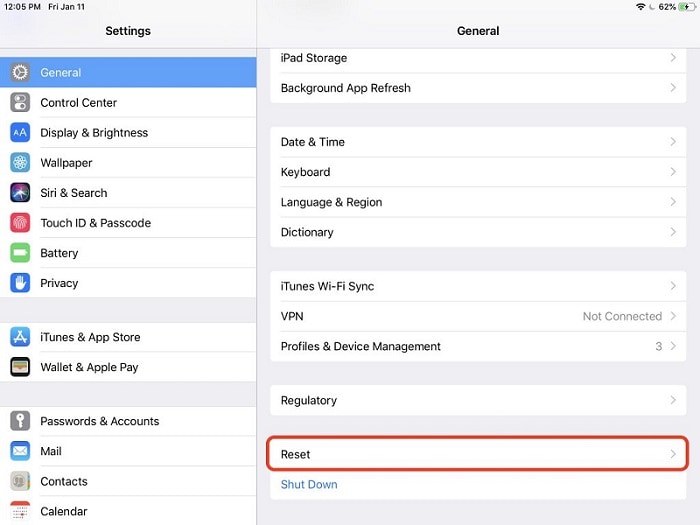
- Detta kommer att visa olika alternativ för att återställa din iOS-enhet. För att helt fabriksåterställa enheten, tryck på ‘Radera allt innehåll och inställningar’.
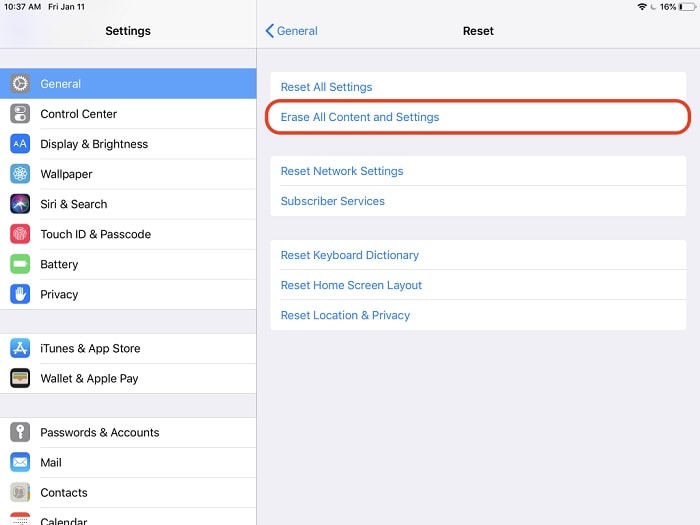
- Dessutom måste du bekräfta ditt val genom att ange enhetens lösenord och trycka på knappen ‘Radera’ igen.
- Vänta ett tag eftersom din iPad skulle startas om med fabriksinställningar. När du ställer in enheten kan du återställa säkerhetskopian och försöka starta dess appar efteråt.
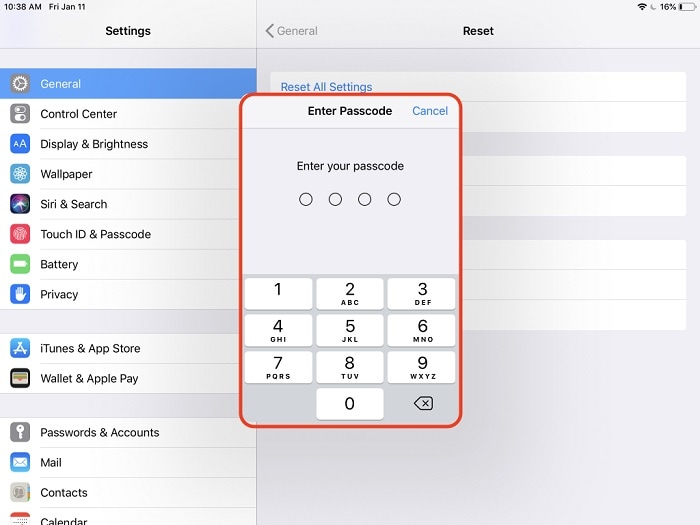
Del 2: Låt ditt iPadOS-system repareras eller nedgradera till en tidigare version
Om du har uppdaterat din enhet till en betaversion eller instabil iPadOS-version kan du stöta på problem som att iPadOS 14-appar inte svarar. Dessutom kan alla andra firmware-relaterade problem också utlösa detta. Det bästa sättet att fixa detta är att använda ett pålitligt systemreparationsverktyg som DrFoneTool – System Repair (iOS). Verktyget kommer automatiskt att reparera, uppdatera eller nedgradera din enhet till en stabil firmwareversion. På detta sätt skulle alla apprelaterade problem som iPadOS 14-appar som öppnas och stänger omedelbart åtgärdas automatiskt. Applikationen är helt kompatibel med alla ledande iPad-modeller och kommer inte att orsaka någon dataförlust på din enhet också. Så här kan du använda den:
- Starta DrFoneTool-verktygssatsen på din Mac- eller Windows-dator och välj modulen ‘Systemreparation’. Anslut samtidigt din iPad till systemet med en fungerande kabel.

- Under alternativet iOS Reparation kan du välja standard eller avancerat läge. Eftersom detta är ett mindre problem kan du välja standardläget. Den kommer också att behålla befintlig data på din enhet.

- Applikationen kommer automatiskt att upptäcka din enhet och visar den kompatibla firmwareversionen för den. Verifiera det och klicka på ‘Start’-knappen för att ladda ner OS-uppdateringen.

- Detta kommer att påbörja nedladdningsprocessen och när det är klart kommer verktyget automatiskt att verifiera din enhet. Försök att inte koppla bort enheten under hela processen för att få de förväntade resultaten.

- När nedladdningen är klar kommer du att meddelas. Du kan nu klicka på knappen ‘Fixa nu’ för att starta reparationen.

- Återigen, vänta ett tag eftersom applikationen skulle fixa din iPad och starta om den i normalt läge. I slutändan kan du säkert ta bort din iPad och starta valfri app på den smidigt.

Nu när du inte vet ett, utan 7 olika sätt att fixa att iPadOS 14-appar inte svarar, kan du enkelt uppfylla dina krav. Om någon av lösningarna inte fungerar och dina iPadOS 14-appar fortfarande öppnas och stängs omedelbart, använd sedan ett professionellt verktyg som DrFoneTool – System Repair (iOS). Som namnet antyder ger det dedikerade lösningar för alla möjliga problem relaterade till iPhone, iPad och till och med iTunes (utan att orsaka dataförlust). Håll verktyget till hands eftersom det kan hjälpa dig när som helst din iPad eller iPhone verkar fungera felaktigt.
Senaste artiklarna