iOS 15-uppdatering: Lösning att appar inte öppnas eller stannar
Ibland uppträder apparna som är installerade på iDevice felaktigt slumpmässigt. Oavsett vad du försöker göra, är det vanligt att uppleva iPhones problem. Problemen kan utlösas av många orsaker. Det kan vara lågt minne, programvaruproblem, någon bugg eller ett kompatibilitetsproblem som orsakar problemen. Så istället för att sitta i panik, prova lösningarna som nämns här och felsök appproblem. Och den här guiden återställer de flesta metoder som du kan använda för att fixa när iPhone-appar inte fungerar på iOS 15.
Del 1. Vad är det för fel på mina iOS 15-appar?
iOS 15 är äntligen här för att prova. Även om du kan uppdatera din iPhone eller andra iOS-enheter till Apple’ till denna nya iOS-version, betyder det inte alls att du borde. Utan tvekan ger du en chans till iOS 15-versionen eftersom du vill vara en av de första att uppleva dess nya funktioner som systemomfattande mörkt läge, nydesignat kameragränssnitt och mycket mer.
Tillsammans med att fixa buggar och introducera nya funktioner, gör Apple en betaversion tillgänglig så att utvecklare kan få sina tjänster och appar redo för den slutliga releasen. Alltså betyder allt att det finns en möjlighet att vissa av apparna som är installerade på din iPhone inte fungerar korrekt.
Del 2. Justera iPhone-inställningar för att fixa iOS 15-appproblem
De vanliga justeringarna du bör försöka åtgärda problemen du har upplevt listas nedan. Vi hoppas att minst en av dem kommer att lösa det pågående problemet och att du kommer att ha en korrekt fungerande enhet.
2.1- Återställ alla inställningar på iPhone:
Den första idén som kommer att tänka på när iPhone-appar öppnas inte på iOS 15 är enheten återställd. Vanligtvis är det inställningarna eller kompatibilitetsproblemen för appen som avbryter arbetet. Så det enklaste du bör försöka är att återställa enhetsinställningarna.
Steg 1: Starta appen Inställningar och öppna Allmänna inställningar. Där hittar du alternativet Återställ längst ner i listan.

Steg 2: Välj alternativet Återställ alla inställningar och bekräfta åtgärden genom att ange enhetens lösenord.
Alla inställningar kommer att återställas utan att enhetens data raderas. Du kanske måste ändra inställningarna senare eftersom det passar dina krav, men problemet kommer att åtgärdas.
Du kanske är intresserad av: Topp 10 korrigeringar för iPhone 13-appar som inte öppnas
2.2- Återställ nätverksinställningar:
Du kan också försöka krascha på iOS 15 uppdateras eftersom nätverksinställningarna återställs. Denna återställning används när apparna har problem på grund av nätverksproblem. Oavsett om det är ditt Wi-Fi eller ett enkelt anslutningsproblem kan det lösas med den här metoden.
Steg 1: Återigen, gå till menyn Återställ från de allmänna inställningarna och den här gången väljer du alternativet Återställ nätverksinställningar.

Steg 2: Ange lösenordet när du uppmanas att göra det och bekräfta återställningen. Det kommer att ta ett tag att återställa standardinställningarna.
Glöm inte att starta om enheten efter återställningen så att återställningen träder i kraft.
2.3- Stäng av och sätt på iPhone:
Det grundläggande du kan prova när iPhone-appar slutar svara är att stänga av din iPhone och sedan slå på den. När du utför omstarten av din enhet måste du följa rätt steg för din enhet.
- Om du har iPhone 11 och senare modeller, tryck på sidoknappen och någon av volymknapparna tills skjutreglaget visas på skärmen. Dra reglaget för att stänga av det och tryck på sidoknappen tills du ser Apple-logotypen när du slår på den igen.
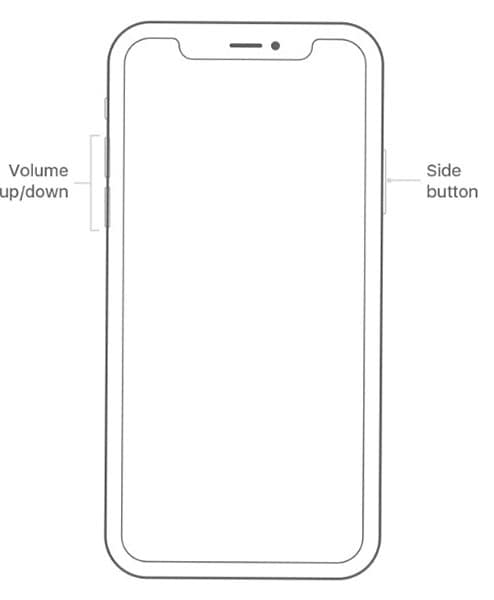
- Om du har iPhone 8 eller tidigare modeller, tryck på den övre/sidoknappen tills reglaget dyker upp. Dra skjutreglaget för att stänga av din enhet och slå på den igen genom att trycka på och hålla ned topp-/sidaknappen.
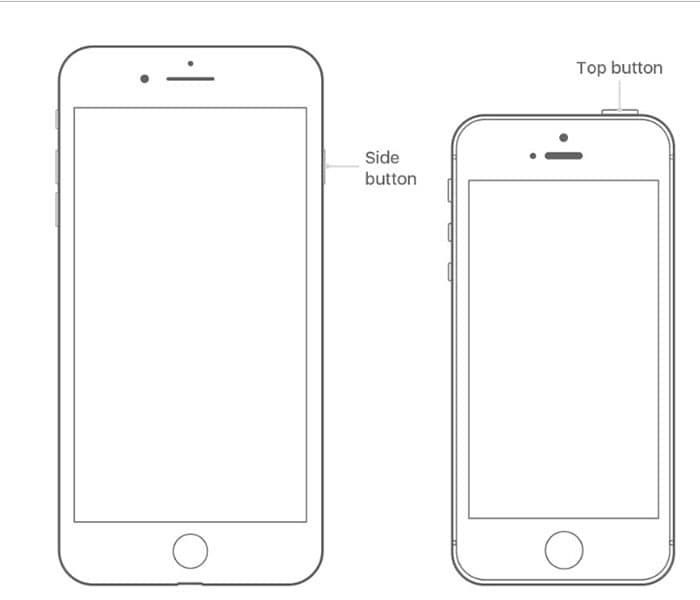
2.4- Slå på och av flygplansläge:
Förutom den enkla omstarten kan du också överväga att slå på eller stänga av flygplansläget. Den har ingen direkt koppling till att fixa iPhone-appar fungerar inte på iOS 15 frågor. Men du kan prova.
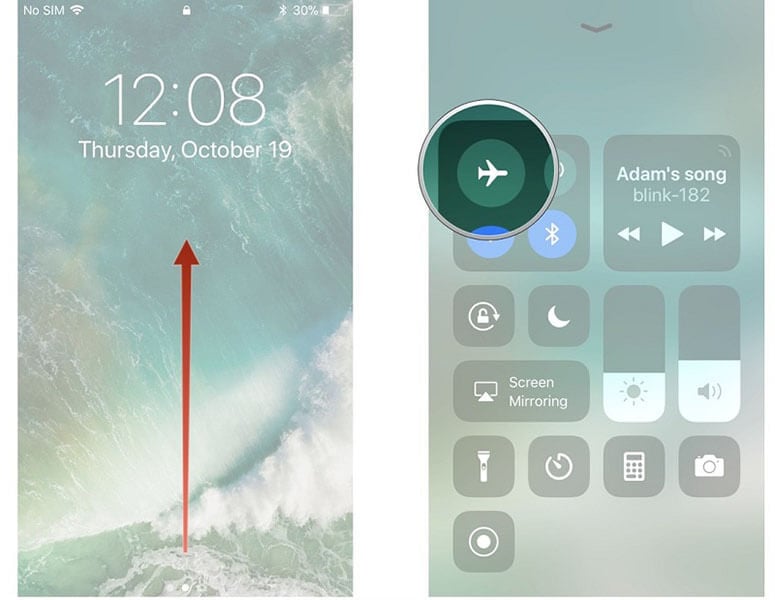
Svep uppåt från startskärmen så ser du ikonen Flygplansläge. Tryck på den för att slå på den, vänta en liten stund och tryck sedan på ikonen igen för att stänga av läget. Du kan också slå på flygplansläget från inställningarna.
2.5- Frigör minne för iOS 15:
För det mesta, när iOS 15-appar ganska oväntat, det beror på att minnesutrymmet börjar ta slut på din enhet. Appar kräver lite utrymme för att skapa cache och temp. Filer. När minnet håller på att ta slut kraschar apparna automatiskt, och det kan bara åtgärdas genom att tömma minnet.
Steg 1: Öppna Allmänna inställningar och välj alternativet Hantera lagring. Där ser du använt och tillgängligt utrymme tillsammans med listan över appar installerade på din enhet.
Steg 2: Välj programmet som använder det extra minnet och ta bort det från enheten.
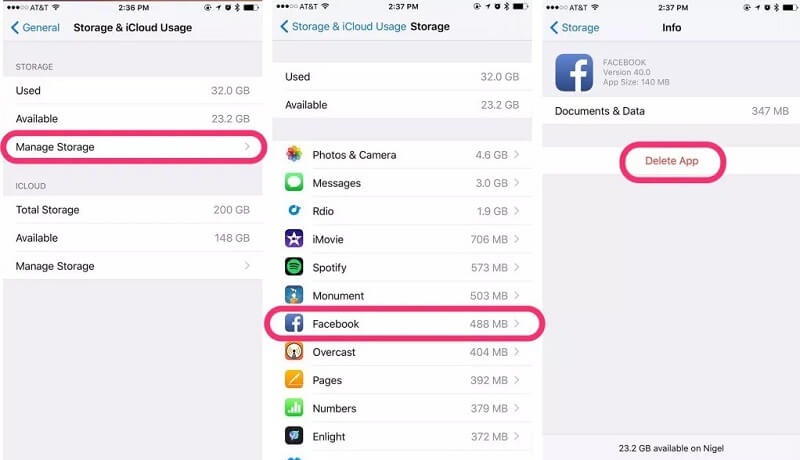
Du inser inte ens det, men det finns så många appar på din iPhone som du inte använder alls. Att ta bort sådana appar kommer att lösa problemet, och andra viktiga appar kommer att ha tillräckligt med minne för att använda.
2.6- Kontrollera om det orsakas av Stör ej:
Ibland inser användarna inte ens att ‘Stör ej’-läget är aktivt. När detta läge är på, tror användaren att deras iPhone-appar har slutat svara. Men det är ett läge som förvirrar användaren eftersom dina samtal kommer att tystas, du får ingen varning eller avisering. Så, innan du skrämmer ut, kolla om läget är på eller av, och försök sedan använda det aktuella programmet.
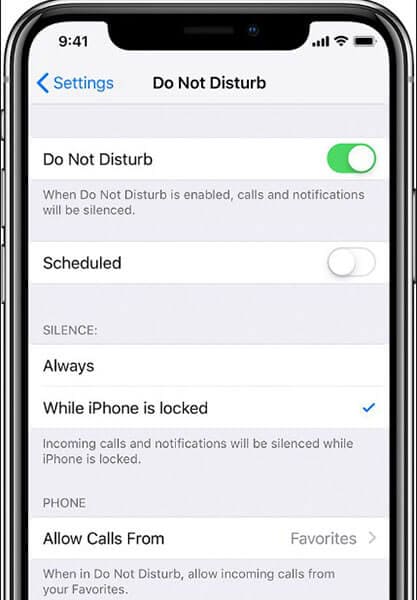
2.7- Återställ iPhone till fabriksinställningar:
Som iPhone-appar kraschar på iOS 15, en annan utväg att prova är att återställa iPhone till fabriksinställningarna. För detta behöver du hjälp från iTunes.
Steg 1: Starta iTunes på ditt system och anslut din iPhone till den. Skapa en säkerhetskopia av din enhetsdata först.
Steg 2: Klicka sedan på alternativet Återställ iPhone på fliken Sammanfattning, så återställer iTunes din enhet helt.

Apparna och data kommer att raderas och du måste konfigurera enheten igen. Men den här gången kan du återställa säkerhetskopian eftersom den inte innehåller några buggar eller problem.
Del 3. Vissa iOS 15-appar fixar för ‘svarar inte’-problem
Är din ‘iPhone-appar slutar svara”? Om så är fallet, ge en avslutande titt på följande lösningar; du kan fixa detta problem utan mycket krångel.
3.1- Tvångsavsluta appen och starta om appen:
Det finns många situationer när appen du laddade ner från App Store på din iPhone inte svarar. Detta kan hända på grund av en programvarukonflikt. I sådana fall är det bästa du kan göra att tvinga avsluta appen och om ett tag starta om den igen.
Att tvångsavsluta appen kan lösa appen som svarar på associerade problem. För att göra det, följ nedanstående enkla steg:
Steg 1: Från startskärmen måste du svepa uppåt från botten av enhetens skärm och sedan pausa något i mitten av skärmen.
Anmärkningar: Om du använder iPhone 8 eller tidigare måste du dubbeltrycka på hemknappen för att öppna dina nyligen använda appar.
Steg 2: Svep sedan höger till vänster för att hitta appen du vill stänga eller avsluta.
Steg 3: Slutligen, svep uppåt på den appens förhandsgranskning som du vill avsluta.
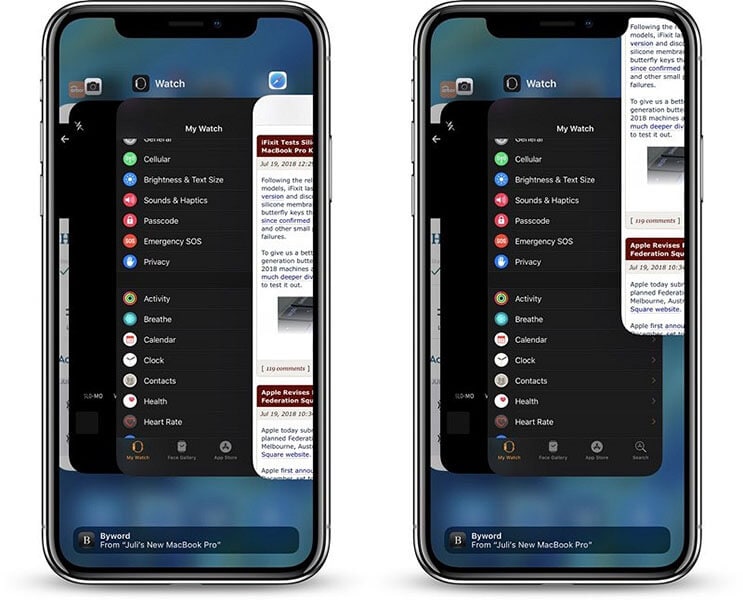
Efter ett tag, öppna appen igen och se om problemet du står inför är borta eller inte. Om det inte är det, få inte panik, eftersom du fortfarande har andra lösningar som nämns nedan.
3.2- Sök efter appuppdateringar:
Det kan vara så att det finns ett problem med den aktuella versionen av appen som inte svarar. I allmänhet fixar apputvecklare det genom att introducera en nyare version av appen. Allt du behöver göra är alltså att leta efter appuppdateringar. Följ stegen nedan för att lära dig hur du kan kontrollera uppdateringar för appen:
steg 1: Börja med att gå till App Store på din enhet.
Steg 2: Klicka sedan på alternativet ‘Uppdatera’ längst ner på skärmen.
steg 3: Nu kommer alla appar som behöver uppdateringar att listas här, och klicka bara på knappen ‘Uppdatera’ bredvid de appar du vill uppdatera.
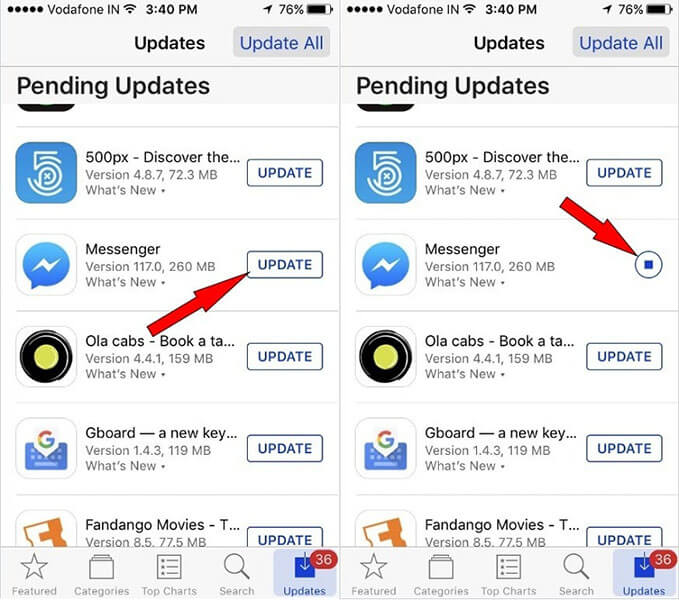
3.3- Ta bort och installera om appen:
Om appen inte svarar även efter att ha provat ovanstående lösningar är det dags att ta bort den och installera om den. Det kan vara möjligt att appen kan skadas under nedladdningen och att den därför inte fungerar korrekt. I sådana fall är den bästa lösningen att ta bort den från din enhet.
Följ stegen nedan för att ta bort appen på iPhone:
steg 1: Tryck först lätt och håll sedan ned appen du vill ta bort tills alla appikoner börjar vicka.
steg 2: Klicka nu på ‘X’-ikonen på appen du vill ta bort och klicka sedan på ‘Ta bort.’
Steg 3: Slutligen, klicka på ‘Klar’ (för iPhone X eller högre) eller tryck på ‘Hem’-knappen, och det är allt.
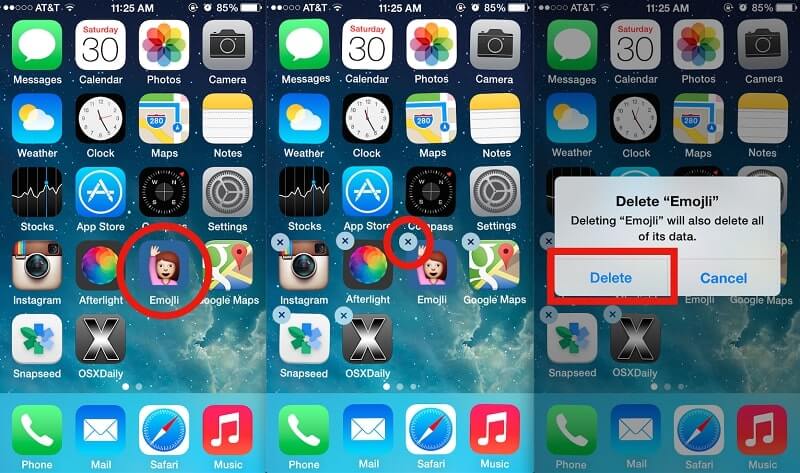
Nu kan du gå till App Store och installera om appen genom att ladda ner den igen på din enhet. Detta kommer förmodligen att hjälpa dig att fixa problemet med ‘appen svarar inte’.
Del 4. Sista utvägen för att fixa appen som inte fungerar på iOS 15
Vad händer om alla ovanstående lösningar inte lyckas fixa ‘iPhone-appar fungerar inte på iOS 15‘ problem för dig? Då kommer du att bli glad att veta att det fortfarande finns några möjliga sätt att hjälpa dig komma ur problemet. Låt oss titta på dem:
4.1- Åtgärda appen som inte öppnas utan dataförlust:
Med hjälp av DrFoneTool – System Repair (iOS) kan du lösa appproblem som orsakas av systemproblem utan dataförlust. Mjukvaran är tillräckligt kraftfull för att fixa flera iOS-systemproblem som startslinga, Apple-logotyp, etc. Det bästa med programvaran är att den stöder alla iPhone-, iPad- och iPod touch-modeller och stöder den senaste versionen av iOS.
Ladda bara ner DrFoneTool – System Repair (iOS), och när du har installerat det på din dator, följ guiden nedan:
Steg 1: Börja med, kör programvaran på din dator och anslut din enhet till datorn med en digital kabel. Välj sedan modulen ‘Systemreparation’ från huvudgränssnittet.

Steg 2: När du väl har valt din systemversion börjar programvaran ladda ner ett lämpligt firmwarepaket för att fixa enhetens iOS-system.

Steg 3: När den fasta programvaran har laddats ner klickar du på knappen ‘Fixa nu’, så börjar programvaran reparera ditt iOS-system.

Om ett tag kommer DrFoneTool – System Repair (iOS) att reparera ditt enhetssystem så att appar som är installerade på enheten börjar fungera korrekt.
4.2- Kontakta apputvecklare:
Vill inte använda något tredjepartsverktyg för att fixa ‘iPhone-apparna slutar svara‘problem? Sedan kan du kontakta utvecklaren av den appen som orsakar problemet. Du kan fråga utvecklaren varför det händer, och de ger dig en möjlig lösning för att lösa problemet. Med andra ord kan du rapportera problemen du står inför till apputvecklaren för hjälp.
Du kan hitta apputvecklarens kontaktinformation genom att gå till App Store och leta reda på appen som orsakar problem, och här hittar du kontaktuppgifterna till apputvecklaren.
4.3- Vänta tills en stabil iOS-version uppdateras:
iOS 15 finns i betaversionen, vilket kan vara en stor anledning till att appar inte fungerar eller fungerar korrekt på din iPhone. Om inget hjälper dig att lösa problemet åt dig, så rekommenderas det att du väntar på att en stabil iOS-version är tillgänglig och uppdaterar.
Slutsats
Det handlar om hur du kan fixa appar som inte öppnas eller fortsätter att krascha efter iOS 15-uppdateringen. Den här guiden har täckt alla möjliga lösningar för att fixa ‘iPhone-appar öppnas inte på iOS 15” eller dess relaterade problem. Men om appproblemet du står inför beror på ett systemproblem, är DrFoneTool – System Repair (iOS) den mest effektiva lösningen för att hjälpa dig att lösa problemet genom att reparera ditt iOS-system.
Senaste artiklarna