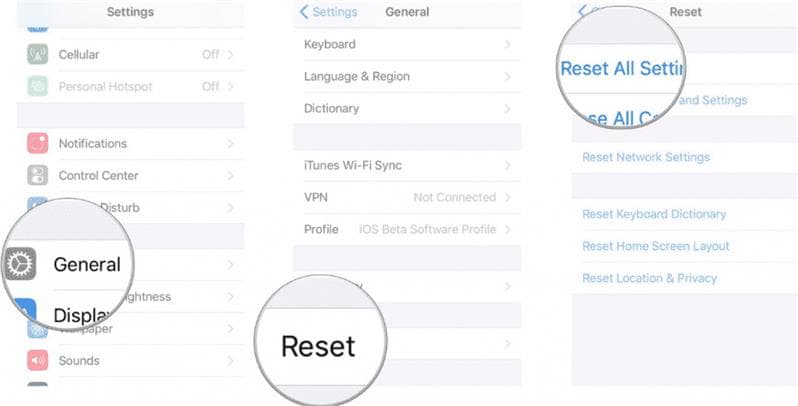5 lösningar för att fixa iPhone Reboot Loop på iOS 15/14/13/12
Att få en iPhone-omstartslinga är ett av de vanligaste problemen i iPhone. Speciellt när den nya iOS 15/14/13/12 lanseras, stöter fler och fler användare på problem med iPhone-omstart efter iOS 15-uppdateringar.
Det har observerats att iPhone fastnar i startslingan på grund av skadlig programvara eller dålig uppdatering. Apple-logotypen skulle blinka på skärmen och istället för att starta om den kommer enheten att startas om igen. Detta kommer att fortsätta att upprepas gång på gång för att bilda iPhone-startslingan. Om du också står inför samma problem, oroa dig inte! Vi har kommit fram till fyra lösningar för att fixa iPhone som fastnat i en startslinga.
- Del 1: Varför har iPhone fastnat i en startslinga?
- Del 2: Säkerhetskopiera din iPhone
- Del 3: Fixa iPhone boot loop utan dataförlust
- Del 4: Tvinga omstart av iPhone för att fixa problem med startslingan
- Del 5: Uppdatera till den senaste versionen
- Del 6: Återställ alla inställningar
- Del 7: Så här fixar du iPhone-startslingan med iTunes
- Del 8: Fabriksåterställ iPhone för att fixa problem med startslingan
- Del 9: Rengör appdata för att fixa iPhone som fastnat i en startslinga
- Del 10: Kontakta Apples support för att kontrollera maskinvaruproblemen
Del 1: Varför har iPhone fastnat i en startslinga på iOS 15/14/13/12?
Det kan finnas många anledningar till att iPhone-omstartsslingan inträffar. Innan vi utforskar olika sätt att lösa problemet med iPhone-startslinga är det viktigt att förstå vad som orsakar det här problemet i förväg.
Programuppdatering
För det mesta kan en dålig uppdatering leda till att en iPhone-omstartsslinga uppstår eller en iPad boot loop. Om du uppdaterar din iOS och processen stoppas däremellan, kan det också orsaka det här problemet. Det finns tillfällen då även efter att uppdateringen har slutförts kan din telefon inte fungera och ha det här problemet.
jailbreaking
Om du har en jailbroken enhet är chansen stor att den kan ha påverkats av en skadlig programvara attack. Försök att inte ladda ner appar från opålitliga källor eftersom det kan få din iPhone att fastna i startslingan.
Instabil anslutning
När du uppdaterar med iTunes kommer den dåliga anslutningen mellan iPhone och datorn också att leda till att iPhone fastnar i startslingan, där uppdateringen fastnar halvvägs och inte kan fortsätta där den slutade.
Om du har en jailbroken enhet är chansen stor att den kan ha påverkats av en skadlig programvara attack. Försök att inte ladda ner appar från opålitliga källor eftersom det kan få din iPhone att fastna i startslingan.
Ibland kan ett fel i en av drivrutinerna eller dålig hårdvara också orsaka detta problem. Tack och lov finns det många sätt att övervinna det. Låt oss avslöja dem genom att ta ett steg i taget.
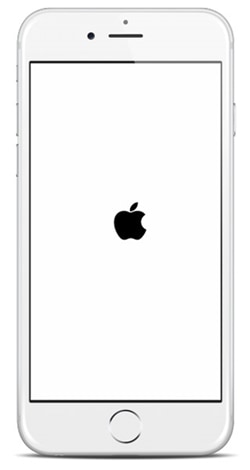
Del 2: Säkerhetskopiera din iPhone
Vi rekommenderar att du säkerhetskopierar all data på din iPhone för att undvika dataförlust innan du gör felsökning. Om problemet med iPhone-startslingan är relaterat till programvarufel kan du behöva återställa iPhone för att fixa det, vilket kommer att orsaka dataförlust. Det är värdefullt att lägga tid på att säkerhetskopiera iPhone om det finns mycket viktig data på din enhet. Titta igenom de enkla stegen för att säkerhetskopiera din iPhone:
1. Öppna iTunes på en Windows-dator eller Mac med macOS Mojave eller tidigare, eller Finder på en Mac med macOS Catalina eller senare.
2. Anslut din iPhone till en dator med en belysningskabel.
3. Följ stegen för att ange ditt enhetslösenord eller klicka på ‘Lita på den här datorn’ på din enhet.
4. Välj din iPhone > klicka på ‘Säkerhetskopiera nu’.

Del 3: Fixa iPhone-startslingan med DrFoneTool – Systemreparation utan dataförlust
Tycker du att det är besvärligt att säkerhetskopiera iPhone? Eller så fungerar inte säkerhetskopieringen. Genom att följa de flesta andra lösningarna för att bryta iPhone-startslingan kan du förlora dina data. Därför, om du vill återställa iPhone som har fastnat i startslingan utan att uppleva någon dataförlust, kan du försöka DrFoneTool – Systemreparation verktyg. Det är allmänt känt för att lösa olika iOS-relaterade problem (som svart skärm, vit Apple-logotyp, omstartslinga och mer). Det är en del av DrFoneTool-verktygssatsen och är kompatibel med alla ledande iOS-enheter och versioner.
Om du vill lösa problemet med iPhone-omstartsslingan utan att förlora dina data, följ dessa steg:
- Börja med att ladda ner DrFoneTool från nedladdningsknappen nedan. Installera det på ditt system (tillgängligt för Windows och MAC) och starta det när du är redo. Välj ‘Systemreparation’ för att starta processen. Av alla alternativ som finns på startskärmen,

- Som du kan se finns det två valfria lägen för dig att fixa problemet med iPhone-omstartsslingan efter att du går in i systemreparationsmodulen. Klicka på det första läget ‘Standardläge‘.

Notera: Om din iPhone inte kunde kännas igen av datorn måste du klicka på ‘Enheten är ansluten men inte igenkänd’ och sätta den i DFU-läget (Device Firmware Update) som instruktionerna på skärmen visar. Håll bara ned ström- och hemknappen samtidigt i 10 sekunder. Släpp nu strömknappen (och inte hemknappen). Så snart din enhet går in i DFU-läget kommer applikationen automatiskt att känna igen den. Efteråt kan du släppa hemknappen också.
- När följande fönster dyker upp, ange rätt iOS-version för att ladda ner dess firmware. När du är klar klickar du på ‘Start’-knappen.

- Vänta ett tag eftersom applikationen laddar ner respektive firmware för din enhet. Se till att dina enheter är anslutna till systemet under denna process och upprätthåll en stabil internetanslutning.

- Efter att ha laddat ner firmware, klicka på Fix Now och sedan börjar applikationen att fixa ditt iPhone-systemproblem.

- Din iPhone kommer att starta om efter hela processen och försättas i normalt läge. När följande skärm visas kan du kontrollera om din iPhone har varit i normalt tillstånd.

- Du kan helt enkelt koppla bort din enhet på ett säkert sätt och använda den utan några problem. Om problemet kvarstår kan du klicka på knappen ‘Försök igen’ för att ge det en ny chans.
Del 4: Tvinga omstart av iPhone för att fixa problem med startslingan
Detta är en av de enklaste lösningarna för att bryta iPhone-omstartslingan. Helt enkelt tvinga omstart av telefonen och bryta den pågående strömcykeln.
För iPhone 8 och senare enheter som iPhone /13/12/11, tryck och släpp snabbt volym upp-tangenten och gör sedan samma sak på volym ned-tangenten. Tryck sedan på sidoknappen tills din iPhone startar igen.
För iPhone 6, iPhone 6S eller tidigare enheter, detta kan göras genom att trycka länge på knapparna Hem och Väcka/Sömn samtidigt i minst 10 sekunder. Din telefon vibrerar och bryter omstartslingan.
Om du har en iPhone 7 eller 7 Plus, tryck sedan på Volym ned och Sleep/Wake-knappen samtidigt för att tvinga omstart av enheten.
Notera: Iphonen stängs först av innan den startar igen. Släpp inte sidoknappen under denna process.
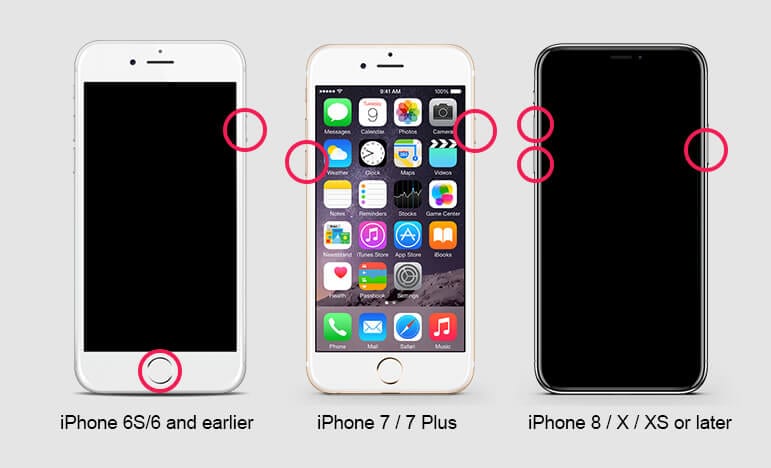
Kolla in vår YouTube-video om hur du tvingar omstart av en iPhone (alla modeller ingår) om du vill se den i aktion.
Vill du veta mer kreativa videor? kolla vårt community Wondershare Video Community
Om det inte fungerar, prova bara DrFoneTool System Repair för att fixa iPhone som fastnat i startslingan utan någon dataförlust.
Del 5: Uppdatera till den senaste versionen
Ibland orsakas problemet med iPhone-startslingan av den gamla versionen av operativsystemet. Till exempel, om det finns några nya appar som inte är kompatibla med den gamla iOS-versionen, kan din iPhone ha fastnat i startslingan. Så den senaste iOS-versionen kan fixa osäkra system-/programvarubuggar som gör att din iPhone fortsätter att starta om.
För att kontrollera om det finns en ny iOS-version tillgänglig, gå till Inställningar > Allmänt > Programuppdatering. Om en uppdatering är tillgänglig trycker du på ‘Ladda ner och installera’ för att uppdatera.

Del 7: Så här fixar du iPhone-startslingan med iTunes/Finder
Genom att ta hjälp av iTunes/Finder (Mac med macOS Catalina eller senare), kan du bryta iPhone-startslingan och återställa denna iPhone också. Även efter att du har satt din enhet i återställnings- eller DFU-läge (Device Firmware Update) kan du följa den här metoden för att återställa din enhet. Men först, se till att din iTunes är den senaste versionen. Lär dig hur du bryter iPhone som har fastnat i startslingan med iTunes genom att följa dessa steg.
1. Anslut iPhone 13, iPhone 12, iPhone 11 eller någon annan iPhone-modell till ditt system med en blixtkabel och starta iTunes/Finder.
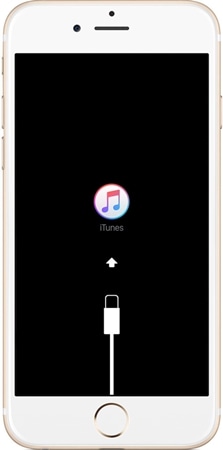
2. Inom några sekunder kommer iTunes/Finder att upptäcka ett problem med din enhet och visa följande popup-meddelande. Allt du behöver göra är att klicka på knappen ‘Återställ’ för att lösa problemet.

3. Om du inte får upp popup-fönstret ovan kan du manuellt återställa din telefon också. Klicka på fliken ‘Sammanfattning’ och klicka sedan på ‘Återställ iPhone’. Vänta ett tag eftersom iTunes/Finder återställer din enhet.

Att använda iTunes/Finder för att återställa din iPhone är vanligtvis ett bra sätt att fixa iPhone som har fastnat i en startslinga. Men om det fortfarande misslyckades, prova DrFoneTool System Repair.
Del 8: Fabriksåterställ iPhone för att fixa problem med startslingan
Om inget annat fungerar kan du alltid välja att göra det fabriksåterställ din iPhone för att bryta omstartsslingan. Men medan du gör det kommer din telefons data att raderas helt. Om du har tagit dess säkerhetskopia på iTunes/Finder kan den återställas efteråt. Följ dessa steg för att återställa från iPhone-omstartsslingan.
- Ta först en blixtkabel och anslut den till din iPhone. Anslut inte dess andra ände någon annanstans just nu.
- Efteråt, tryck länge på hemknappen på din enhet i några sekunder medan du ansluter den till ditt system.
- Starta nu iTunes på ditt system för att sätta din telefon i återställningsläge. Det kommer att visa iTunes-symbolen på skärmen. Släpp helt enkelt hemknappen. Du har aktiverat återställningsläget på din enhet och kan återställa dess säkerhetskopia med iTunes.

Även om du inte provar andra metoder för att fixa iPhone som fastnat i startslingan, rekommenderar vi verkligen inte att du använder det här sättet, eftersom det kommer att torka upp din iPhone-data.
Del 9: Rengör appdata för att fixa iPhone som fastnat i en startslinga
Sällan kommer den osäkra appen att orsaka att en iPhone fastnar i startslingan. Vi råder dig att inte ladda ner en app från okända företag eller att inte ladda ner apparna från Apple Store. Det kan orsaka ditt iPhone-beteende.
Kontrollera om problemet med iPhone-startslingan orsakas av din app när din telefon kan gå in i inställningarna. Gå bara till Inställningar-> Sekretess-> Analytics-> Analysdata meny.
Se om några appar visas upprepade gånger. Avinstallera det och rensa dess data för att kontrollera om problemet med iPhone-omstartsslingan är fixat.
Om du inte kan komma in i inställningarna och din iPhone håller i en omstartsslinga, prova DrFoneTool System Repair.
Del 10: Kontakta Apples support för att kontrollera maskinvaruproblemen
Om alla ovanstående korrigeringar inte löser problemet med iPhone-startslingan, rekommenderar jag att du kontaktar det officiella supportteamet för att kontrollera om iPhone har hårdvaruproblemen om du inte är tekniskt kunnig eftersom eventuella felaktiga hårdvaruändringar kan orsaka att enheten inte fungerar .
Efter att ha följt de ovan angivna förslagen, skulle du säkert kunna övervinna iPhone boot loop-läge. Nu när du vet vad du ska göra när din iPhone fastnar i en startslinga, kan du säkert lösa det här problemet på nolltid. Om du fortfarande har problem med din iPhone 13/12/11/X eller någon annan iPhone-modell får du gärna dela dina problem med oss.
Senaste artiklarna