6 sätt att fixa iPhone-kamera suddig
Om du står inför ett suddigt problem med iPhone-frontkameran med din enhet, kan du säkert relatera det antingen till hårdvaruskadan eller med mjukvarufelet på din iPhone-enhet. Bortsett från dessa två problem kan det suddiga problemet med iPhone 13:s främre kamera också testas med tredjepartstillbehör som skärmskydd, hölje etc. Nu kanske du funderar på att ta din enhet till ett servicecenter för att fixa dina iPhone 13-foton suddigt problem. Men innan du gör det vill vi här rekommendera att du utför de olika tillämpliga lösningarna som kan hjälpa dig att fixa dina programvarurelaterade faktorer som kan ha fått dina iPhone-bilder att suddas ut i galleriet. Så i det givna innehållet kommer vi att ge hur du fixar iPhone-kamerasuddigheten genom att anta olika alternativa lösningar.
Lösning 1: Fokusera iPhone-kameran:
Att ta en bra bild kan betraktas som en konstfråga där du måste veta hur du ska hålla kameran och från vilken vinkel du behöver fokusera på objektet. Det betyder att detta kan vara en av anledningarna till att du får iPhone-bilder suddiga. För att göra detta rätt måste du hålla kameran med en stadig hand. Men det är inte så lätt som det verkar för dig.
Här kan du trycka på den personen eller objektet du vill fånga på skärmen för att fokusera på kameran. När du nu trycker på skärmen hittar du skärmpulsen som du kan använda för kamerajustering genom att kort gå in i objektet eller helt komma ur fokus. Utöver detta, fokusera också på att hålla din hand stadig medan du tar bilden med din enhet.

Lösning 2: Torka av kameralinsen:
Den andra lösningen du kan använda för att få tydligare bilder på din iPhone är att torka av kameralinsen. Detta beror på att din kameralins kan bli täckt av en fläck eller någon form av smuts, vilket påverkar din bildkvalitet som tagits med iPhone.
Nu för att rensa kameralinsen kan du använda en mikrofiberduk som är lätt tillgänglig i många butiker. Bortsett från detta kan silkespapper också användas för att rensa kameralinsen på din iPhone. Men undvik att använda fingrarna för att torka av kameralinsen.

Lösning 3: Avsluta och starta om kameraappen:
Om du får suddiga bilder med din iPhone kan det vara något programvaruproblem med din enhet. Om så är fallet kan du prova att avsluta kameraappen och öppna den igen på samma enhet. Och för att göra detta effektivt, följ de givna stegen:
- För det första, om du använder iPhone 8-modellen eller någon av de tidigare, måste du dubbeltrycka på hemknappen för att öppna iPhones appväxlare.
- Om du har iPhone x-modellen eller någon av de senaste kan du svepa uppåt från botten av skärmen. Efter detta, stäng av kameraappen genom att svepa den till toppen av skärmen. Med detta måste din kameraapp stängas nu. Öppna sedan kameraappen igen och kontrollera klarheten i dina nytagna bilder.
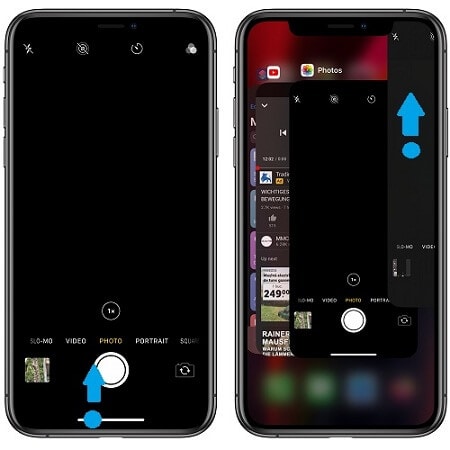
Lösning 4: Starta om din iPhone:
Nästa lösning du kan använda för att åtgärda ditt suddiga problem med iPhone-kameran är att starta om din enhet. Detta beror på att ibland någon av dina iPhone-appar kraschar plötsligt, vilket i allmänhet påverkar andra applikationer i din enhet, och din kameraapp kan vara en av dessa. När du startar om din enhet gör du den säkerligen tillräckligt kapabel att lösa dina många andra enhetsproblem och iPhone-kamerans suddiga problem.
Nu för att starta om din enhet, följ de givna stegen:
- För det första, om du använder iPhone 8-modellen eller någon tidigare, kan du trycka länge på strömknappen tills och såvida du inte ser ‘skjuta för att stänga av skärmen. Efter detta, skjut knappen till höger sida, vilket så småningom stänger av din enhet, och starta om den igen.
- Om du använder iPhone X eller någon av de senare versionerna kan du här trycka länge på sidoknappen tillsammans med en av volymknapparna tills och om du inte ser skjutreglaget på skärmen. Svep sedan reglaget åt höger som så småningom kommer att stänga av din enhet och starta om den också på egen hand.
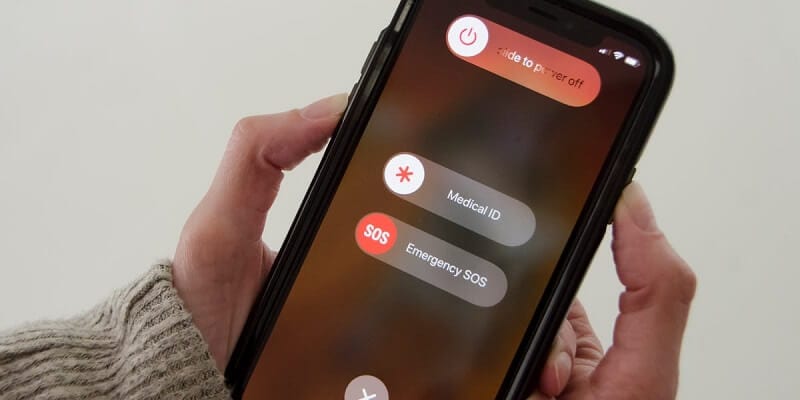
Lösning 5: Återställ allt:
Ibland är inställningarna för din iPhone-enhet inte korrekt konfigurerade, vilket skapar konflikter i enhetens funktion. Så detta kan vara av samma anledning som din iPhone-kamera tar suddiga bilder.
Med detta kan du anta att några av dina anpassade enhetsinställningar har påverkat några appar negativt, och din iPhone-kameraapp är en av dem. Nu för att göra detta korrekt kan du återställa din iPhones alla inställningar genom att följa de givna stegen:
- Gå först till ‘Hemskärmen’.
- Välj ‘Inställningar’ här.
- Välj sedan ‘Allmänt’.
- Scrolla nu ner för att se alternativen och klicka på knappen ‘Återställ’.
- Välj sedan alternativet ‘Återställ alla inställningar’.
- Efter detta kommer din enhet att be dig ange lösenordet.
- Tryck sedan på ‘fortsätt’.
- Och slutligen, bekräfta din inställning.
När du bekräftar återställningen av alla inställningar på din enhet kommer den så småningom att radera alla tidigare anpassade inställningar på din iPhone. Så efter att ha slutfört processen för återställning av alla inställningar kommer du att se alla standardinställningar på din iPhone-enhet. Detta innebär verkligen att du bara kommer att få de funktioner och funktioner aktiverade på dina enheter som tillhandahålls som standard av iOS-firmware.
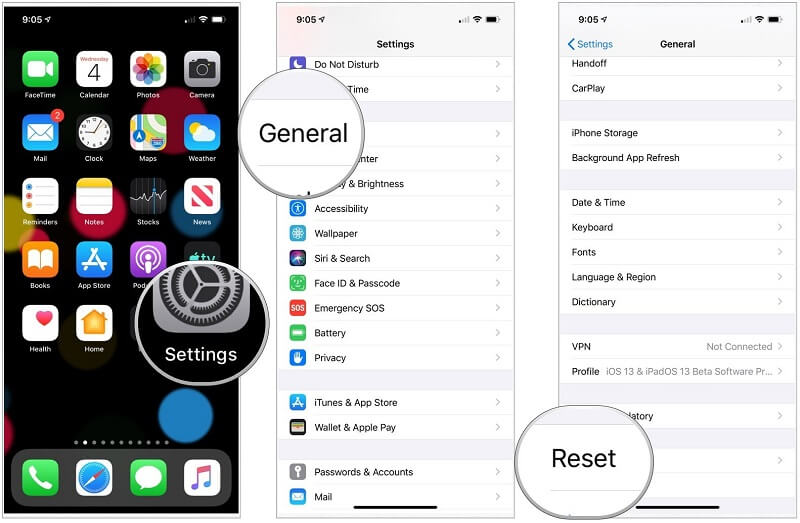
Lösning 6: Åtgärda systemproblem utan dataförlust (DrFoneTool – Systemreparation):

DrFoneTool – Systemreparation
Fixa iPhone som fastnat på Apple-logotypen utan dataförlust.
- Fixa bara din iOS till normalt, ingen dataförlust alls.
- Fixa olika iOS-systemproblem fastnat i återställningsläge, vit Apple -logotyp, svart skärm, looping vid start osv.
- Åtgärdar andra iPhone-fel och iTunes-fel, som t.ex iTunes fel 4013, error 14, iTunes fel 27,iTunes fel 9Och mycket mer.
- Fungerar för alla modeller av iPhone (iPhone 13 ingår), iPad och iPod touch.
- Fullt kompatibel med den senaste iOS-versionen.

Även efter att ha använt alla de givna metoderna, om du fortfarande inte kan fixa ditt iPhone-kamerasudda problem, kan du anta en tredjepartsprogramvara känd som ‘DrFoneTool – System Repair’
I den här lösningen kommer du att kunna använda de två olika iOS-systemåterställningslägena för att åtgärda ditt problem mer ändamålsenligt och effektivt. Med standardläge kan du fixa dina vanligaste systemproblem utan att förlora dina data. Och om ditt systemproblem är envis måste du använda det avancerade läget, men detta kan radera data på din enhet.
Nu för att använda Dr. Fone i standardläge, måste du följa de tre stegen:
Steg ett – Anslut din telefon
Först måste du starta DrFoneTool-appen på din dator och sedan ansluta din iPhone-enhet till din dator.

Steg två – Ladda ner firmware för iPhone
Nu måste du trycka på ‘Start’-knappen för att ladda ner iPhone Firmware korrekt.

Steg tre – Åtgärda ditt problem

Slutsats:
Här har vi tillhandahållit de olika lösningarna för att fixa ditt suddiga problem med din iPhone-kamera. Så vi hoppas att din iPhone-kamera har fixats nu och att du har kunnat ta fantastiska bilder med din iPhone-kamera igen. Om du upptäcker att lösningarna som vi har tillhandahållit dig i den här artikeln är tillräckligt effektiva kan du också vägleda dina vänner och familj med dessa ultimata lösningar och fixa deras iPhone-enhetsproblem.
Senaste artiklarna

