Fullständiga lösningar för att fixa iTunes Error 9 eller iPhone Error 9
De flesta av er som har upplevt iTunes-fel 9 (iPhone-fel 9) på sina iPhones kommer förmodligen att vilja ha en lösning snabbt, eftersom allt på din iOS 14-enhet bara slutar fungera. Problemet uppstår när du Återställ iPhone från säkerhetskopiering eller uppgradera din iPhone; Men flera orsaker tillskrivs problemet, och du behöver en specifik lösning för din iPhone.

- Del 1: Hur man åtgärdar iTunes Error 9 utan dataförlust (enkelt och snabbt)
- Del 2: Så här åtgärdar du iTunes Error 9 med ett iTunes-reparationsverktyg
- Del 3: Fem vanliga sätt att åtgärda iTunes-fel 9 och 9006
- Tips: Undvik iTunes-fel 9 genom att återställa iPhone utan iTunes
Del 1: Hur man åtgärdar iTunes Error 9 utan dataförlust (enkelt och snabbt) på iOS 12.3
Här kommer DrFoneTool – Systemreparation (iOS), en total fix för iPhones och andra iOS 14-enheter för att återställa från uppstartsproblem som vit skärm, svart skärm, iPhone-fel, fastnat i återställningsläge och stövelöglor utan dataförlust. Dessa är typiska problem som leder till onormal prestanda.

DrFoneTool – Systemreparation (iOS)
Åtgärda iPhone-fel 9 eller iTunes-fel 9 utan att förlora data!
- Fixa olika iOS 14-systemproblem fastnat i återställningsläge, vit Apple -logotyp, svart skärm, looping vid start osv.
- Fixa bara din iOS 14 till normal, ingen dataförlust alls.
- Åtgärdar andra iPhone-fel och iTunes-fel, som t.ex iTunes fel 4013, error 14, iTunes fel 27 och mycket mer.
- Fungerar för alla modeller av iPhone, iPad och iPod touch.
- Fullt kompatibel med den senaste iOS.

Ett stort plus är att programvaran DrFoneTool reparerar operativsystemet utan att orsaka förlust av data. Samtidigt uppdateras din iPhone eller annan enhet till den senaste icke-jailbroken versionen även i en olåst enhet.
Steg för att fixa iPhone-fel 9 med DrFoneTool på iOS 14
Steg 1. Starta DrFoneTool och välj ‘System Repair’-funktionen
- Klicka på ‘System Repair’ för att starta funktionen.
- Anslut iPhone till datorn med USB-kabeln. Programvaran känner igen iPhone eller någon annan ansluten enhet.
- Klicka på ‘Standardläge’ i programvaran för att börja.

Steg 2. Aktivera nedladdning av fast programvara
- För att återställa från ett operativsystemfel måste den senaste firmware laddas ner till iOS 14-enheten.
- Programvaran känner igen modellen, ber om bekräftelse och föreslår den senaste nedladdningen.
- Klicka på Start. Processen slutförs automatiskt.

Steg 3. Återgår till det normala
- När den fasta programvaran är installerad börjar programvaran förbereda iPhone.
- iOS 14-enheten kommer ur återställningsläge. Om Apple-logotypen tidigare hade funnits i en loop, börjar den fungera normalt. Du får iPad-fel 9-meddelandet längre. Det tar cirka 10 minuter för iOS 14-enheten att återhämta sig och fungera normalt.
- Visuella instruktioner visas tydligt på skärmen.
- Använd endast enheten efter att processen är klar, vilket indikeras av programvaran.

Med iTunes Error 9 eller iPhone Error 9 som stör så många iOS 14-enhetsanvändare, förenklar den nya DrFoneTool-lösningen processen att återställa från uppstartsfel och när iOS 14-enheten inte svarar på mödosamma manuella metoder.
Del 2: Så här åtgärdar du iTunes Error 9 med ett iTunes-reparationsverktyg
När iTunes-fel 9 inträffar, har du tvivlat på att det är något fel med själva iTunes? Många användare söker metoder för att fixa detta fel men glömmer bara bort de skadade iTunes-komponenterna.
Resultatet är naturligtvis inte idealiskt.
I det här fallet bör du få din iTunes reparerad för att fixa iTunes-fel 9. Lyckligtvis kan du med nedanstående iTunes-reparationsverktyg få iTunes reparerad och fixa eventuella fel utan krångel.

DrFoneTool – iTunes-reparation
One-Stop-lösning för att fixa iTunes Error 9 och andra problem
- Fixa alla iTunes-fel som iTunes-fel 9, fel 2009, fel 9006, fel 4015, etc.
- Åtgärda alla problem i anslutningen och synkroniseringen av iOS 14-enheter med iTunes.
- Förlora inga befintliga data medan du åtgärdar iTunes-problem.
- Reparera iTunes till normalt inom 5 min
Genom att följa dessa steg kan du fixa iTunes-fel 9 med några få klick:
- Ladda ner DrFoneTool – iTunes Reparation genom att klicka på knappen ovan. Installera och starta upp det och klicka på ‘Reparera’.

- I det nya fönstret klickar du på ‘iTunes Repair’. Anslut sedan din iPhone eller annan iOS 14-enhet till datorn.

- Låt oss först välja ‘Reparera iTunes-anslutningsproblem’.
- Om iTunes-fel 9 fortfarande dyker upp, klicka på ‘Reparera iTunes-fel’ för att verifiera alla iTunes-komponenter.
- Efter verifieringen, om iTunes-fel 9 inte försvinner, klicka på ‘Avancerad reparation’ för att få en grundlig fix.

Del 3: Fem vanliga sätt att åtgärda iTunes-fel 9 och 9006 för iOS 14
Det finns flera sätt att försöka åtgärda. När du får ett meddelande som ber dig att återställa ditt system och du klickar på ‘återställ’. Ingenting händer. Faktum är att du konfronteras med en hängande telefon. Här är 5 av de mest framgångsrika sätten att bli av med iPhone-fel 9 och iPhone-fel 9006.
Lösning 1: Återställningsläge på iOS 14
Vi kan försöka gå in i återställningsläge för att fixa iPhone-fel 9, men den här metoden kommer att leda till dataförlust. Så du bör tänka på den här metoden. Och för att fixa iPhone-fel utan dataförlust visar vi dig en metod i del 1. Du kan välja rätt för dig.
- Koppla bort iPhone.
- Prova att starta om programmet.
- Aktivera telefonen igen.
- Starta om iTunes.
Systemet bör återställas. Prova metoden en eller två gånger innan du använder en annan.
Lösning 2: Uppdatera till den senaste iTunes-versionen
Kontrollera om den senaste versionen av iTunes är installerad på Mac eller annan dator. Om inte, uppdatera till den senaste versionen. Men denna metod är inte 100% effektiv.
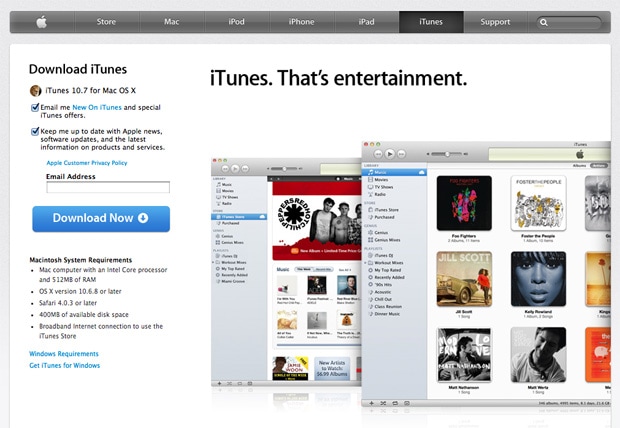
För en Mac
- Starta iTunes.
- I den övre menyraden klickar du på iTunes>Sök efter uppdateringar.
- Följ stegen för att installera en uppdaterad version.
För en Windows-baserad dator
- Starta iTunes.
- Aktivera Hjälp > Sök efter uppdateringar i menyraden. Om du inte kan se det, klicka på CTRL och B-tangenterna.
- Följ de enkla instruktionerna för att uppdatera.
Lösning 3: Kontrollera USB-kabelanslutning
USB-kabeln kan vara felaktig om du råkar använda en kabel som inte följde med din enhet. Här är stegen för att säkerställa att USB-kabeln är okej.
- Se till att den ursprungliga USB-kabeln används. Du kan också prova en vanlig Apple USB-kabel.
- Se till att kabeln inte lossnar eller kopplas ur. Du kan också få ett iPhone-fel 9006.
- Anslut kabeln till en annan USB-port. Den ska ansluta direkt till datorn och inte tangentbordet.
Lösning 4: Kontrollerar USB-anslutningen
Anslutningen till datorn kan vara felaktig. Utför följande kontroller för att aktivera en korrekt anslutning. Testa processen vid varje steg.
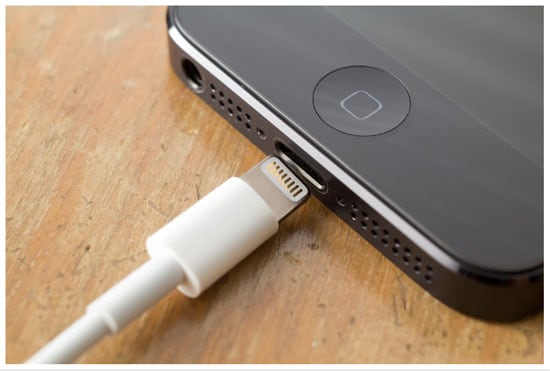
- Kontrollera om kabelanslutningarna i båda ändarna är stadiga. För att vara säker, koppla först ur kabeln från datorn och anslut den igen. Koppla sedan bort kabeln från iPhone eller annan iOS 14-enhet och anslut igen.
- Inaktivera alla batteripaket från tredje part.
- Anslut USB-kabeln direkt till enhetsporten.
- Om du hittar en 30-stiftskabel eller blixtkabel ansluten till en USB-hubb, tangentbord eller bildskärm, koppla ur den och anslut den direkt till din dators USB-port.
- Om några virtualiseringsappar körs som VMware eller Parallels, inaktivera dem. Det kan störa din kommunikation över USB-porten, särskilt om de inte är uppdaterade eller är felaktigt konfigurerade. Om metoden fungerar, slutför appuppdateringen omedelbart.
- Starta om datorn.
- Starta om iPhone eller annan iOS 14-enhet.
- Om iTunes-fel 9 (iPhone-fel 9) eller iPhone-fel 9006 fortfarande kvarstår, se om några programuppdateringar behövs. Till exempel kan en OS X-uppdatering vara på gång på en Mac eller så kan du ladda ner den senaste iTunes-versionen.
- Om en Windows-baserad dator används, kontrollera om ditt USB-kort eller din dators firmware-uppdatering krävs. Den kan laddas ner från tillverkarens webbplats.
- Slutligen, anslut din iPhone eller iOS 14-enhet till en annan dator.
Lösning 5: Kontrollera säkerhetsprogramvaran (komplex)
Det är möjligt att säkerhetsprogramvaran installerad på din iPad inte kan kommunicera med Apple på dess uppdateringsserver. Problemet kan också uppstå när du försöker synkronisera enheten eller ladda ner innehåll som låtar och du får iPad-fel 9-meddelandet.
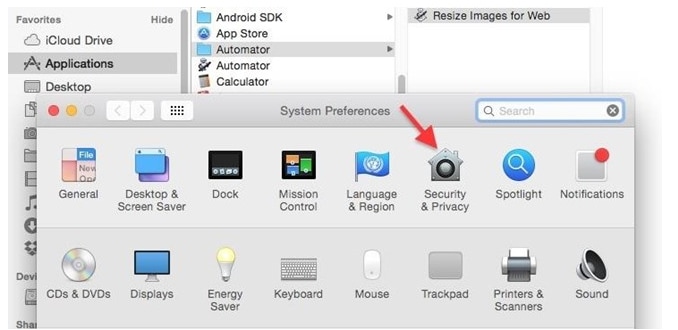
- Inspektera dina säkerhetsinställningar och se till att anslutningen till Apple är aktiverad.
- Se till att din iPad eller annan enhet känns igen av iTunes.
- Kontrollera nu om tid, datum och tidszon är korrekt inställda på datorn.
- Använd din dator som administratör och inte i gästläge.
- Se till att den senaste versionen av iTunes är tillgänglig.
- Uppdatera OS-versionen på Mac- eller Windows-baserad dator.
- Se till att säkerhetsprogramvaran är uppdaterad.
Tips: Undvik iTunes-fel 9 genom att återställa iPhone utan iTunes på iOS 14
Vissa av våra användare kan konfrontera iTunes-fel 9 när de återställer iPhone med iTunes. Egentligen behöver vi inte använda iTunes eftersom det kan orsaka komplexa fel. Det finns ett vänligt och flexibelt verktyg, DrFoneTool – Säkerhetskopiering av telefonen (iOS) kan hjälpa oss att selektivt säkerhetskopiera och återställa iPhone med ett klick. Vi kan få detaljerad information för att återställa iPhone från den här artikeln: Hur man återställer iPhone utan iTunes.

Senaste artiklarna

