Löst: iPhone blinkar inte fungerar [2022]
Idag är det väldigt få som går ut med en ficklampa i fickan eller har en ficklampa hemma på grund av smartphones med en ordentlig ficklampa installerad i deras system. Men ibland måste de möta ett problem som att iPhone-ficklampan inte fungerar.
Ficklampan på en iPhone ger dig inte bara tillräckligt med ljus för att hjälpa dig att hitta dina förlorade nycklar, läsa i ett tält, utan den låter dig också lysa upp rutten eller gunga ut på en konsert, etc. Ändå kan iPhone-facklan sluta fungerar precis som alla andra funktioner i telefonen när som helst. Därför när det slutar fungera oväntat måste du följa några sätt att lösa problemet och köra det igen. Även om det är svårt att åtgärda ett maskinvaruproblem hemma, kan du göra dessa försök att lösa många av firmwareproblemen på egen hand.
Här är några sätt för din hjälp.
Del 1: Ladda din iPhone
Vet du ibland att om din ficklampa inte fungerar på telefonen beror det på att batteriet inte är ordentligt laddat? Om batteriet är nästan svagt kan ficklampan inte fungera. Detta gäller även om telefonen är mycket varm eller kall; temperaturer kan begränsa dess funktionssystem. Ladda din iPhone, försök sänka temperaturen till en normal grad och försök igen.
För att ladda din telefon måste du följa dessa steg:
Steg 1: Anslut först din telefon till den medföljande USB-kabeln.

Steg 2: Anslut en av de tre kraftkällorna.
Steg 3: Anslut din USB-laddningskabel till en strömadapter och anslut kontakten i väggen. Du kan också ansluta USB till datorsystemet för att ladda telefonen.
Övriga Power tillbehör
Du kan ansluta din kabel till en strömförsörjd USB-hubb, en dockningsstation och andra enheter som godkänts av Apple för att ladda din telefon.
Del 2: Testa LED-blixten i Kontrollcenter
I den här delen kommer du att testa LED-blixten genom att prova kontrollcentrets ficklampa om din iPhone x ficklampa inte fungerar.
iPhone X eller senare
För att testa LED-blixten följer du dessa steg.
Steg 1: Svep ner till kontrollcentret från det övre högra hörnet på din iPhone.
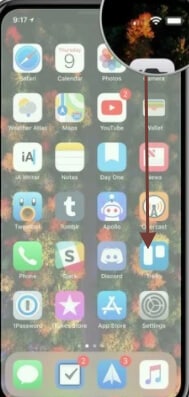
Steg 2: Huvudlayouten för ditt kontrollcenter kan vara annorlunda, men försök hitta knappen ficklampa.
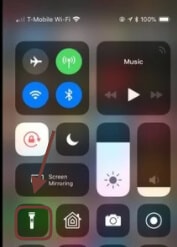
Steg 3: Tryck på ficklampan. Peka nu på något du vill från baksidan av din iPhone.
iPhone 8 eller tidigare
Om din iPhone 8 ficklampa inte fungerar följer du dessa steg för att testa led-blixten.
Steg 1: Först av allt, svep kontrollcentret från botten av din iPhone.
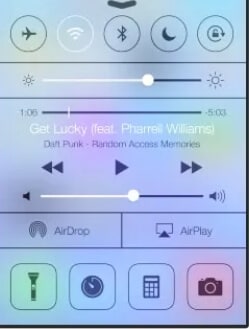
Steg 2: Klicka nu på den nedre vänstra delen av ficklampans handtag.
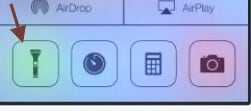
Steg 3: Nu på LED-blixten från baksidan av din iPhone.
Del 3: Stäng appen Kamera
När kameraappen på din telefon är öppen kan ficklampan inte styra lysdioden. Det är viktigt att veta hur man stänger kameraappen.
iPhone X eller senare
Först och främst, svep uppåt, håll i mitten av skärmen på din iPhone X, och sedan ser du öppna appar; svep uppåt för att stänga kameraappen.
iPhone 8 eller tidigare
För att stänga kameraappen på iPhone 8 trycker du på hemknappen två gånger. Svep nu uppåt för att stänga kameraappen.
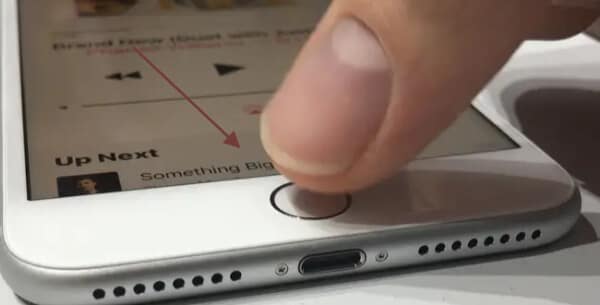
Del 4: Starta om din iPhone
Många tekniska problem och fel, som att ficklampan inte fungerar, kan enkelt lösas genom att starta om iPhone-systemet. Detta återställer effektivt vissa tillfälliga inställningar, vilket leder till fel på appar och funktioner.
Metod 1: Enkel att starta om din iPhone
På några sekunder kan du starta om din iPhone. Det beror dock på vilken iPhone-modell du har; sättet att stänga mobilen är annorlunda.
iPhone 8 eller tidigare modell
Följ dessa steg för att starta om din iPhone.
Steg 1: Klicka och håll ned strömknappen (beroende på vilken modell du äger). Strömknappen är på toppen eller sidan. Ett skjutreglage bör visas på skärmen efter några sekunder.
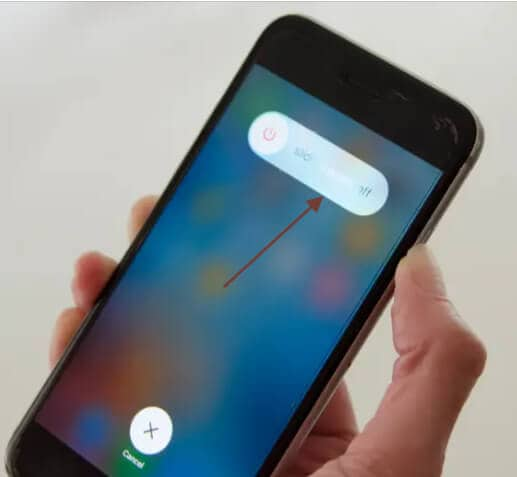
Steg 2: Dra nu reglaget åt höger. Din telefon måste stängas av.
Steg 3: Vänta nu ett par ögonblick innan systemet stängs av helt. Klicka sedan på strömknappen och behåll den tills Apple-logotypen visas. Nu startar telefonen om normalt.
Starta om en iPhone X eller senare
Följ dessa steg för att starta om iPhone x eller senare version.
Steg 1: Tryck på strömknappen, som du hittar på sidan av iPhone x, och tryck sedan på och håll ned en av volymknapparna medan du fortfarande håller i den. Ett skjutreglage bör visas på skärmen efter några sekunder.
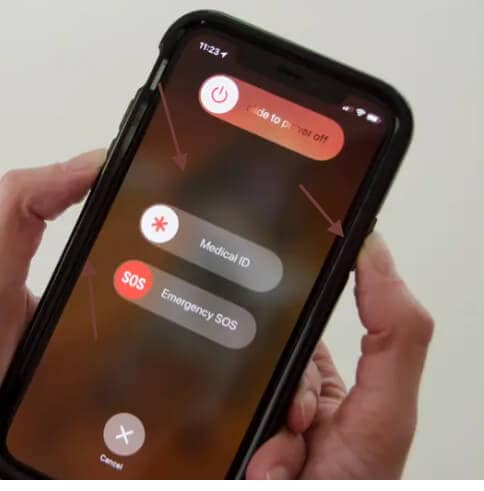
Steg 2: Dra nu reglaget åt höger. Din telefon måste stängas av.
Steg 3: Vänta nu ett par ögonblick innan systemet stängs av helt. Klicka sedan på strömknappen och behåll den tills Apple-logotypen visas. Nu startar telefonen om normalt.
Metod 2: Tvinga att starta om din iPhone
Inte ens en grundläggande omstart räcker för att lösa ett problem ibland. I vissa fall måste du ta ett steg som anses vara en hård återställning.
Starta om på iPhone X, åtta eller iPhone plus
Steg 1: Först och främst trycker du på och släpper sedan volym upp-knappen.
Steg 2: Tryck och släpp nu volym ned-knappen.
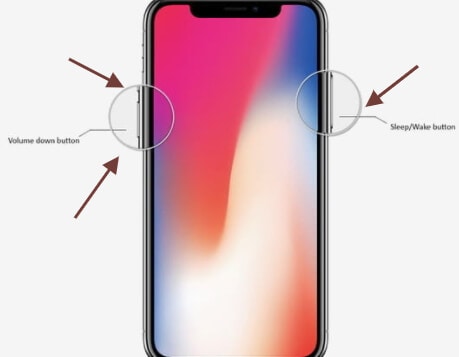
Steg 3: I det här steget trycker du bara på och håller ner strömknappen. Du kommer att se logotypen. Nu startar telefonen om enkelt.
Tvinga att starta om en iPhone 7 eller 7 Plus
Om iPhone 7 ficklampa inte fungerar, starta om telefonen genom att följa dessa steg.
Steg 1: Först av allt, tryck och håll sedan in strömknappen.
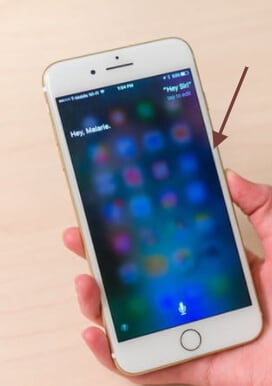
Steg 2: Tryck och håll sedan ned volymknappen.
Steg 3: Håll den här knappen intryckt i 10 sekunder tills Apple-logotypen visas.
Tvinga omstart av en iPhone 6s eller tidigare modell
För att starta om din iPhone 6 eller tidigare modell måste du följa dessa steg.
Steg 1: Först av allt, tryck och håll sedan in strömknappen.
Steg 2: Du kommer också att behöva trycka och sedan hålla hemknappen också.
Steg 3: Håll båda knapparna intryckta i minst 10 till 15 sekunder tills en Apple-logotyp visas på skärmen.
Metod 3: Stäng av din iPhone via inställningsikonen
Du kan också stänga av din iPhone genom att använda dessa steg på alla mobila Apple-enheter.
Steg 1: Först av allt, tryck på inställningsikonen på din telefonskärm.
Steg 2: Välj nu den allmänna inställningen och tryck på stäng av.
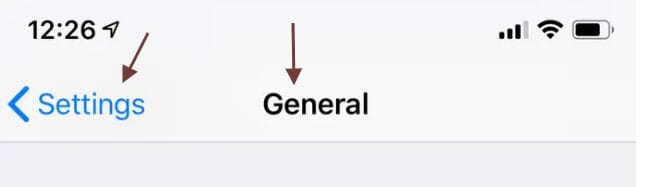
Metod 4: Om ingen av ovanstående metoder fungerar för dig
Det är också möjligt att din telefon förblir fryst, inaktiverad eller inte svarar, även efter att ha försökt tvinga dig att starta om. Vid det här laget kan du göra åtminstone en sak till.
Steg 1: Ladda din telefon i 1 till 2 timmar.
Steg 2: Kontrollera nu om det börjar fungera eller inte.
Steg 3: Du kan också starta om den igen.
Del 5: Återställ dina iPhone-inställningar
Om dina telefoninställningar är problematiska eller om systemet har fastnat kan du starta om telefonen. Detta kommer att återställa inställningarna för din mobil.
Metod 1: utan att förlora din iPhone-data
Att återställa alla iPhone-inställningar hjälper dig att återställa dina iPhone-inställningar till det ursprungliga tillståndet, så att du inte missar anteckningar, filer eller installerade applikationer.
Du kommer att följa dessa steg.
Steg 1: För att återställa inställningarna, öppna inställningsknappen, svep nedåt och tryck på allmänt.
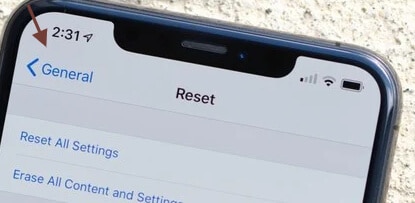
Steg 2: Svep nu till botten och välj Återställ.
Steg 3: Tryck på Återställ alla inställningar igen för att återställa alla standardinställningar utan att ta bort ditt innehåll.
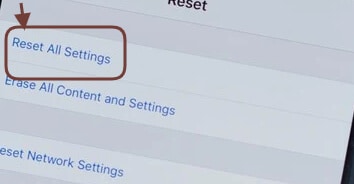
Metod 2: Förlorar din iPhone-data
Den här inställningen skulle återställa inställningarna för din iPhone och torka av dess lagring. För detta följer du dessa steg.
Steg 1: Först av allt, lås upp iPhone och gå till > Allmänt > Återställ inställningar.
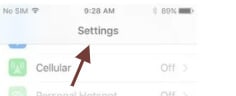
Steg 2: Tryck på knappen ‘Radera allt innehåll och inställningar’ och ange ditt systemlösenord för att bekräfta dina önskemål.
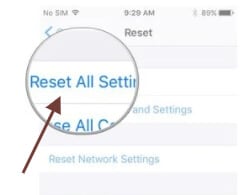
Steg 3: Vänta nu ett ögonblick eftersom din iPhone kommer att starta om utan tidigare data eller fabriksinställningar. Du måste konfigurera en ny iPhone.
Del 6: Åtgärda iOS-systemproblem
Om lösningen, som tidigare nämnt, inte kan lösa ett problem med ficklampan att fungera för iPhone 6/7/8, eller X, försök att använda en specialprodukt. Utvecklat av Wondershare, DrFoneTool – Repair (iOS) kan lösa alla typer av firmware-relaterade problem för en iPhone. Det kan reparera många vanliga problem som att iPhone ficklampa inte fungerar, återställa enheten, dödsskärm, murad enhet, etc. Detta professionella verktyg är mycket enkelt att använda och har två lägen normal och avancerad. Standardläget kommer att fixa de flesta iPhone-problem utan att utlösa ett systemdatafel. Så här kan du använda detta iOS-enhetsverktyg för att återställa dig själv.

DrFoneTool – Systemreparation
Den enklaste iOS-nedgraderingslösningen. Ingen iTunes behövs.
- Nedgradera iOS utan dataförlust.
- Fixa olika iOS-systemproblem fastnat i återställningsläge, vit Apple -logotyp, svart skärm, looping vid start osv.
- Fixa alla iOS-systemproblem med bara några klick.
- Fungerar för alla modeller av iPhone, iPad och iPod touch.
- Fullt kompatibel med den senaste iOS 14.

Du måste följa dessa steg för att åtgärda problemet.
Steg 1: Först av allt, anslut din iPhone till din enhet och starta gränssnittet för dr.fone verktygslåda. Öppna bara avsnittet ‘Reparera’ från sitt hem.

Steg 2: Till en början kan du använda iOS-reparationsfunktionen i normalt läge. Om det inte fungerar kan du välja Avancerat läge. Den har en högre prestanda men kan fortfarande radera din enhets aktuella data.

Steg 3: Applikationen kommer att upptäcka modellen och den senaste firmwareversionen av din enhet. Det visar samma sak för att söka och startar reparationsprocessen.

Steg 4: När du klickar på ‘Start’-knappen laddar verktyget ner firmwareuppdateringen och kontrollerar kompatibilitet med din enhet. Eftersom det kan ta ett tag måste du fortsätta vänta och inte koppla bort enheten för att få resultaten.

Steg 5: I slutändan, när uppdateringen är över, kommer följande skärm att meddela dig. Klicka bara på ‘Fixa nu’ för att lösa problemet med att iPhone ficklampa inte fungerar.

Steg 6: iPhone måste starta om i vanligt läge med den modifierade firmware. Du kan nu avinstallera enheten för att bestämma om ficklampan fungerar eller inte. Om inte, följ samma metod, men den här gången väljer du avancerat läge istället för vanligt läge.
Slutsats
Slutligen kan det finnas ett hårdvarurelaterat problem med din iPhone. Om du har tillräckligt med erfarenhet av att reparera mobil kan enheten tas isär och eventuella skador på hårdvaran kan korrigeras. Därför rekommenderas det att du endast besöker ett lokalt Apple-supportcenter och får en professionell granskning av din telefon. Det säkerställer att ficklampan och alla andra delar fungerar på enheten korrekt.
Den här detaljerade artikeln om hur du fixar problemet med iPhone-ficklampa kommer att vara till hjälp för dig. Med en pålitlig applikation som dr.fone-Repair (iOS) kan du snabbt lösa alla typer av maskinproblem på din iPhone. Det kommer att lösa alla stora problem utan att orsaka dataförlust på enheten. Eftersom det här verktyget också har en gratis provversion kan du enkelt prova det själv utan att investera några pengar.
Senaste artiklarna

