10 lösningar för att fixa iPhone Inget serviceproblem
Meddelandet ‘Ingen tjänst’ visas på iPhone-skärmen så vi kan inte använda vår telefon. I en sådan kritisk situation blir all grundläggande funktion utom räckhåll inklusive samtal eller meddelanden. Ibland iPhone Inget serviceproblem eller iPhone 7 nätverksproblem gör att batteriet dör oftare vilket gör det värre. Det finns många orsaker bakom förekomsten av ingen tjänst på iPhone, till exempel:
- SIM-kortet är skadat
- Dålig nätverkstäckning
- Programvarufel, som t.ex iPhone fel 4013
- SIM-kortet är inte korrekt placerat
- iOS-uppgradering orsakar felet
Därför försöker vi i den nedan nämnda artikeln lösa problemet på ett förenklat sätt.
- Lösning 1: Programuppdatering
- Lösning 2: Kontrollera informationen om din operatörstjänst och uppdatera
- Lösning 3: Kontrollera dina mobildatainställningar
- Lösning 4: Slå på/av flygplansläget
- Lösning 5: Sätt i SIM-kortet igen
- Lösning 6: Ta bort onödiga tillbehör
- Lösning 7: Ändra röst- och datainställningar
- Lösning 8: Återställ alla inställningar
- Lösning 9: Kontrollera inställningen av datum och tid
- Lösning 10: Återställ nätverksinställningarna
Lösning 1: Programuppdatering
Du bör se till att din enhet är uppdaterad, för det håller ett öga på en regelbunden kontroll av uppdateringarna för din programvara. Att uppdatera iOS är ganska enkelt och för det finns det några enkla steg.
I juni har Apple officiellt släppt betaversionerna av iOS 16. Du kan kolla allt om iOS 16 och de vanligaste iOS 16 Betaproblemen och lösningarna här.
A. För den trådlösa uppdateringen
- >Gå till Inställningar
- >Välj alternativet Allmänt
- >Klicka på mjukvaruuppdatering (om någon tillgänglig)
- >Klicka på Ladda ner
- >Installera uppdateringen
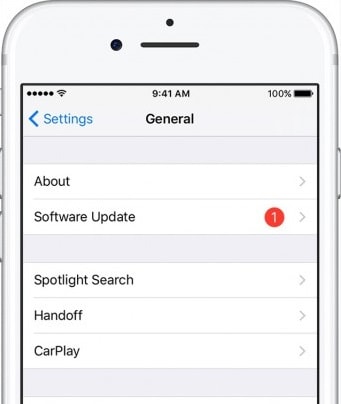
B. Uppdatera med iTunes
- >Anslut din enhet till datorn
- >Öppna iTunes
- >Välj din enhet (iPhone)
- >Välj Sammanfattning
- >Klicka på ‘Sök efter uppdatering’
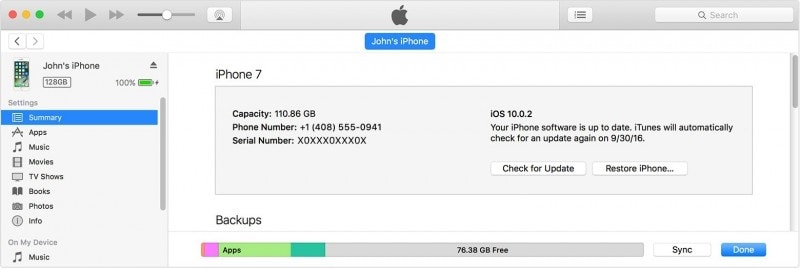
Att uppdatera programvaran är ett viktigt steg eftersom det håller koll på alla oönskade buggar (som många gånger orsakar ett fel i enheten), hjälper till med säkerhetskontrollen och förbättrar enhetens prestanda.
Vidare läsning: Hur man laddar ner och installerar den nya iOS 16 Beta Software
Lösning 2: Kontrollera informationen om din operatörstjänst och uppdatera
Om uppdatering av programvara inte löser problemet, kontrollera din operatörstjänsteleverantör eftersom det kan finnas chanser att tjänsten har avaktiverats på grund av något okänt fel från deras ändar som bedräglig aktivitet eller sen betalning. I en sådan situation kommer du att lösa ditt problem på några minuter genom att ringa din tjänsteleverantör enkelt.
Nedan är listan över Worldwide Carrier Supporters:
https://support.apple.com/en-in/HT204039
Kontrollera efter det att operatörsinställningarna uppdateras då och då, eftersom det kan finnas några väntande uppdateringar av din operatörstjänst. För att kontrollera uppdatering av operatörsinställningar, gå bara till Inställningar > Allmänt > Om. Om det finns några tillgängliga uppdateringar, klicka på Uppdatera

Lösning 3: Kontrollera dina mobildatainställningar
Håll ett öga på alla mobildatainställningar för att se till att inget fel orsakas på grund av detta. Några av de viktiga stegen som du måste kontrollera är följande:
a. Först av allt, se till att enheten är under nätverkets täckningsområde
b. Kontrollera sedan om mobildata är PÅ eller inte. För att kontrollera mobildatastatus, besök Inställningar>Mobilulär>Mobildata
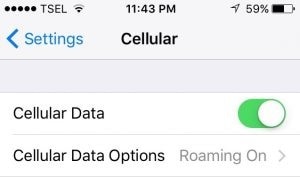
c. Om du reser, se till att dataroaming är PÅ. Gå till Inställningar > Mobil > Dataroaming för att aktivera tjänsten.
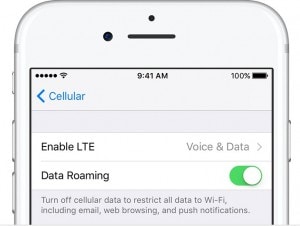
d. För att stänga av automatiskt val av nätverk/operatör, gå till Inställningar>operatörer>Stäng av automatiskt val av operatör
Eftersom den kontinuerliga förändringen av nätoperatören ibland orsakar ett fel eller iPhone ingen tjänst problem. Kolla detta inlägg för att kolla hur man löser iPhone mobildata, fungerar inte frågor.

Lösning 4: Slå på/av flygplansläget
Flygplansläge är bara inte för att hålla telefonen i tyst läge under flygning; du kan också använda det här verktyget för andra ändamål. Till exempel, om din iPhone säger ingen tjänst eller visar nätverksproblem som hindrar dig från grundläggande funktion då, kan du använda detta enkla steg för att uppdatera nätverket. Slå bara på flygplansläget i några sekunder och stäng sedan av det.
- >Gå till inställningar
- >Välj Flygplansläge
- >Slå PÅ flygplansläget
- >Håll den ‘PÅ’ i cirka 60 sekunder eller en minut
- >Stäng sedan av flygplansläget
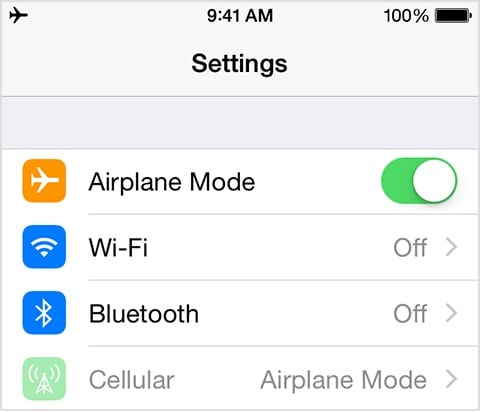
Du kan också slå på och stänga av flygplansläget på iPhones kontrollpanel.
- >Längst ned på enhetens startskärm
- >Svep över skärmen för att öppna kontrollcentret
- >I det övre vänstra hörnet kommer flygplansskylten att visas
- >Klicka på den PÅ i 60 sekunder och stäng sedan av den
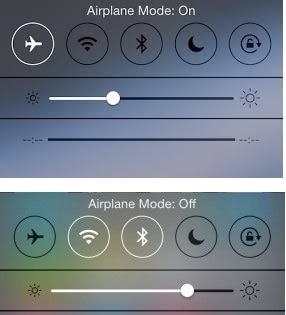
Lösning 5: Sätt i SIM-kortet igen
If iPhone inget serviceproblem orsakas på grund av felaktig justering av SIM-kortet, då kan du hantera SIM-kortet genom att följa stegen nedan ett efter ett.
- >Öppna facket med hjälp av ett gem eller SIM-utkastare
- >Ta ut SIM-kortet

- >Kontrollera om det finns någon skadeskylt om ingen sådan skylt visas
- >Sätt tillbaka SIM-kortet och stäng facket
- >Kontrollera sedan om det kommer att fungera
Obs: Om du märker några skador, slitage eller slitage på SIM-kortet måste du kontakta tjänsteleverantören för att ersätta SIM-kortet med ett annat.
Lösning 7: Ändra röst- och datainställningar
Ibland kan ändring av röst- och datainställningarna hjälpa till att lösa problemet med nätverksfel eller inget servicemeddelande. Eftersom det kan finnas chansen att närliggande område är utanför täckningen av en viss röst- eller datasignal. För det är de nödvändiga stegen som följer:
- >Gå till inställningar
- >Välj Mobil
- >Välj alternativ för mobildata
- >Välj Röst och data
- >Byt 4G till 3G eller 3G till 4G
- >Gå sedan tillbaka till startskärmen för att kontrollera nätverkets tillgänglighet

Lösning 8: Återställ alla inställningar
Återställ alla inställningar är också ett av alternativen som kommer att uppdatera telefondatan, och det viktigaste med det är att det inte kommer att förlora någon av telefondatan. Gå till Inställningar>Allmänt>Klicka på Återställ>Återställ alla inställningar>Ange lösenord (om det begärs)>bekräfta det
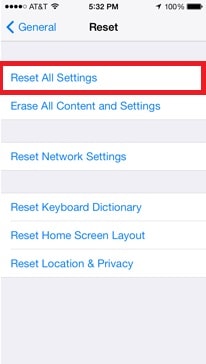
Lösning 9: Kontrollera inställningen av datum och tid
Du måste se till att inställningarna för ditt datum och tid är uppdaterade, eftersom ditt enhetssystem beror på den senaste och uppdaterade informationen som datum och tid. Följ nedanstående struktur för det:
- >Gå till inställningar
- >Klicka på Allmänt
- >Välj Datum och tid
- >Klicka på Ställ in automatiskt
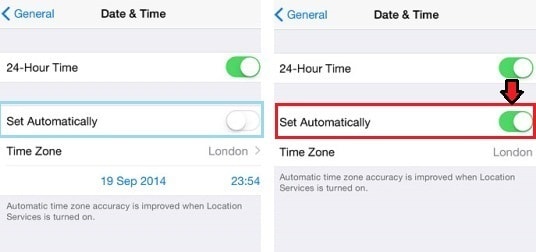
Lösning 10: Återställ nätverksinställningarna
Sist men inte minst, i slutändan kan du försöka återställa nätverket. Gå till Inställningar > Allmänt > Återställ > Återställ nätverksinställningar.

Innan du börjar återställa nätverket, se till att säkerhetskopiera data, annars måste du efter återställningen ange nätverksinformationen igen som ditt Wi-Fi-lösenord eller andra detaljer manuellt. En återställning av nätverksinställningar tar bort informationen om nätverket och dess lösenord för Wi-Fi, mobildata, APN eller VPS-inställning.
Obs: Om ingen av de ovan nämnda metoderna hjälper dig, behöver du inte få panik, kan du besöka Apples supportsida eller boka ett möte i Genius Bar för ytterligare hjälp.
iPhone har blivit en av de viktigaste delarna av vårt liv, och för det mesta förblir du engagerad i den. Alla problem med det är ganska frustrerande; därför i den här artikeln var vårt huvudfokus att lösa problemet på ett enkelt och effektivt sätt så att du kan få en felfri upplevelse av det. Och i framtiden kommer du inte att möta något iPhone 6/7/11/12/13 nätverksproblem.
Senaste artiklarna
