4 lösningar för att fixa att iPhone inte sparar foton [2022]
iPhone är känd för sin bildkvalitet. Det är därför du får tillräckligt med lagringsutrymme för att lagra bilder och andra media. Men vad händer när du inte kan spara en bild på iPhone eller det inte finns något alternativ för att spara bild på iPhone?
Det kommer att vara frustrerande. Är det inte? Speciellt när du älskar att fånga olika ögonblick. Här måste du veta att bilder som inte sparas på iPhone är ett enkelt problem som ofta uppstår på grund av olika anledningar. Du måste också förstå att du enkelt kan åtgärda problemet med att iPhone inte sparar bilder med enkla tekniker som presenteras för dig här i den här guiden.
Användare rapporterar kontinuerligt problem som att foton inte sparas i kamerarullen, inget alternativ för att spara bild på iPhone, etc. Om du är en av dem och står inför samma eller liknande problem måste du sluta oroa dig. Chansen är stor att det kan vara ett enkelt problem och du kan enkelt lösa problemet med bilder som inte sparas på iPhone genom att använda testade och pålitliga lösningar. Dessutom kan du göra det själv utan någon extern hjälp.
Del 1: Varför sparar inte min iPhone bilder?
- Mindre lagringsutrymme: När det kommer till kvaliteten på bilder tagna med iPhone är den ganska hög. Detta innebär att även 64 GB, 128 GB, 256 GB eller 512 GB kommer att missa när du tar och lagrar både bilder och videor. Om du i det här fallet saknar lagringsutrymme kommer du inte att kunna spara media.
- App har fastnat eller programkrasch: Ibland uppstår ett problem med appen på grund av någon bugg. I ett annat fall kraschar programvaran. Detta förhindrar att bilder sparas normalt.
- Nätverksproblem: Ibland försöker du ladda ner en bild men misslyckas med att spara den. Detta kan hända på grund av långsam internetåtkomst.
- Sekretessinställningar: Det finns chanser att du inte har gett tillstånd till appar för plats, foton, kameror etc. Detta kan förhindra att bilder sparas normalt.
Lösning 1: Kontrollera din iPhone-lagring
Låg iPhone-lagring kan vara ett problem. Du kan enkelt åtgärda problemet antingen genom att radera vissa data som du inte längre behöver, appar eller genom att ladda upp data till iCloud, ta backup och sedan radera data och så vidare.
För att kontrollera lagring, gå till ‘Inställningar’ följt av ‘Allmänt’ följt av ‘iPhone Storage’.
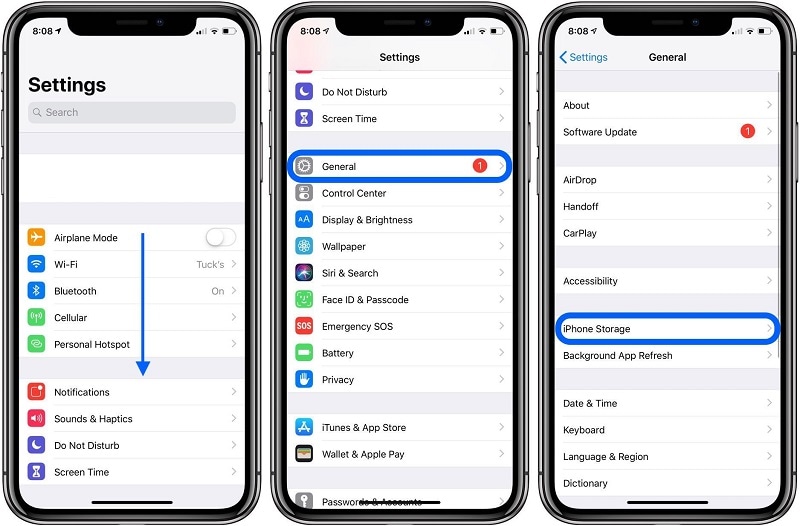
Lösning 2: Starta om din iPhone
Ibland kan ett eventuellt fel eller programvaruproblem leda till att foton inte sparas på iPhone. I det här fallet är det en lösning att starta om iPhone. Det kommer att lösa flera problem och din iPhone kommer att börja fungera normalt.
iPhone X, 11 eller 12
Tryck och håll antingen volym upp- eller ned-knappen tillsammans med sidoknappen tills du ser skjutreglaget för strömavstängning. Dra nu reglaget och vänta tills iPhone stängs AV. För att slå PÅ, tryck och håll in sidoknappen tills Apple-logotypen visas
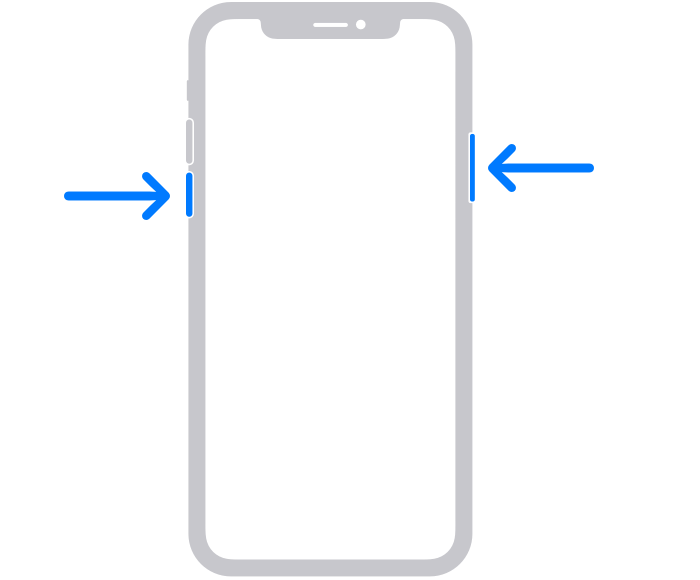
iPhone SE (andra generationen), 2 eller 8,7
Tryck och håll in sidoknappen tills du ser reglaget. När den dyker upp, dra den och vänta tills iPhone stängs av. Tryck nu på och håll in sidoknappen tills du ser Apple-logotypen för att slå PÅ iPhone.
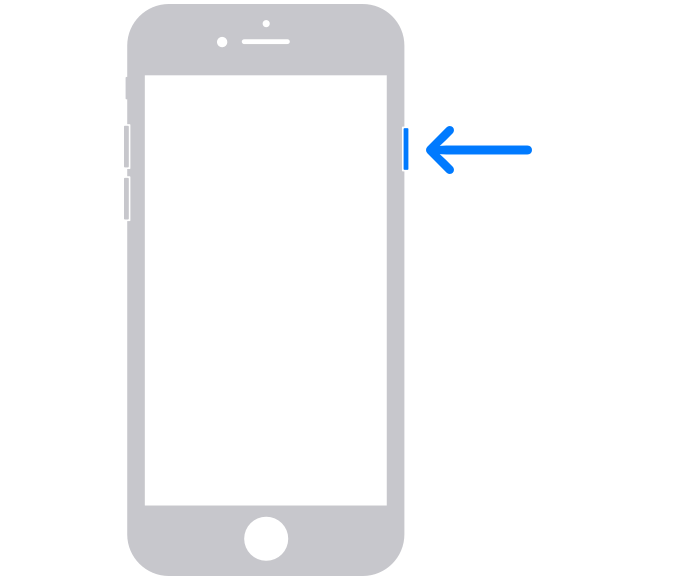
iPhone SE (1:a generationen), 5 eller tidigare
Tryck och håll ned knappen längst upp tills skjutreglaget för strömavstängning visas. Dra nu reglaget och vänta tills iPhone stängs AV. Tryck nu igen och håll ned den översta knappen tills Apple-logotypen visas för att slå PÅ enheten.
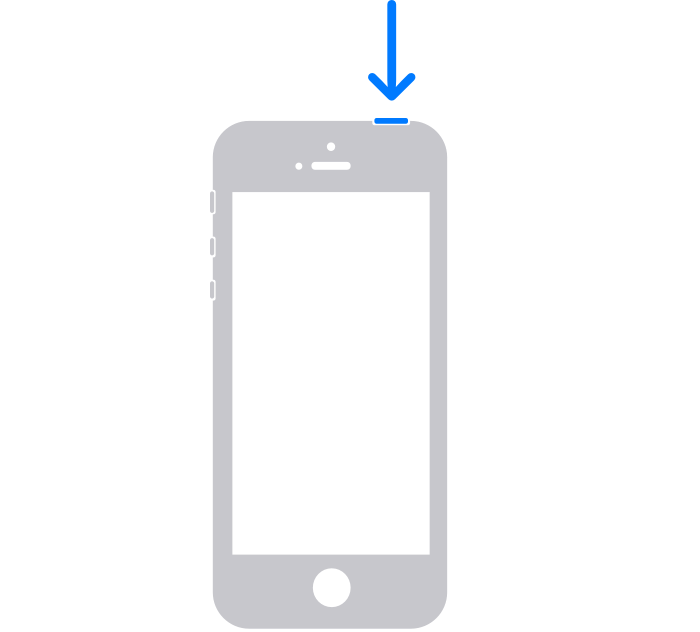
Lösning 3: Kontrollera ditt iOS-system
Om de tidigare lösningarna inte verkar fungera för dig. Du kan gå med DrFoneTool – Systemreparation (iOS System Recovery). Det är tillräckligt kapabelt att fixa olika problem som vit Apple-logotyp, startslinga, bild som inte sparas, svart skärm, fast i DFU-läge, återställningsläge, frusen och mycket mer med några få klick.
Du kan göra allt detta utan att förlora din data och det också hemma utan några speciella färdigheter. Dessutom kan du utföra denna operation inom mindre än 10 minuter.

DrFoneTool – Systemreparation
Åtgärda iPhone-problem utan dataförlust.
- Fixa bara din iOS till normalt, ingen dataförlust alls.
- Fixa olika iOS-systemproblem fastnat i återställningsläge, vit Apple -logotyp, svart skärm, looping vid start osv.
- Åtgärdar andra iPhone-fel och iTunes-fel, som t.ex iTunes fel 4013, error 14, iTunes fel 27,iTunes fel 9Och mycket mer.
- Fungerar för alla modeller av iPhone, iPad och iPod touch.
- Fullt kompatibel med den senaste iOS-versionen.

Steg 1: Starta DrFoneTool
Installera och starta Dr. Fone – System Repair (iOS System Recovery) på din PC och välj ‘System Repair’ från menyn.

Steg 2: Välj läge
Anslut nu din iPhone till din PC med en blixtkabel. Verktyget kommer att upptäcka din enhetsmodell och ger dig två alternativ,
- Standardläge
- Avancerat läge
Välj ‘Standardläge’ från de givna alternativen.
Standardläget kan enkelt fixa olika iOS-systemproblem utan att radera enhetsdata.

När din iPhone har upptäckts av verktyget kommer alla tillgängliga iOS-systemversioner att visas för dig. Välj en av dem och klicka på ‘Start’ för att fortsätta.

Den fasta programvaran börjar laddas ner. Denna process kommer att ta lite tid eftersom filen är stor (i GB)
Notera: Om den automatiska nedladdningen inte börjar, måste du klicka på ‘Ladda ner’. Detta kommer att ladda ner firmware med webbläsaren. Det kommer att ta lite tid att slutföra nedladdningen. När den har laddats ned, klicka på ‘välj’ för att återställa den nedladdade firmware.

När den fasta programvaran har laddats ner börjar verifieringen. Det kommer att ta lite tid att verifiera firmware.

Steg 3: Åtgärda problemet
När verifieringen är klar visas ett nytt fönster framför dig. Välj ‘Fixa nu’ för att påbörja reparationsprocessen.

Reparationsprocessen kommer att ta lite tid att lösa problemet. När din enhet har reparerats framgångsrikt, problemet med bilder sparas inte på iPhone kommer att fixas. Nu kommer din enhet att fungera normalt. Du kommer nu att kunna spara bilderna som du gjorde tidigare.

Notera: Du kan också välja ‘Avancerat läge’ om du inte är nöjd med ‘Standardläge’ eller om du inte kan hitta din enhet i listan. Men Avancerat läge kommer att radera all data. Så du rekommenderas att använda det här läget först efter att du har säkerhetskopierat dina data. Du kan skapa en säkerhetskopia av data med hjälp av molnlagring eller ta hjälp av något lagringsmedium för detsamma.
När reparationsprocessen är klar kommer din iPhone att uppdateras till den senaste tillgängliga versionen av iOS. Dessutom, om din iPhone är jailbroken tidigare, kommer den att uppdateras till den icke-jailbroken versionen, och om du har låst upp den tidigare kommer den att låsas igen.
Lösning 4: Återställ din iPhone
Att återställa din iPhone kan fixa olika problem som dyker upp efter att ha använt den under en längre tid. Det inkluderar också bilder sparas inte på iPhone problem.
Notera: Skapa en säkerhetskopia av data eftersom den här processen kommer att radera all data från din iPhone.
Steg 1: Gå till appen ‘Inställningar’ på din iPhone och navigera till ‘Allmänt’. Gå nu till ‘Återställ’.
Steg 2: Välj ‘Radera allt innehåll och inställningar’ från de givna alternativen och bekräfta din åtgärd. Detta kommer att påbörja återställningsprocessen. Din iPhone kommer att börja fungera normalt om det inte finns något maskinvaruproblem. Men om problemet inte är åtgärdat finns risken för hårdvarufel. I det här fallet är det bättre att besöka servicecentret.
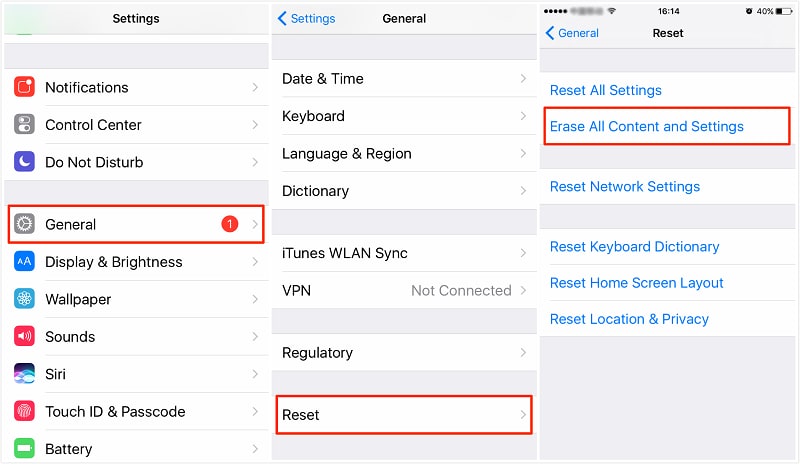
Slutsats:
Bilder som inte sparas på iPhone är ett vanligt problem som ofta händer med många. Men vad du behöver veta är att du kan fixa det här problemet hemma själv och det också utan extern hjälp. Du behöver inte ha några tekniska kunskaper för denna uppgift. Allt du behöver är fungerande lösningar som presenteras för dig här i den här guiden. Så använd bara dessa lösningar och spara dina nedladdningar och fångade ögonblick när som helst, var som helst som du brukade göra tidigare.
Senaste artiklarna