7 sätt att fixa att iPhone inte visas i iTunes
Att ansluta en iPhone till iTunes ger dig möjligheten att enkelt dela data. Du kan också utföra olika andra operationer som säkerhetskopiering, uppdatering, etc. Om du har anslutit din iPhone till din dator och din iPhone inte visas i iTunes betyder det att du har ett problem. Det är inte nödvändigt att problemet är med din iPhone själv. Det kan vara med lightning-kabeln, iTunes eller din dator.
Vad det än är kan du enkelt fixa problemet med att iPhone inte dyker upp i iTunes genom att bara följa lösningarna som presenteras här.
- Varför kan iTunes inte hitta min iPhone?
- Lösning 1: Prova en annan USB-kabel eller USB-port
- Lösning 2: Starta om din iPhone och dator
- Lösning 3: Slå på och lås upp din iPhone
- Lösning 4: Uppdatera iPhone och iTunes
- Lösning 5: Återställ plats- och sekretessinställningar
- Lösning 6: Använd DrFoneTool – Systemreparation
- Lösning 7: Använd DrFoneTool – iTunes Repair
Varför kan iTunes inte hitta min iPhone?
Det finns många anledningar till att din iPhone inte upptäcks av iTunes. Det kan vara både hårdvaru- och mjukvaruproblem.
- iPhone är låst eller finns den inte på hemskärmen.
- USB är inte korrekt ansluten.
- USB-porten fungerar inte.
- USB-kabeln är skadad.
- Föråldrad programvara på iPhone, Mac eller Windows PC.
- Enheten är AV.
- Du har inte gett din tillåtelse genom att klicka på ‘Lita på’.
- Ett problem med plats- och sekretessinställningar.
Lösning 1: Prova en annan USB-kabel eller USB-port
En skadad USB lightning-kabel eller -port kan vara orsaken till att iPhone inte syns i iTunes. Saken är att regelbunden användning av en USB-belysningskabel eller en port gör att den inte fungerar. Det kan bero på slitage eller damm i kontakter. Du kan verifiera det genom att ta hjälp av en annan USB-kabel eller port. Om det fungerar hittade du problemet. Om inte, försök med en annan lösning.
Lösning 2: Starta om din iPhone och dator
Ibland finns det några buggar eller programvarufel som är ansvariga för att en telefon inte dyker upp på iTunes. I det här fallet kommer omstart av både iPhone och dator att lösa problemet.
iPhone 11, 12 eller 13
Tryck och håll in någon av volymknapparna tillsammans med sidoknappen tills du ser skjutreglaget för strömavstängning. Dra nu reglaget och vänta tills iPhone stängs AV. För att slå PÅ, tryck och håll in sidoknappen tills Apple-logotypen visas
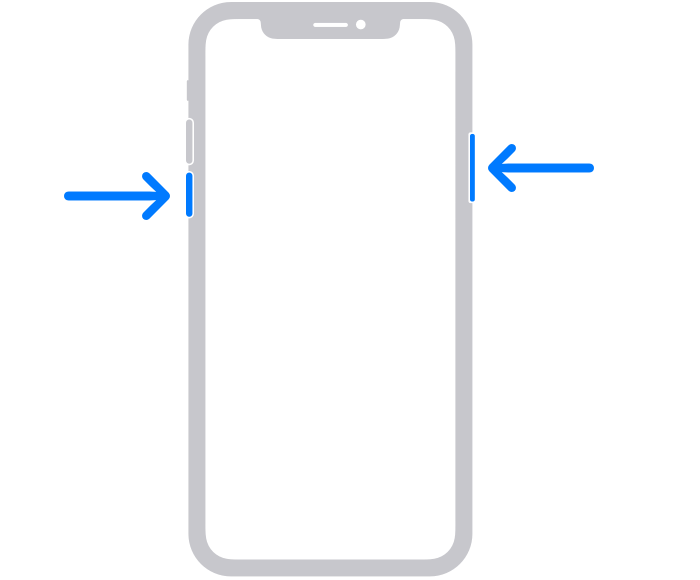
iPhone SE (andra generationen), 2 eller 8,7
Tryck och håll in sidoknappen tills du ser reglaget. När den dyker upp, dra den och vänta tills iPhone stängs av. Tryck nu på och håll in sidoknappen tills du ser Apple-logotypen för att slå PÅ iPhone.
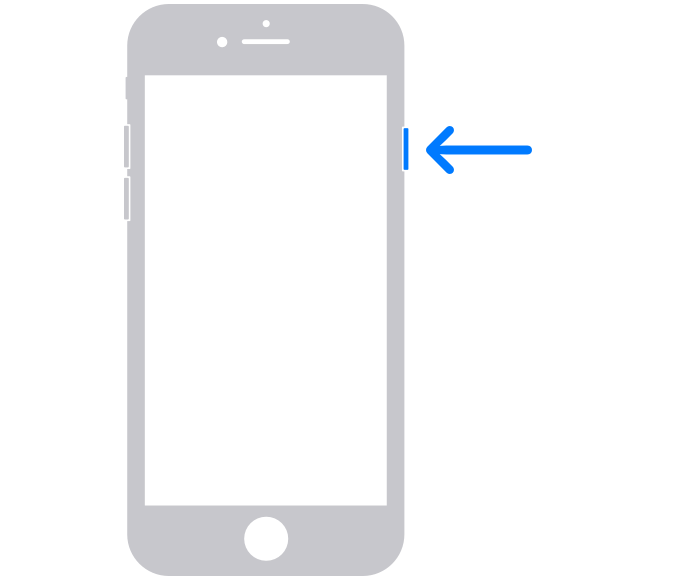
iPhone SE (1:a generationen), 5 eller tidigare
Tryck och håll ned knappen längst upp tills skjutreglaget för strömavstängning visas. Dra nu reglaget och vänta tills iPhone stängs AV. Tryck nu igen och håll ned den översta knappen tills Apple-logotypen visas för att slå PÅ enheten.
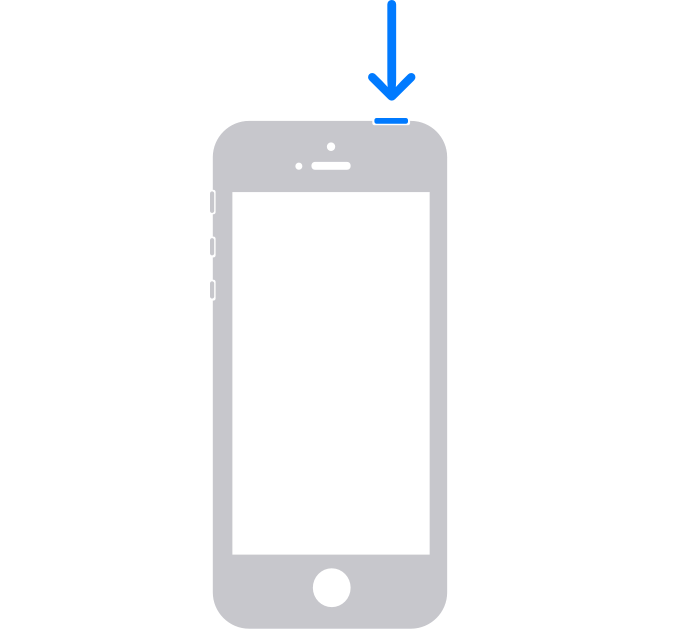
Lösning 4: Uppdatera iPhone och iTunes
Om din iPhone eller iTunes inte uppdateras måste du uppdatera dem för att åtgärda problemet med att iTunes inte upptäcker iPhone.
iPhone Update
Gå till ‘Inställningar’ och välj ‘Allmänt’. Klicka nu på ‘Programuppdatering’ och installera den senaste uppdateringen.
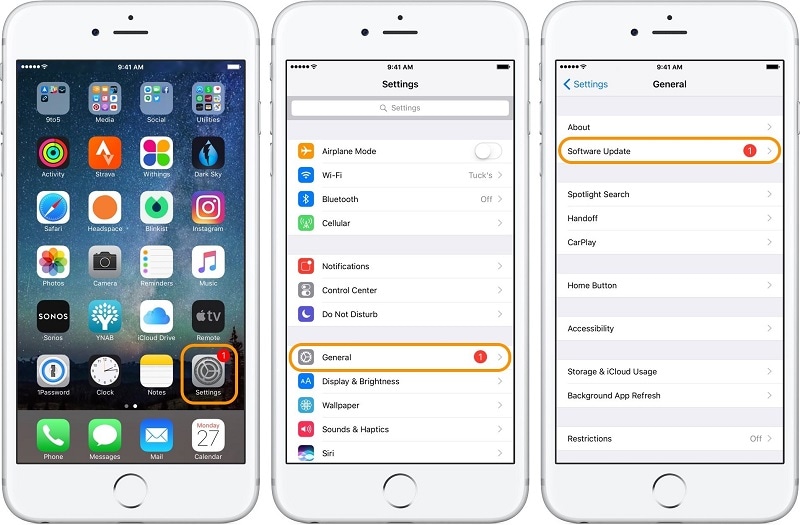
Uppdatera iTunes på Mac
Öppna iTunes och klicka på iTunes-menyn. Välj nu ‘Sök efter uppdateringar’. Installera dem om de är tillgängliga.
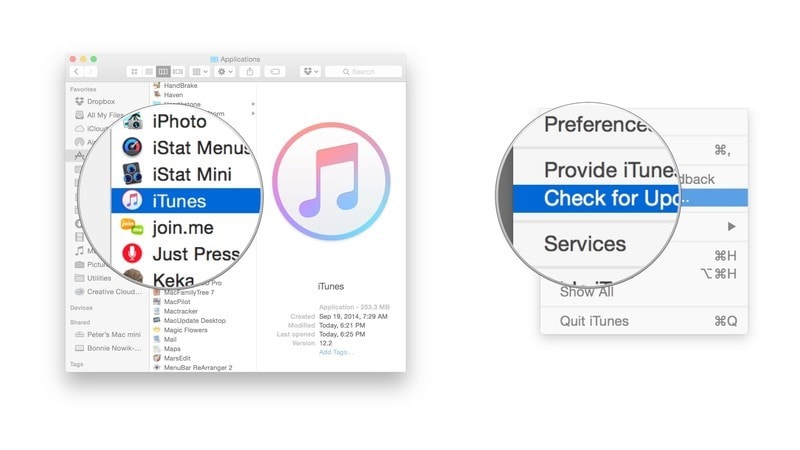
Du kan också uppdatera iTunes från App Store. Öppna App Store och klicka på ‘Uppdateringar’. Om de är tillgängliga, installera dem genom att klicka på knappen ‘Uppdatera’.
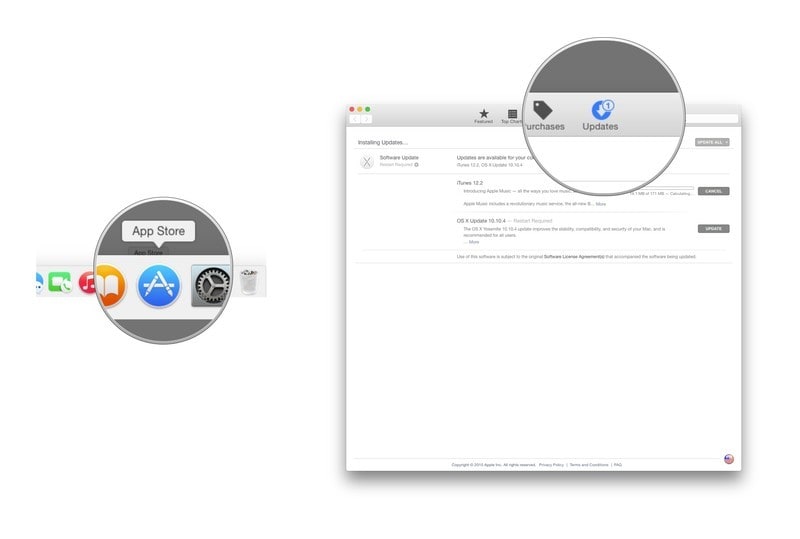
Uppdatera iTunes på Windows-dator
Öppna iTunes och klicka på ‘hjälp’. Välj nu ‘Sök efter uppdateringar’ och installera om någon.
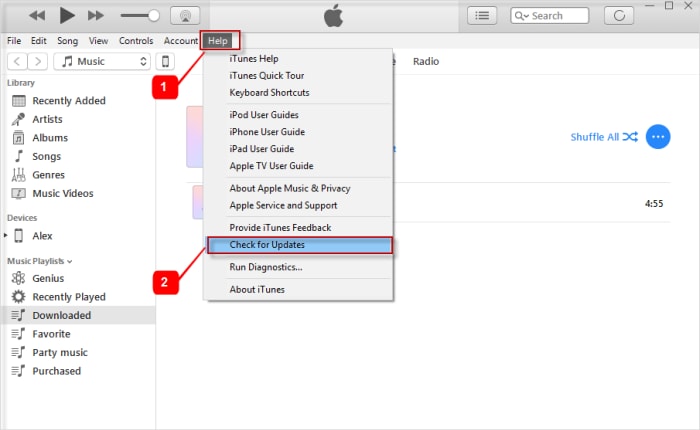
Lösning 5: Återställ plats- och sekretessinställningar
Ibland kan det här problemet orsakas av att trycka på ‘Lita inte på’ istället för ‘Lita på’ i fönstret ‘Lita på den här datorn’.
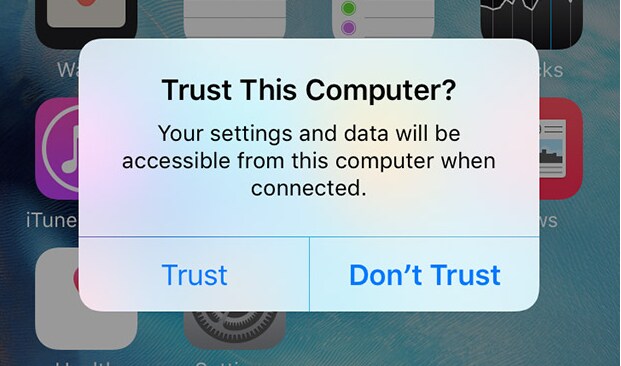
I ett annat fall leder ändring av inställningar omedvetet till att iPhone inte visas i iTunes. I det här fallet är återställning det bästa alternativet att gå med.
Gå till din iPhones ‘Inställningar’ och välj ‘Allmänt’. Klicka nu på ‘Återställ’ följt av ‘Återställ plats och sekretess’. Ange lösenordet och bekräfta åtgärden.
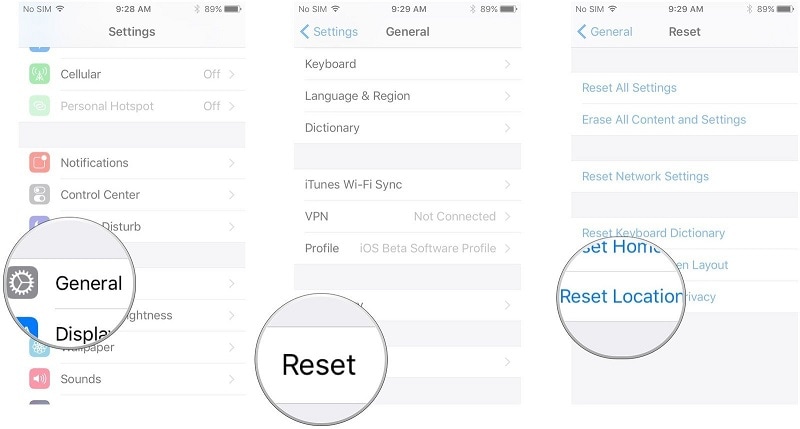
Anmärkningar Välj ‘Trust’ nästa gång.
Lösning 6: Använd DrFoneTool – Systemreparation
DrFoneTool – Systemreparation (iOS System Recovery) låter dig fixa olika iOS-systemproblem hemma själv. Du kan enkelt fixa fast i återställningsläge, fast i DFU-läge, vit skärm av död, svart skärm, boot loop, iPhone frusen, iPhone visas inte på iTunes, etc. Det som är bra med det här verktyget är att du kan hantera allt själv och åtgärda problemet inom mindre än 10 minuter.

DrFoneTool – Systemreparation
Åtgärda iPhone-problem utan dataförlust.
- Fixa bara din iOS till normalt, ingen dataförlust alls.
- Fixa olika iOS-systemproblem fastnat i återställningsläge, vit Apple -logotyp, svart skärm, looping vid start osv.
- Åtgärdar andra iPhone-fel och iTunes-fel, som t.ex iTunes fel 4013, error 14, iTunes fel 27,iTunes fel 9Och mycket mer.
- Fungerar för alla modeller av iPhone, iPad och iPod touch.
- Fullt kompatibel med den senaste iOS-versionen.

Steg 1: Starta DrFoneTool
Starta DrFoneTool på datorn och välj ‘Systemreparation’.

Nu måste du ansluta din iPhone till en dator med hjälp av lightning-kabeln.
Steg 2: Välj läge
När din iPhone har upptäckts kommer du att förses med två lägen. Standardläge och Avancerat läge. Gå med standardläge.

DrFoneTool kommer att upptäcka din iPhone automatiskt. När de har upptäckts kommer tillgängliga iOS-versioner att visas. Välj en version och välj ‘Start’ för att fortsätta.

Detta kommer att börja ladda ner vald firmware. Denna process kommer att ta lite tid.
Obs: Om nedladdningsprocessen inte startar automatiskt kan du starta den manuellt genom att trycka på ‘Ladda ner’ med hjälp av webbläsaren. Du måste klicka på ‘Välj’ för att återställa den nedladdade firmware.

När nedladdningen är klar kommer verktyget att verifiera den nedladdade iOS-firmwaren.

Steg 3: Åtgärda problemet
Klicka på ‘Fixa nu’. Detta kommer att påbörja processen att reparera din iPhone för olika problem.

När processen är klar måste du vänta på att din iPhone ska starta. Nu kommer det att fungera normalt.

Lösning 7: Använd DrFoneTool – iTunes Repair
Om du inte kan åtgärda problemet med iPhone visas inte i iTunes mac eller Windows även efter att ha gått med DrFoneTool – Systemreparation (iOS System Recovery). Chansen är stor att det finns ett problem med själva iTunes. I det här fallet kan du gå med DrFoneTool – iTunes Repair.
Steg 1: Starta DrFoneTool
Starta DrFoneTool på din dator och välj ‘Systemreparation’ från de givna modulerna.

Steg 2: Välj läge
Anslut din iPhone med lightning-kabeln. När din enhet har upptäckts, gå till ‘iTunes Repair’ och välj ‘Reparera iTunes-anslutningsproblem’.

Klicka på ‘Start’ för att fortsätta
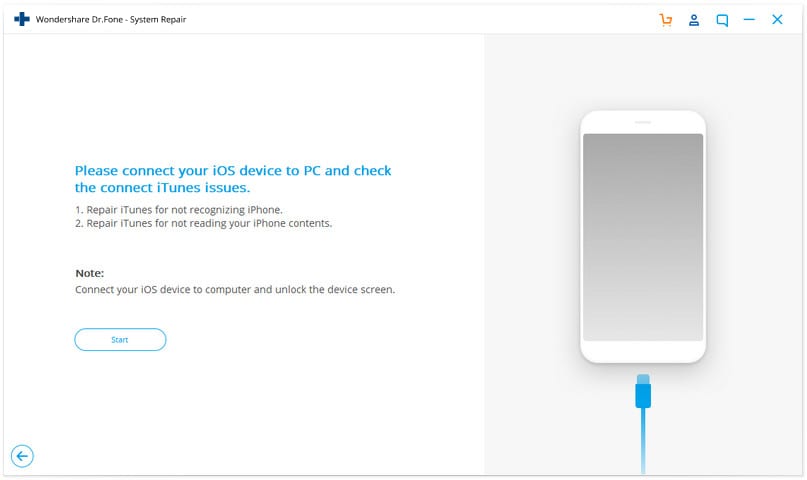
Notera: Glöm inte att låsa upp enhetens skärm efter anslutning.
Steg 3: Åtgärda problemet
Det kommer att ta lite tid för nedladdningen att slutföras. När du är klar klickar du på ‘Start’. Detta kommer att börja reparera din iTunes. När reparationen är klar, klicka på ‘OK’. Din iTunes kommer att börja fungera normalt och kommer att upptäcka din iPhone.
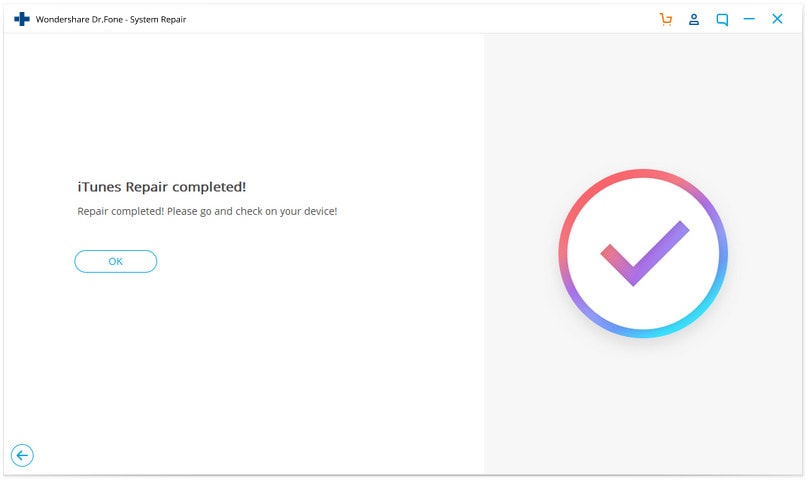
Slutsats:
iTunes upptäcker inte iPhone är ett vanligt problem som händer med många användare. Det finns olika möjliga orsaker till det. Du kan lösa problemet hemma själv genom att använda de tekniker som presenteras för dig här i den här guiden. Det som är bra är att du också kommer att kunna fixa olika andra problem i din iPhone genom att använda DrFoneTool – System Repair (iOS System Recovery).
Senaste artiklarna