[2022] iPhone ber om lösenord efter uppdatering (iOS 15/14)
Om du nyligen har uppdaterat din iOS iPhone och iPad till operativsystemet iOS 14/13 kan du märka lite av en bugg där iPhone visar lösenordslåset, även om du inte har en säkerhetskod på plats.
Detta betyder uppenbarligen att du inte kommer att kunna komma åt din telefon, och i många fall kommer du att vilja komma tillbaka till din telefon så snabbt som möjligt. Detta kan dock vara lättare sagt än gjort. Lyckligtvis kommer vi idag att gå igenom flera lösningar för att hjälpa dig att få din enhet att fungera som den ska!
Del 1. Prova inte lösenord i blindo
En av de värsta sakerna du kan göra när du står inför den här situationen är att ange lösenord blint. Kanske du försöker slumpmässiga siffror och bokstäver, eller så försöker du lösenord som du har använt tidigare. Om du gör fel kommer du att bli utestängd från din enhet under lång tid.
Ju fler gånger du får fel kod, desto längre tid blir du utelåst, så undvik att göra detta till varje pris, så se till att du går direkt till dessa metoder för att få din telefon att fungera så snabbt som möjligt.
Del 2. 5 sätt att låsa upp iPhone efter iOS 14/13 Update
2.1 Prova ett standardlösenord i din familj
Medan vi sa, du bör inte skriva in slumpmässiga siffror för att försöka gissa lösenordet, naturligtvis, om du har en standard familjelösenkod som du använder på alla iOS-enheter, kanske ett administratörslösenord eller bara något du använder till allt, det kan vara väl värt ett försök.

I verkligheten får du tre försök att lägga in ett lösenord innan det låser dig ute, så prova två lösenord som din familj använder för att se om detta enkelt kommer att låsa upp din enhet. Om du tog med din enhet förbrukad och fortfarande har kontakt med ägaren kan de ha ett lösenord som du kan prova.
2.2 Lås upp iPhone med ett upplåsningsverktyg
Det andra tillvägagångssättet du kan ta om du inte känner till lösenordet och inte kan få det upplåst är att använda en kraftfull mjukvarulösning känd som DrFoneTool – Skärmupplåsning (iOS). Denna Wondershare-programvara låser upp din telefon helt, även om du inte känner till lösenordet.
Denna programvara är lätt att använda och otroligt enkel, men den får jobbet gjort. Om du letar efter ett snabbt sätt att få din iOS-enhet igång igen med full åtkomst efter en iOS 14/13-uppdatering, blir det inte mycket bättre än så här. Så här fungerar det;
Steg 1. Ladda ner och installera programvaran DrFoneTool – Screen Unlock (iOS) på antingen din Mac eller Windows PC och öppna den så att du är på startsidan. Anslut din iOS-enhet till din dator med USB-kabeln och vänta tills programvaran känner igen din enhet.
När det gör det, stäng iTunes om det öppnas automatiskt och klicka på alternativet Skärmupplåsning från huvudmenyn.

Steg 2. Klicka på alternativet Lås upp iOS-skärmen.

Steg 3. Du måste nu sätta din enhet i DFU-läge, även känt som återställningsläge. Lyckligtvis är detta enkelt tack vare instruktionerna på skärmen där du håller ned volymen och strömknappen i några sekunder.

Steg 4. När DrFoneTool – Screen Unlock (iOS) har upptäckt din enhet i DFU-läge. Du kommer att kunna välja vilken enhet du använder och vilken firmware du vill ska repareras; i det här fallet iOS 14/13.

Steg 5. När allt har bekräftats och du är glad att fortsätta, tryck på alternativet Lås upp. Programmet kommer att göra sitt, och när det är klart kommer programvaran att säga att du kan koppla från din enhet och använda den utan låsskärm!
Det är så enkelt DrFoneTool – Skärmupplåsning (iOS) gör hela upplåsningsprocessen!

2.3 Återställ en gammal säkerhetskopia från iTunes
Ett annat viktigt sätt som vissa användare har hittat för att låsa upp sin enhet efter en uppdatering är att återställa sin enhet till en äldre version, i syfte att återställa din enhet i en position där den inte hade en låsskärm.
Det är bara möjligt att göra detta om du har säkerhetskopierat din iOS-enhet tidigare (det är därför du uppmuntras att säkerhetskopiera regelbundet), och allt kan göras via iTunes-programvaran på antingen din Mac- eller Windows-dator. Så här fungerar det;
Steg 1. Se till att du kör den senaste versionen av iTunes och anslut sedan din iOS-enhet till din Mac- eller Windows-dator med den officiella USB-kabeln. Detta bör automatiskt öppna iTunes-fönstret.
Steg 2. I iTunes klickar du på symbolen som representerar din enhet och klickar sedan på Sammanfattning. På den här skärmen kommer du att kunna välja alternativet Återställ iPhone högst upp för att påbörja återställningsprocessen.
Steg 3. Följ instruktionerna på skärmen där du väljer vilken säkerhetskopia du vill använda innan iTunes, och återställer sedan din enhet. När programvaran har slutfört processen kommer du att kunna koppla från din enhet och använda den utan låsskärm!
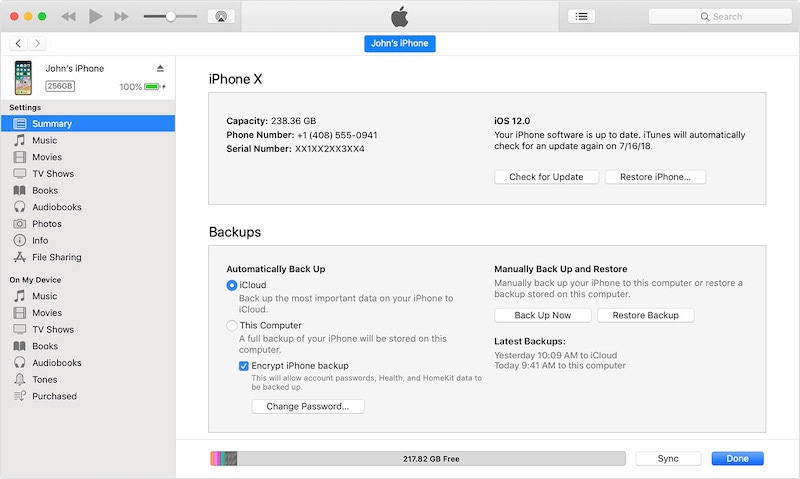
2.4 Återställ i återställningsläge
I vissa fall kommer det inte att vara tillräckligt bra att återställa din enhet med hjälp av iTunes, och det kommer inte att ha den effekt du letar efter; i det här fallet återställer du din enhet utan låsskärm efter en iOS 14/13-uppdatering.
Om metoden ovan för att återställa din enhet via iTunes inte fungerar, eller om du inte har en säkerhetskopia att ladda, måste du återställa din enhet med ett drag som kallas återställningsläge eller DFU-läge. Detta kommer att hårdåterställa din enhet och få den att fungera till sin fulla potential.
Så här gör du. (Obs, processen kommer att skilja sig något beroende på vilken modell av iPhone du använder).
Steg 1. Tryck och håll volym upp-knappen i ungefär en sekund och växla sedan och tryck på Volym ned-knappen under samma tid. Du kan sedan hålla in sidoknappen (på enheter utan hemknapp), och följande skärm bör visas efter några sekunder.
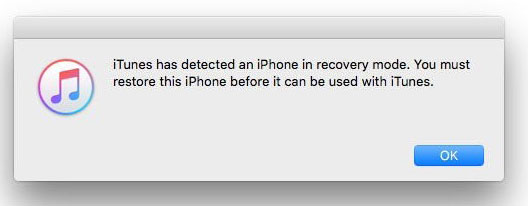
Steg 2. Anslut nu din enhet till din dator med iTunes och vänta på att iTunes ska öppnas. Se till att du kör den senaste versionen av iTunes innan du ansluter din enhet. Se också till att du använder den officiella USB-kabeln för bästa stabilitet.
Steg 3. iTunes ska automatiskt upptäcka att din enhet är i återställningsläge och automatiskt återställa enheten till ett standardläge utan låsskärm. Vänta tills denna process är klar innan du kopplar bort enheten och använder den som vanligt.
2.5 Använd funktionen Hitta min iPhone i iCloud
Det femte och sista tillvägagångssättet du kan ta för att ta bort en låsskärm från din nyligen uppdaterade iPhone eller iPad när du står inför iOS 14/13-felet är att dra nytta av den integrerade Apple-tekniken och funktionerna är kända som Hitta min iPhone.
Även om den här funktionen från början låter dig bokstavligen hitta din iPhone i en situation där den försvinner och erbjuder många andra säkerhetsfunktioner för att säkerställa att din enhet och data inte hamnar i fel händer, kan du också använda den för att ta bort enhetens oönskade lås skärm.
Naturligtvis kommer detta bara att fungera om Find My iPhone-funktionerna har aktiverats tidigare, så se till att du använder det för att få det att fungera. Så här använder du funktionen för att få tillbaka din telefonåtkomst.
Steg 1. Från din dator, iPad, surfplatta eller mobila webbläsare, gå över till iCloud.com och logga in på ditt iCloud-konto med inloggningsknappen längst upp på skärmen.

Steg 2. När du har loggat in bläddrar du ner i menyn med funktioner och väljer funktionen Hitta iPhone. Klicka på alternativet Alla enheter högst upp.
Steg 3. Från listan över enheter som är anslutna till ditt konto, klicka på enhetsnamnet med den låsta skärmen och klicka sedan på alternativet Radera. Detta kommer att rensa allt från din enhet, ungefär som processen vi har talat om i metoderna ovan.
Lämna enheten för att radera och när den är klar kan du ta upp och använda telefonen som vanligt utan låsskärm. Du bör även nu kunna uppdatera till iOS 14/13 utan problem!
Sammanfattning
Och där går du, de fem viktiga sätten du behöver veta när det gäller att ta bort en oönskad låsskärm från din iOS-enhet efter en iOS 14/13-uppdatering. Vi rekommenderar starkt DrFoneTool – Screen Unlock (iOS) eftersom programvaran gör hela processen otroligt enkel, speciellt när du hanterar eventuella problem du kan ha på din iOS-enhet!
Senaste artiklarna