6 sätt att åtgärda senaste iPhone-samtal som inte visas
iPhone lagrar en komplett lista över inkommande samtal, utgående samtal, missade samtal etc. Du kan enkelt se dem genom att gå till samtalshistoriken. Men många användare har rapporterat att iPhone inte visar de senaste samtalen. Om du möter samma problem måste du gå igenom den här guiden för att åtgärda iPhones senaste samtal som inte visas. Följ bara de enkla och testade lösningarna som presenteras här för att åtgärda problemet utan att bli involverad i servicecentrets hektiska kriterier.
- Varför visas inte de senaste samtalen på iPhone?
- Lösning 1: Ställ in tid och datum för iPhone i automatiskt läge
- Lösning 2: Starta om din iPhone
- Lösning 3: Växla flygplansläge
- Lösning 4: Återställ nätverksinställningar
- Lösning 5: Kontrollera och frigör minnesutrymme
- Lösning 6: Använd DrFoneTool- System Repair
Varför visas inte de senaste samtalen på iPhone?
Det finns många anledningar till att de senaste samtalen från iPhone saknas, och det varierar från enhet till enhet. Några av de vanliga orsakerna är
- iOS-uppdatering: Ibland, när du går för en uppdatering, raderas den senaste samtalshistoriken. Detta händer vanligtvis när du väljer den senaste iOS-versionen.
- Återställa ogiltig iTunes- eller iCloud-säkerhetskopia: När du väljer iTunes eller iCloud-säkerhetskopia som inte gjordes ordentligt, orsakar det problemet. Ett sådant problem är de senaste samtalen som inte visas på iPhone.
- Fel datum och tid: Ibland orsakar fel datum och tid detta problem.
- Litet förvaringsutrymme: om du har väldigt ont om lagringsutrymme kan dessa typer av problem uppstå.
- Olämpliga inställningar: Ibland orsakar fel språk och region detta problem. I ett annat fall är det nätverksinställningar som är orsaken.
Lösning 1: Ställ in tid och datum för iPhone i automatiskt läge
Att använda felaktiga datum och tider orsakar ofta problem. Det påverkar iPhones normala funktion. I det här fallet kan du enkelt åtgärda problemet genom att ställa in datum och tid till automatiskt läge.
För detta, gå till ‘Inställningar’ och klicka på ‘Allmänt’. Gå nu till ‘Datum och tid’ och aktivera växeln bredvid ‘Ställ in automatiskt’.
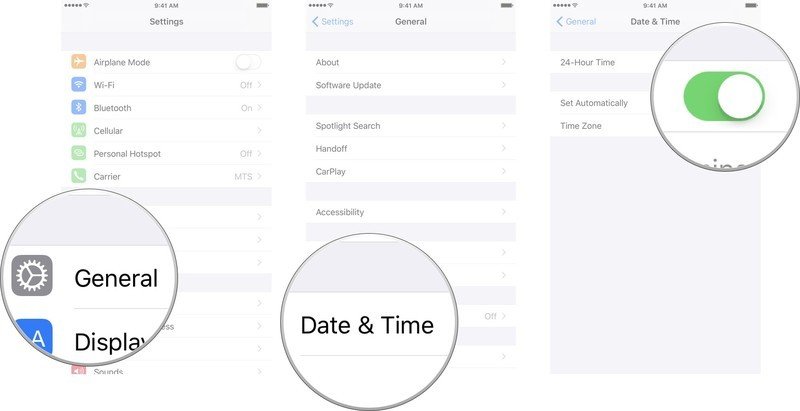
Lösning 2: Starta om din iPhone
Ibland finns det mjukvarufel som hindrar iPhones normala funktion. I det här fallet kan du enkelt fixa olika problem, inklusive iPhone 11 som inte visar senaste samtal eller iPhone 12 som inte visar senaste samtal, eller olika andra modeller.
iPhone X, 11 eller 12
Tryck och håll in någon av volymknapparna tillsammans med sidoknappen tills du ser skjutreglaget för strömavstängning. Dra nu reglaget och vänta tills iPhone stängs AV helt. För att slå PÅ, tryck och håll in sidoknappen tills Apple-logotypen visas.
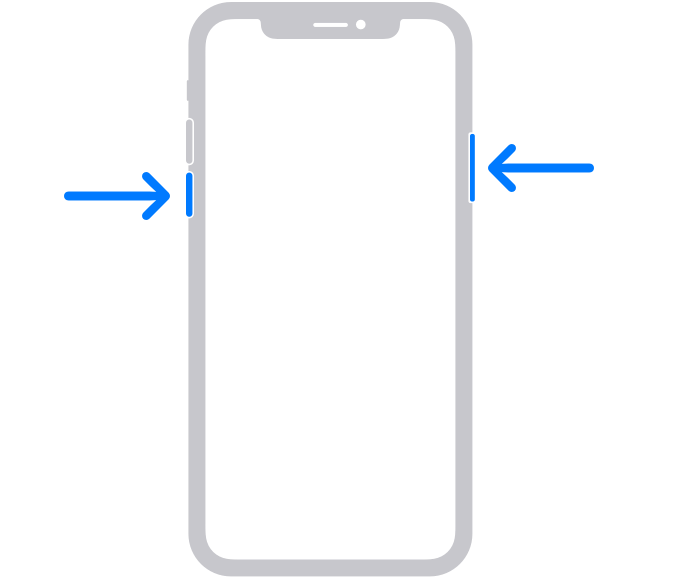
iPhone SE (andra generationen), 2 eller 8,7
Tryck och håll in sidoknappen tills du ser skjutreglaget för strömavstängning. När den dyker upp, dra den och vänta tills iPhone stängs av. Tryck och håll ner sidoknappen tills du ser Apple-logotypen för att slå PÅ enheten.
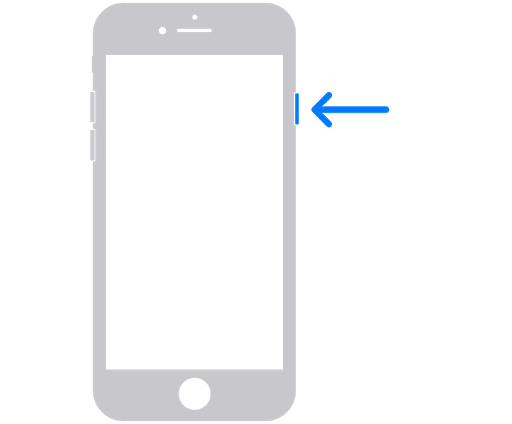
iPhone SE (1:a generationen), 5 eller tidigare
Tryck och håll ned den översta knappen tills skjutreglaget för strömavstängning visas. Dra nu reglaget och vänta tills iPhone stängs AV. För att slå PÅ enheten igen, tryck och håll ned den övre knappen tills Apple-logotypen visas.
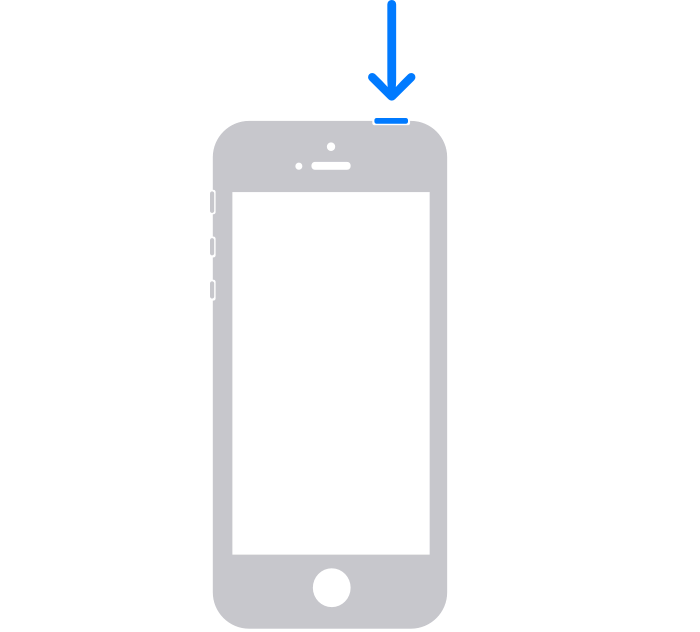
Lösning 3: Växla flygplansläge
Ibland orsakar nätverksproblem den här typen av fel. I det här fallet kommer att växla flygplansläget göra jobbet åt dig.
Öppna appen ‘Inställningar’ och växla mellan ‘Flygplansläge’. Här betyder växla aktivera det, vänta några sekunder och inaktivera det igen. Detta kommer att åtgärda nätverksfel. Du kan också göra detta direkt från ‘Kontrollcenter’.
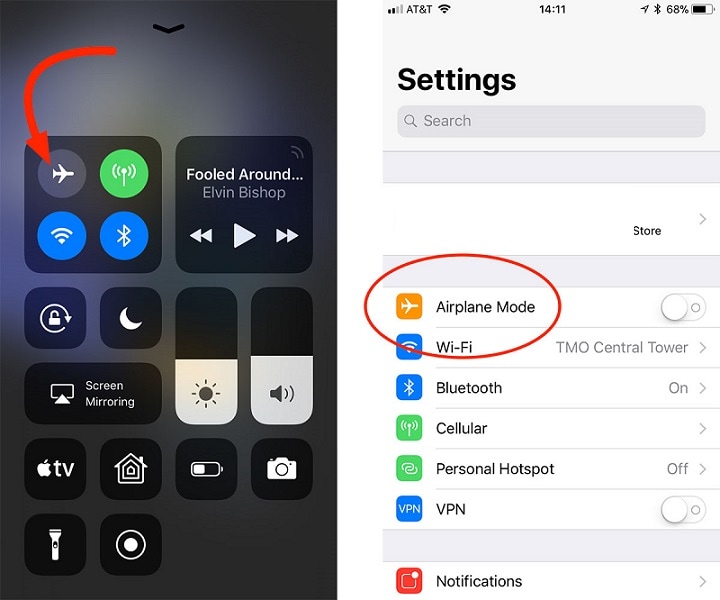
Lösning 4: Återställ nätverksinställningar
Ibland finns det ett problem med nätverket eftersom problemet med iPhone nyligen saknade samtal sker. Saken är den att nästan allt som har med ditt samtal att göra beror på nätverket. Så eventuella felaktiga nätverksinställningar kan leda till olika fel. Du kan enkelt lösa problemet genom att återställa nätverket.
Steg 1: Gå till ‘Inställningar’ och välj ‘Allmänt’. Gå nu till ‘Återställ’.
Steg 2: Välj nu ‘Återställ nätverksinställningar’ och bekräfta din åtgärd.
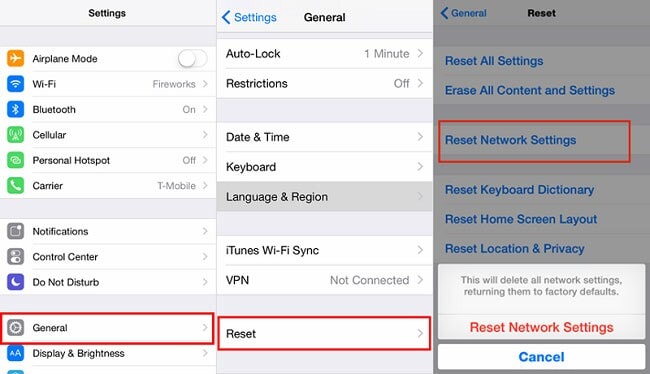
Lösning 5: Kontrollera och frigör minnesutrymme
Om din iPhone börjar ta slut på lagringsutrymme, de senaste samtalen visas inte på iPhone är ett vanligt problem som du måste möta. Du kan enkelt lösa problemet genom att frigöra lite lagringsutrymme.
Steg 1: Öppna ‘Inställningar’ och gå till ‘Allmänt’. Välj nu ‘Lagring & iCloud-användning’ följt av ‘Hantera lagring’.
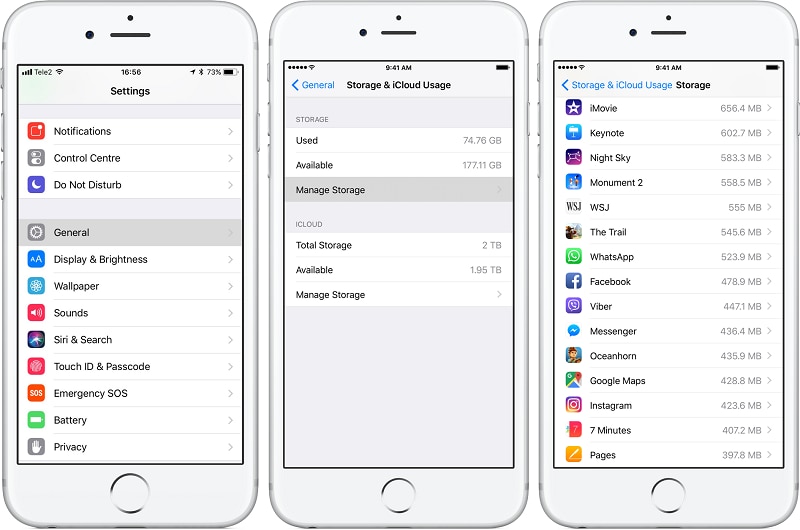
Steg 2: Välj nu den app du inte vill ha längre. Radera nu den appen genom att trycka på den och välja ‘Ta bort app.’
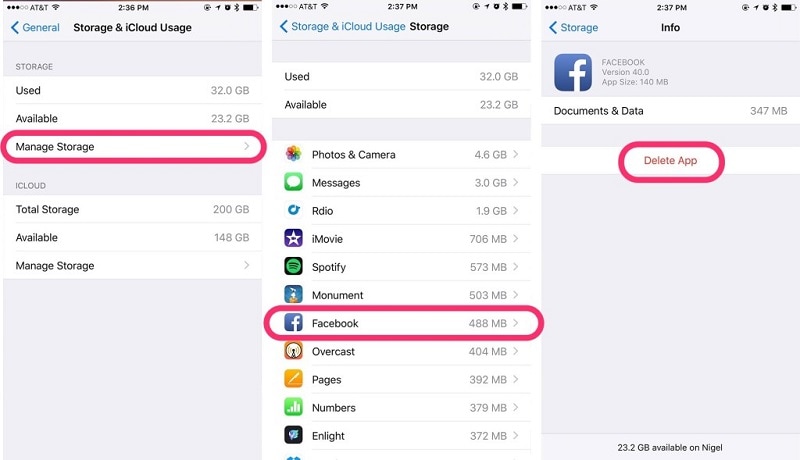
Lösning 6: Använd DrFoneTool- System Repair
Om inget verkar fungera för dig är risken stor att det finns ett problem med din iPhone. I det här fallet kan du gå med DrFoneTool- System Repair (iOS System Recovery). Det låter dig fixa fastnat i återställningsläge, fastnat i DFU-läge, vit skärm av död, svart skärm, startslinga, frusen iPhone, senaste samtal som inte visas på iPhone och olika andra problem.

DrFoneTool – Systemreparation
Åtgärda iPhone-problem utan dataförlust.
- Fixa bara din iOS till normalt, ingen dataförlust alls.
- Fixa olika iOS-systemproblem fastnat i återställningsläge, vit Apple -logotyp, svart skärm, looping vid start osv.
- Åtgärdar andra iPhone-fel och iTunes-fel, som t.ex iTunes fel 4013, error 14, iTunes fel 27,iTunes fel 9Och mycket mer.
- Fungerar för alla iPhone-modeller, iPad och iPod touch.
- Fullt kompatibel med den senaste iOS-versionen.

Steg 1: Starta DrFoneTool
Installera och starta Dr. Fone – System Repair (iOS System Recovery) på din dator och välj ‘System Repair’ från menyn.

Steg 2: Välj läge
Anslut nu din iPhone till din PC med en blixtkabel. Verktyget kommer att upptäcka din enhetsmodell och ger dig två alternativ, Standard och Advanced.
Välj ‘Standardläge’ från de givna alternativen. Det här läget kan enkelt fixa olika iOS-systemproblem utan att radera enhetsdata.

När din iPhone har upptäckts kommer alla tillgängliga iOS-systemversioner att presenteras för dig. Välj en av dem och klicka på ‘Start’ för att fortsätta.

Den fasta programvaran börjar laddas ner. Denna process kommer att ta lite tid.
Notera: Om den automatiska nedladdningen inte startar, klicka på ‘Ladda ner’. Detta kommer att ladda ner firmware med webbläsaren. När den har laddats ned, klicka på ‘välj’ för att återställa den nedladdade firmware.

Efter nedladdningen börjar verifieringen.

Steg 3: Åtgärda problemet
När verifieringen är klar visas ett nytt fönster. Välj ‘Fixa nu’ för att påbörja reparationsprocessen.

Reparationsprocessen kommer att ta lite tid att lösa problemet. När din enhet har reparerats framgångsrikt kommer problemet med att iPhone inte visar de senaste samtalen att försvinna. Nu kommer din enhet att fungera normalt. Du kommer nu att kunna se de senaste samtalen som du brukade se tidigare.

Notera: Du kan också gå med ‘Avancerat läge’ om problemet inte är löst med ‘Standardläge’. Men Avancerat läge kommer att radera all data. Så du rekommenderas att använda det här läget först efter att du har säkerhetskopierat dina data.
Slutsats:
De senaste samtalen som inte visas på iPhone är ett vanligt problem som ofta uppstår hos många användare. Det kan bero på mjukvarufel, nätverksproblem eller olika andra orsaker. Men du kan enkelt lösa problemet hemma själv. Hur du gör detta presenteras nu för dig i detta beslutsamma underlag.
Senaste artiklarna