7 sätt att lösa iPhone-skärmen blir svart under samtal
De väsentliga funktionerna i varje smartphone inklusive iPhone är att ringa och ta emot samtal. Även om antalet individer som överför information och kommunicerar via Internet, Line och andra växer snabbt, vill människor fortfarande ringa andra när det är något akut eller livsviktigt. Men vissa människor har problem med iPhone. Med andra ord, under ett samtal är din iPhone-skärm svart. Och de kan inte lägga på eller gå tillbaka till sin webbplats vad de än gör. För bara en lång stund förblir skärmen mörk. Och allt de kan göra är att vänta. Vissa säger att det är svårt att lösa det här problemet. Inte alls! Inte alls! Faktum är att rekommendationerna i den här artikeln är enkla att åtgärda.
Lösning 1: Tryck på strömbrytaren
Håll ned sido-/top-/strömknappen och endera volymknappen tills reglaget visas på en iPad utan hemknapp och iPhones eller senare. Tryck på sido-/topp-/strömknappen på en iPhone eller iPad med en startknapp och iPod Touch: Stäng av reglaget och tryck och håll ned sido-/över-/strömknappen tills du ser appikonen efter att enheten har stängts av.
Lösning 2: Ta bort eventuella iPhone-fodral eller skärmskydd
Om en skärm skyddar din iPhone-skärm eller skal till en iPhone med en annan modell, vilket kan resultera i att en iPhone-skärm blir svart under samtalet, är det inte möjligt att fungera med en närhetssensor. Varför händer detta? Längden på både dig och smartphoneskärmen styrs av din närhetssensor. Om din iPhone är nära ditt öra kommer närhetssystemet att känna av det och omedelbart stänga av skärmen för att spara på iPhone-batteriet. Men på grund av skärmskyddet på din iPhone kan sensormodulen vara onormal. Avståndet kan upptäckas felaktigt och skärmen stängs av. Ta alltså bort skyddet från din iPhone-skärm och kontrollera om din iPhone-skärm blir svart under samtalet.
Lösning 3: Rengör skärmen och sensorn
När iPhone används under en längre tid ackumuleras den snabbt på skärmen så att sensorns närhet inte upptäcks på ett intelligent sätt, så din iPhone-skärm är mörk när du ringer. Så när du står inför detta problem, använd en handduk för att torka av det smutsiga på skärmen.
Lösning 4: Starta om enheten
Om iPhone-skärmen blir svart under samtalsproblemet efter att ha kasserat skärmbearbetningsskyddet och rengjort iPhone-skärmen kan du starta om den. Håll strömknappen på sidan eller toppen av smarttelefonen i tio sekunder tills reglaget försvinner för att stänga av enheten på din iPhone utan hemknappen. Slå på och av iPhone. Tryck och håll ned tangenten och hemknappen samtidigt på din nya iPhone och enklare versioner med hemknappen tills du har sett reglaget för att stänga av din apparat. Vänta några sekunder och aktivera när iPhone har stängts av.
Lösning 5: Inaktivera funktionen ‘Reducera rörelse’
Reduce Motion kan ändra iPhone-avkänningshastigheten när den är aktiverad. Vi föreslår därför att du minskar rörelsen för att utvärdera om din mörka iPhone XR-skärm är orsaken till att du ringer.
Gå bara till Inställningar > iPhone Allmänt. Tryck på Reducera rörelse när den är aktiverad i Tillgänglighet.
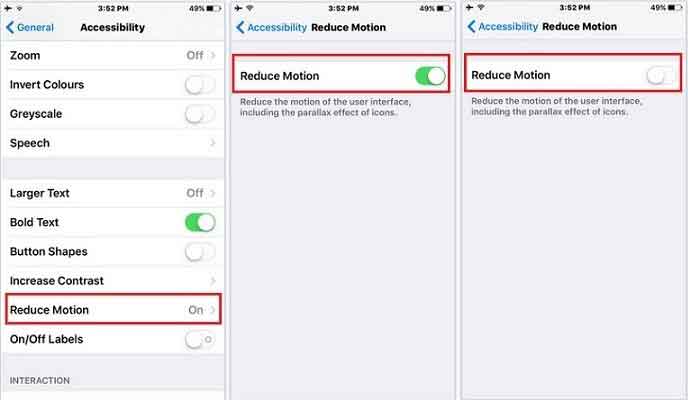
Lösning 6: Avinstallera Compass-appen
Andra människor upptäcker den här lektionen. Efter att ha tagit bort Compass-appen rapporterade de att deras iPhone-skärm inte skulle bli svart under hela konversationen. Du kan prova det också. För att ta bort programmet, klicka på X-symbolen, håll nere och tryck och komprimera. Installera om denna programvara från iPhone på din iPhone senare.
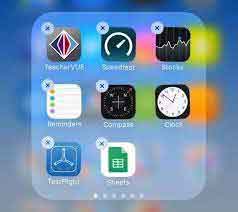
Lösning 7: Kontrollera iOS-systemproblem
DrFoneTool – Systemreparation gör iPhone, iPads och iPod Touch från white, Apple Store, Black Screen och andra iOS-problem enklare än tidigare. Det blir ingen dataförlust när iOS-systemproblem repareras.
Obs: Din iOS-enhet uppgraderas till den senaste iOS-versionen efter att ha använt den här funktionen. Och den kommer att uppdateras i en icke-jailbroken version om din iOS-enhet är trasig. Den kommer att återanslutas om du låser upp din iOS-enhet i förväg. Ladda ner ditt verktyg till din dator innan du börjar fixa iOS.

DrFoneTool – Systemreparation
Åtgärda iPhone-problem utan dataförlust.
- Fixa bara din iOS till normalt, ingen dataförlust alls.
- Fixa olika iOS-systemproblem fastnat i återställningsläge, vit Apple -logotyp, svart skärm, looping vid start osv.
- Åtgärdar andra iPhone-fel och iTunes-fel, som t.ex iTunes fel 4013, error 14, iTunes fel 27,iTunes fel 9Och mycket mer.
- Fungerar för alla modeller av iPhone (iPhone XS/XR ingår), iPad och iPod touch.
- Fullt kompatibel med den senaste iOS-versionen.

Ställ in iOS i normalt läge för att fixa systemproblem.
Starta DrFoneTool och välj ‘Systemreparation’ från kontrollpanelen.

Anslut sedan din dator med hjälp av blixtkablarna på din iPhone, iPad och iPod touch. Du kan se två val när DrFoneTool känner igen din iOS-enhet: Standardläge och Superior Mode.
Obs: Standardläget behåller enhetsdata för att lösa de flesta iOS-systemsvårigheter. Det avancerade alternativet löser ytterligare iOS-problem, men tar bort data från enheten. Föreslå att du bara byter till avancerat läge om standardläget misslyckas.

Programmet kommer att känna igen din iDevice-modelltyp automatiskt och listar tillgängliga iOS-systemversioner. Välj version och fortsätt genom att klicka på ‘Start’.

Du kommer att ladda ner iOS-firmware. Eftersom det tar tid att slutföra nedladdningen av firmware måste vi ladda upp. Se till att ditt nätverk är stabilt. Du kan alternativt klicka på ‘Ladda ner’ för att installera programvaran med din webbläsare om programvaran inte laddas ner ordentligt, klicka sedan på ‘Välj’ för att installera om den nedladdade firmware.

Verktyget börjar kontrollera den nedladdade iOS-programvaran när den har laddats ned.
När iOS-programvaran har bekräftats kan du se den här skärmen. För att reparera din iOS, tryck på ‘Fixa nu’ och få din iPhone eller iPad tillbaka att fungera korrekt.

iOS-enheten kommer sedan att fixas inom några minuter. Ta bara upp din gadget och vänta tills den startar. Alla iOS-systemproblem kan hittas borta.

Del 2. Avancerat läge fixa iOS-systemproblem
Kan inte fixa normalt i standardläge på din iPhone/iPad/iPod touch? Tja, problemen med ditt iOS-operativsystem måste vara betydande. Du måste välja Avancerat läge i den här situationen. Kom ihåg att din enhetsdata kan raderas i det här läget och att iOS-data säkerhetskopieras innan det fortsätter.
Högerklicka på det andra alternativet ‘Avancerat läge’. Se till att du är länkad till din PC på din iPhone/iPad och iPod touch.

Du känns igen som i det vanliga läget med hjälp av din enhetsmodellinformation. För att ladda ner firmware, välj en iOS-programvara och klicka på ‘Start’. Klicka på knappen Ladda ner, eller klicka på knappen ‘Välj’ för att ladda ner den fasta programvaran mer fritt.

Tryck på ‘Fix Now’ för att reparera din enhet i metodiken efter att iOS-programvaran har laddats ner och validerats.

Det specialiserade läget kommer att utföra en djupgående fixeringsprocedur för iPhone / iPad / iPod.
När du har fixat klart ditt iOS-system kommer din iPhone/iPad/iPod touch att fungera korrekt.

Del 3. Åtgärda systemproblem med iOS-enheter som inte känns igen
Om din iPhone/iPad/iPod inte fungerar och inte kan identifiera den på din PC, visas ‘Enhet ansluten men inte upptäckt’ på displayen av DrFoneTool System Repair. Klicka här. Du kommer att bli påmind om att starta telefonen innan du reparerar den i reparationsläge eller DFU-läge. På verktygsskärmen kan du läsa instruktionerna om hur du startar alla iDevices i återställnings- eller DFU-läge. Bara gå vidare. Om du till exempel har en Apple iPhone eller senare, vidtas följande åtgärder:
Steg i återställningsläge för att återställa iPhone 8 och efterföljande modeller: Registrera den till datorn och koppla från din iPhone 8. Tryck på Volym upp-knappen och släpp den snabbt. Tryck på volym ned-knappen och släpp snabbt. Klicka slutligen på sidoknappen tills skärmen Anslut till iTunes visas på skärmen.
iPhone 8 steg för att starta och DFU-modeller senare:
Du kan ansluta din enhet till din dator med en blixtsladd. Tryck och tryck snabbt på Volym upp en gång och tryck snabbt på Volym ned en gång.
Klicka på sidoknappen länge för att göra skärmen svart. Tryck sedan på Volym ned samtidigt i fem minuter utan att trycka på sidoknappen.
Fortsätt att hålla ned volymknappen för att släppa sidoknappen. När DFU-tillståndet initieras framgångsrikt förblir skärmen mörk.
När återställnings- eller DFU-läget för din iOS-enhet har aktiverats, välj Standard eller Avancerat läge för fortsättning.
Du kanske är intresserad av: De ultimata korrigeringarna för iPhone 13 blir svart under samtal!
Slutsats
För att lindra ditt problem har vi samlat ett antal effektiva tekniker för att göra iPhone-skärmen mörk under samtal. Du måste välja några som är lämpliga för dina omständigheter. Om du är otydlig, prova dem en i taget eller använd DrFoneTool System Repair direkt för att lösa problemet. Detta program är tänkt att lösa iOS-systemproblem som mörka iPhone-skärmar. Utan dataförlust kan du helt enkelt reparera din iPhone.
Senaste artiklarna