Löst: iPhone-skärmbild fungerar inte [2022]
Vet du att skärmdumpar kan användas på flera sätt? Du kan till exempel använda den här funktionen i ditt favoritspel för att visa en hög poäng, spara text på en webbplats för enkel åtkomst senare eller hjälpa en vän att lösa ett problem. När jag säger att det är enkelt med skärmdumpar menar jag det, speciellt på en iPhone. Du trycker lätt på några ikoner på din iPhone, och skärmen blinkar och du är klar.
Det finns två olika sätt att ta en iPhone-skärmdump. Vilken du ska lära dig beror på din iPhone-modell. Ibland händer det också problem att iPhone-skärmdumpen inte fungerar korrekt. För att lösa dessa problem, här är den här artikeln för din hjälp. Låt oss ta reda på hur?
Först och främst kommer jag att visa dig hur du kan ta skärmdumpar från din iPhone.
iPhone X och mer
IPhone 11, iPhone 11 Pro Max, iPhone XS eller iPhone XR ingår i denna kategori. Du kan ta en skärmdump på dessa iPhones genom att enkelt följa några få steg.
Steg 1: Tryck och håll in ström-/låsknappen (knappen för att väcka iPhone).
Steg 2: Volym upp-knappen på andra sidan samtidigt.
iPhone SE eller någon iPhone med hemknapp
När du har din nya iPhone SE eller en iPhone-enhet med hemknappen håller du hemknappen och samtidigt vilo-/väckningsknappen intryckt för att enkelt ta en skärmdump.
Del 1: Varför tar inte min iPhone skärmdumpar?
Vi har ofta hört om problemet att min skärmdump iPhone XR inte fungerar. Vad betyder det här? Ofta fungerar inte saker som vi planerat. Kanske fungerar inte din telefonskärmsbild eftersom du inte använder rätt knep. Eller en knapp har fastnat på din telefon och din telefon kan ha ett tekniskt problem.
Din mobil kan också sluta ta skärmdumpar oväntat. Eller så verkar det vara omöjligt att uppdatera iPhone eller iPad till nya iOS-modeller om det här alternativet för skärmdump inte fungerar korrekt. Du kanske skulle ta en skärmdump men låste bara din iPhone eller Siri. I själva verket är detta bara ett av de populära iOS-problemen som kan hända på vilken iPhone som helst. Så det finns många anledningar till detta problem.
Del 2: Hur löser jag iPhone-skärmdumpen fungerar inte?
Om skärmdumpen inte fungerar på din iPhone, kolla bildappen på din telefon. Ofta fungerar skärmdumpsfunktionen, men du har ingen aning om var dessa skärmdumpar sparas. Öppna appen Bilder på din iPhone-enhet och gå till sidan Gallerier. Välj senaste foton eller skärmdumpar för att visa dem. Om du hittar andra problem, läs och använd följande steg. Jag förväntar mig att lösningen kommer att hittas för ditt problem.
2.1 Uppdatera iOS till den senaste versionen
Om din iPhone-app är gammal kan den också orsaka oväntade problem som att skärmdumpar inte körs. Det är också bäst att uppgradera iOS till den nya utgåvan. För detta måste du följa dessa steg.
Steg 1: Öppna startskärmens ‘Inställningar’-app.

Steg 2: Tryck på ‘Allmänna inställningar’.
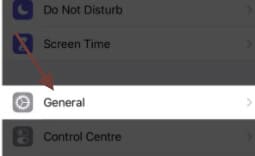
Steg 3: Tryck nu på ‘Uppdatera programvara’.
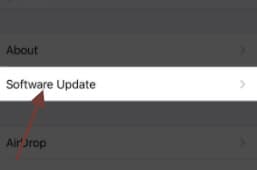
2.2 Tryck och håll ned hem- och strömknapparna samtidigt
Om iPhone XR-skärmdumpen inte fungerar kan anledningen vara att du inte använder den på rätt sätt. Till exempel, när du försöker ta en skärmdump kan iPhone vara låst och Siri kan aktiveras istället för att ta en skärmdump. Vänligen tryck och håll kvar ström- och hemknapparna samtidigt, men se till att strömknappen trycks in en sekund före hemknappen, dvs. den mindre skillnaden i iOS 10.
2.3 Starta om din iPhone
Vissa oberäkneliga buggar på iOS, som skärmdumpen på iPhone XR som inte fungerar, kan enkelt fixas genom att starta om iPhone. Följ din systemvägledning och kontrollera sedan om skärmdumparna fungerar igen. Om inte, som förklaras nedan, bör du hitta ett alternativt sätt.
iPhone X/XS/XR och iPhone 11:
Klicka på sidoknappen på höger sida av din iPhone och tryck sedan på volymknapparna samtidigt innan skjutreglaget visas. Dra ikonen och stäng av iPhone från vänster till höger. För att slå på iPhone igen, tryck och håll ned sidoknappen tills Apple-logotypen visas på skärmen.
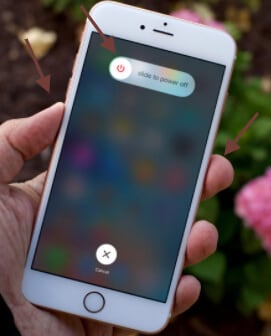
iPhone 6/7/8:
Om skärmdumpen iPhone 6 inte fungerar kan du lösa det genom att starta om telefonen. Klicka på sidoknappen och håll den nedtryckt tills reglaget dyker upp. Dra knappen och stäng av iPhone från vänster till höger. För att slå på iPhone igen, tryck och håll in sidoknappen tills Apple-logotypen visas på skärmen.
2.4 Använd Assistive Touch
iPhone Assistive Touch-funktionen låter människor hantera mobilitetsutmaningar genom att enkelt använda nypningar, tryck, svep och olika kommandon. Assistive Touch är också användbart om konventionella metoder gör skärmdumpar svåra. Följ följande steg:
Steg 1: Gå till Appinställningar och välj Allmänt.

Steg 2: Klicka på fliken ’tillgänglighet’.

Steg 3: Tryck på ‘Assistive Touch’-knappen och slå på den. Sedan visas en virtuell knapp på din telefon. Den här lilla knappen kan vara bekväm och enkel för dina iPhone-operationer. Dessutom låter det dig göra skärmdumpar utan knappen Hem och Ström eller Sleep/Wake.
Steg 4: Tryck på den här virtuella knappen och tryck sedan på enheten.
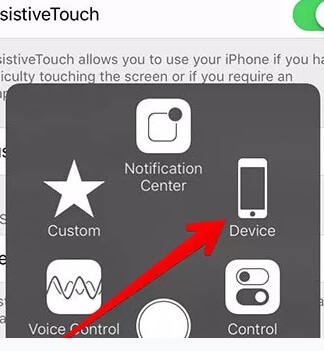
Steg 5: Klicka nu på fler alternativ.
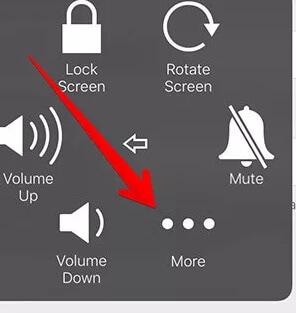
Steg 6: Tryck nu på alternativet för skärmdump.
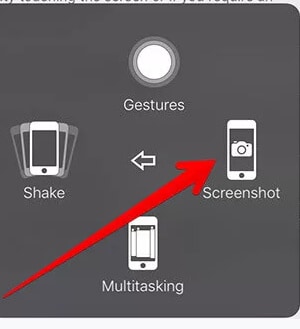
Denna lösning kan användas för alla iPhone-modeller och har accepterats av många människor. Det kommer att reparera iPhone-skärmdumpen som inte fungerar snabbt och effektivt.
Notera: Assistive Touch-knappen visas inte i bilden om du tar en skärmdump med den här processen. Du kan flytta knappen till varje hörn av din favoritskärm. Den här funktionen är till för användare som har problem med att röra skärmen, men den tjänar även de som har svårt med sina telefonknappar.
2.5 Använd 3D Touch
Den här 3D-pekfunktionen hjälper dig att utföra repetitiva uppgifter snabbt, men det rätta tricket är att lära dig hur du använder den för att uppnå dina behov korrekt. Du kan ställa in 3D Touch för att ta skärmdumpar, men Assistive Touch måste först aktiveras, vilket kan göras genom att följa stegen som anges tidigare.
För iPhone 6s och senare:
Steg 1: Gå till applikationen ‘Inställningar’.

Steg 2: Tryck på fliken Allmänt.
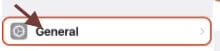
Steg 3: Välj ‘Tillgänglighet’.

Steg 4: Välj ‘Assisterande beröring’
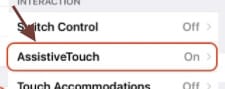
Steg 5: Gå till ‘anpassa toppnivåmenyn’ och gå in.
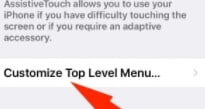
Steg 6: Tryck på ‘3D Touch’ och välj ‘Skärmdump’. Klicka sedan på den runda knappen Assistive Touch och ta skärmdumpen.
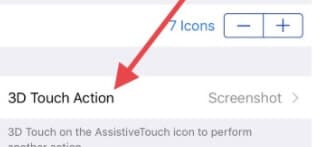
Peka på anmärkning: iPhone SE har inget 3D Touch-alternativ på sin telefon.
För iPhone X/11:
För iPhone X/11 följer du dessa steg.
Steg 1: Gå till applikationen ‘Inställningar’.
Steg 2: Välj ‘Tillgänglighet’.
Steg 3: Tryck på ‘Touch’.
Steg 4: Välj alternativet ‘Assisterande beröring’.
Steg 5: Tryck på ‘3D Touch’ och välj ‘Skärmdump’ från listan.
2.6 Kontrollera ditt iOS-system
Det kan vara möjligt att iPhone X-skärmdumpen inte fungerar på grund av enhetens programvarufel. I dessa fall är DrFoneTool reparation (iOS) det enda du kan använda för att uppdatera ditt system. Det är ett program utformat för att korrigera många iOS-enhetsproblem som Apple-logotypen, svart skärm, startslinga, etc. Du kan lösa alla problem utan dataförlust genom att använda den här appen. Den stöder alla iPhone-versioner. För närvarande fungerar det även för andra iOS-produkter som iPad och iPod touch.
För att lära dig hur du täcker ditt icke-iPhone-problem med DrFoneTool-Repair (iOS), lägg till det på din enhet och utför följande steg.

DrFoneTool – Systemreparation
Den enklaste iOS-nedgraderingslösningen. Ingen iTunes behövs.
- Nedgradera iOS utan dataförlust.
- Fixa olika iOS-systemproblem fastnat i återställningsläge, vit Apple -logotyp, svart skärm, looping vid start osv.
- Fixa alla iOS-systemproblem med bara några klick.
- Fungerar för alla modeller av iPhone, iPad och iPod touch.
- Fullt kompatibel med den senaste iOS 14.

Steg 1: Kör Dr. Fone – Reparera (iOS) och anslut din enhet till ditt datorsystem via digital kabel. Välj nu ‘Reparera’ från programmets huvudgränssnitt.

Steg 2: När standardläget är valt kan appen identifiera enhetens typ. Du måste välja en version av din enhet och trycka på ‘Starta’ här.

Steg 3: Appen kommer nu att uppdatera relevant firmware för att återställa din iOS-enhet.

Steg 4: När du har installerat firmware, tryck på knappen ‘Fix Now’. Ditt datorprogram kommer att repareras inom några minuter.

2.7 Återställ iPhone till fabriksinställningarna
När ovanstående metoder har prövats, och ingenting fungerar, är din mobils sista alternativ att återställa till fabriksinställningarna. Detta åtgärdar alltid tekniska buggar men kan radera din enhets register.
Ta dessa steg för att återställa din iPhone till dess ursprungliga skick:
Steg 1: Tryck på alternativet Inställningar.

Steg 2: Välj här General.
Steg 3: Rulla ned och tryck på Återställ.
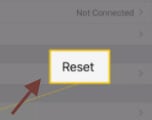
Steg 4: Ta bort allt innehåll och alla inställningar på återställningen.
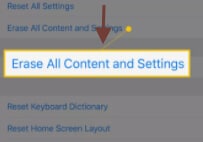
Steg 5: Ange lösenordet som ställts in på din telefon om det behövs.
Steg 6: Nu kommer det att visa en varning för att radera allt ljud, andra media, data och inställningar. Tryck på Ta bort för att fortsätta.
Peka på anmärkning: Tryck på Avbryt om du inte vill återställa telefonen till fabriksstandard.
Steg 7: Det tar ett par minuter att radera allt från iPhone. När proceduren är klar har iPhone-omstarten återställts till arbetsinställningar och iPhone har återställts.
Peka på anmärkning: Det mest kritiska steget när du återställer din iPhone i fabriken är att säkerhetskopiera iPhone-informationen. Kontakta Apples support
Om du har provat allt detta och fortfarande inte kan lösa problemet eller korrigera alternativet för ögonblicksbilder på din iPhone, ta det på Apple Store för att lösa problemet.
Slutsats
Många människor arbetar inte med iPhone/iPad-skärmdumpen. Men för många människor kan skärmdump som inte fungerar på iPhone-problem vara mycket problematiskt. Här ger vi dig några användbara sätt att lösa detta problem; vi hoppas att dessa lösningar kan hjälpa dig. En annan lösning du kan använda är DrFoneTool på din dator för att hantera dina skärmdumpar, bilder och andra iPhone-problem. Dr. Fone är ett fördelaktigt program som hjälper till att reparera alla iOS-problem.
Senaste artiklarna

