Löst: iPhone har fastnat på laddningsskärmen [2022]
Precis som alla andra enheter kan din Apple iPhone också ge dig problem genom att fastna. Det bästa med telefonen är dess fantastiska sömlösa prestanda. Men Hej! Även den här kan ge dig huvudvärk ibland när du har problem med iPhone som har fastnat på laddningsskärmen, eller iPhone som har fastnat på den röda batteriskärmen.
Därför försökte vi, med den här artikeln till hands, förklara och hitta hållbara lösningar och sätt att bli av med detta.
- Del 1: Varför har min iPhone fastnat på skärmen för döda batterier?
- Del 2: Värm upp iPhone-batteriet innan det laddas
- Del 3: Tvinga omstart av din iOS-enhet
- Del 4: Töm iPhone go Gå ur laddningsskärmen
- Del 5: Byt ut din iPhones batteri
- Del 6: Använd DrFoneTool – Systemreparation för att fixa din iPhone (ingen dataförlust)

- Del 7: Anslut din iPhone till din Mac/Windows PC och koppla från
- Del 8: Starta din iPhone i DFU-läge och anslut den till originalladdaren
- Del 9: Ställ in din iPhone i återställningsläge och tvinga omstart senare
- Del 10: Återställ din iPhone via iTunes och DFU-läge [Dataförlust]
- Del 11: Tips för att fixa iPhone som fastnat i startslingan för döda batterier
Del 1: Varför har min iPhone fastnat på skärmen för döda batterier?
Innan vi fixar din iPhone, som har fastnat på laddningsskärmen, låt oss snabbt diskutera några av dess vanliga triggers och orsaker för att enkelt fixa det.
- Chansen är stor att din iPhone kanske inte är tillräckligt laddad eller inte laddas ordentligt.
- Det kan vara ett problem med batteriet på din iOS-enhet (som dess dåliga prestanda).
- Om din iPhone har blivit överhettad på grund av laddning kan det orsaka samma problem.
- Enhetens batteri kanske inte är korrekt kalibrerat och måste laddas ur först.
- Om din iOS-enhet körs på gammal eller korrupt firmware kan den stöta på samma problem.
- Det kan finnas någon annan orsak till detta som batteriets låga prestanda, skadlig programvara eller ett programvarurelaterade problem med telefonen.
Del 2: Värm upp iPhone-batteriet innan det laddas
Om du är i en sådan här situation kan du prova en mycket enkel metod för att övervinna iPhone 6 som fastnat på laddningsskärmen. Koppla bara bort din iPhone från laddningskabeln. Håll sedan din iPhone/iPad med framsidan nedåt och använd en hårtork riktad mot enhetens baksida höger sida och kant där batteriet sitter, i cirka 2 minuter.
Sätt nu tillbaka telefonen på laddningssladden. Du kommer att märka att den röda batterilogotypen omedelbart kommer att ersättas av Apples logotyp.

Del 3: Tvinga omstart av din iOS-enhet
Ett av de enklaste sätten att fixa alla typer av mindre problem med en iPhone är genom att utföra en mjuk återställning som med kraft skulle starta om enheten. Eftersom den automatiskt återställer strömcykeln för din iPhone, kan det sluta med att det fixar många batterirelaterade problem med den.
För iPhone 6s och tidigare modeller
Tryck bara länge på strömbrytaren (vakna/sömn) och hemknappen i minst 15 sekunder och vänta medan din enhet skulle startas om.
För iPhone 7 / 7 Plus
Istället för hemknappen måste du trycka på volym ned och strömknapparna. Håll dem samtidigt i 15 sekunder och släpp när din enhet har startat om.
För iPhone 8 och nyare modeller
Gör först en snabb tryckning och släpp för volym upp-tangenten och gör sedan samma sak med volym ned-tangenten. Senare, tryck och håll ned sidoknappen och släpp när telefonen startas om med kraft.
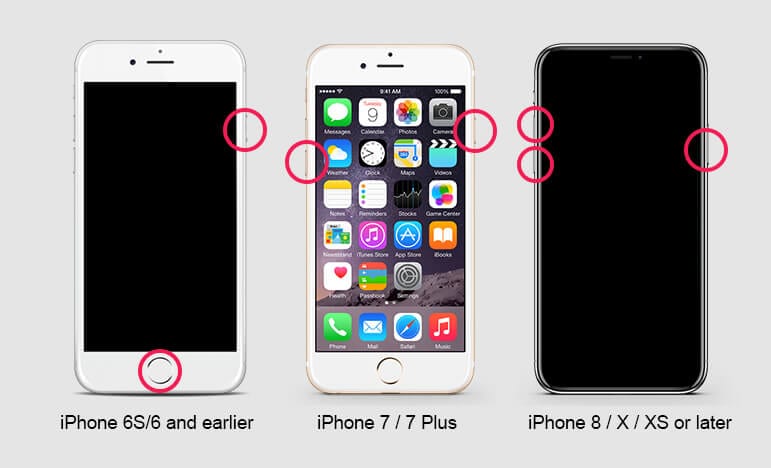
Del 4: Töm iPhone-batteriet för att komma ur laddningsskärmen
Vad säkerställer ditt långvariga batteri när du stöter på ett problem med iPhone fast på laddningsskärmen eller iPhone fast på den röda batteriskärmen? Även om iPhone har en anmärkningsvärd batteritid, så upplever inte alla användare den bästa prestandan. Det är viktigt att standardisera litiumjonbatteriet då och då, vilket säkerställer långvarig batteritid.
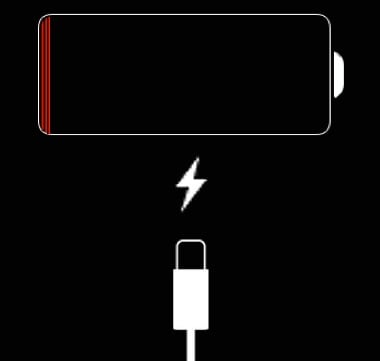
Att tömma och ladda om batteriet då och då upprätthåller flödet av joner som rör sig i batteriet. Materialegenskaperna hos litiumjonbatterier kräver evig användning för att upprätthålla högsta prestanda. Av just denna anledning rekommenderar Apple att du laddar ur och laddar batteriet en gång i månaden.
- 1. Använd din iPhone tills den stängs av automatiskt. Om den närmar sig 0% livslängd och du vill tömma den snabbare, sätt på ficklampan, öka skärmens ljusstyrka, använd Internet etc.
- 2. Låt din iPhone vara avstängd över natten för att tömma batteriet ytterligare.
- 3. Anslut din iPhone och vänta tills den startar.
- 4. Håll ned sömn / väckningsknappen och svep ‘skjut till avstängning’.
- 5. Låt din iPhone ladda i minst 5 timmar.
- 6. När laddningskabeln fortfarande är ansluten, slå på din iPhone.
- 7. När din iPhone är tillbaka online tar du bort laddningskabeln.
Obs: Vi har gett dig lösningen för att komma ur iPhone som fastnat på laddningsskärmen eller iPhone som fastnat på den röda batteriskärmen. Tackla enkelt nu!
Del 5: Byt ut iPhone-batteri
Omedelbar åtgärd om du har problem med att iPhone har fastnat på laddningsskärmen eller iPhone har fastnat på den röda batteriskärmen. iPhone ser utan tvekan ogenomtränglig ut, men du behövde några skruvar för att ta ut batteriet, och det är väldigt enkelt att göra. Du behöver också en verktygslåda som innehåller ett bändverktyg av plast, en vanlig Philips 00-skruvmejsel och en sugkopp. Huvudverktyget är en skruvmejsel för att ta bort Pent-lobsskruvarna på iPhones undersida.
Steg 1: Stäng av telefonen genom att hålla ned strömknappen, efter den skjuta skärmknappen åt höger.
Steg 2: Använd din Pent-lobskruvmejsel för att ta bort skruvar (främst två) från den nedersta delen av din iPhone. Håll alla skruvar säkra.

Steg 3: Med hjälp av sugkoppen trycker du hårt mot uppsidan av hemknappen eller på vardera sidan av den. Öppna också det lilla gapet för att öppna enhetens skärm.

Steg 4: Med hjälp av ett bändverktyg, för att frigöra klämmorna (som håller upp skärmen mot din telefon.), måste du arbeta från botten till mitten.

Steg 5: Det finns ett knep för att byta ut batteriet utan att orsaka någon frånkoppling till skärmen, men du måste försiktigt hålla den i 90 grader under hela kursen. Men för att ta bort enhetens skärm måste du använda din Philips 00-skruvmejsel för att ta ut metallplattan, som kopplade skärmens kablar till iPhone. Försök nu att dra upp kontakterna och ta sedan bort enhetens skärm.

Steg 6: Ta bort de två skruvarna från plattan, som skyddar moderkortet på din enhet. Plattan förblir avskärmad till batterikontakten, men den är lätt att ta av och ta sig ur problemet med iPhone 6 fast på laddningsskärmen eller iPhone fast på den röda batteriskärmen.

Steg 7: Försök att dra i plastfrigöringsfliken för att ta bort batteriet från sin plats. Du måste sätta ett konstant tryck, och du kommer att höra batteriet släppa.

Steg 8: Rikta nu försiktigt upp det nya batteriet, tryck det mjukt på plats och skruva fast metallplattan för att säkra det.

Steg 9: Om du har tagit bort skärmen helt ska du ansluta kablarna så att de är på plats igen. Byt sedan ut metallplattan, sätt försiktigt in släpvagnarna först.
Steg 10: Fånga upp den övre kanten av skärmen i enhetens kropp. Du bör se till att den inte förlängs med mer än en halv millimeter. Om det sticker ut betyder det att du inte har placerat det ordentligt. Tryck nu lätt på skärmen och arbeta dig från toppen till botten.
Steg 11: Var inte panik om din telefon inte slås på; det är en möjlighet att batteriet var urladdat helt av säkerhetsskäl. Anslut nu laddaren och vänta tills du slår på den!
Obs: Kom ur problemet med iPhone 6 fast på laddningsskärmen. Nu har din iPhone ersatts med ett nytt batteri. Du behöver inte leta i butiken! Du behöver inte vänta på att räkna dagar för att lösa ditt problem!
Del 6: Använd DrFoneTool – Systemreparation för att fixa din iPhone (ingen dataförlust)
Helst är det bästa sättet att fixa alla typer av problem med en iPhone genom att använda ett pålitligt felsökningsverktyg som DrFoneTool – System Repair (iOS). Som namnet antyder kan skrivbordsapplikationen fixa alla typer av systemrelaterade problem med din enhet. Det bästa är att DrFoneTool kan fixa din iPhone utan att orsaka dataförlust på den.
Förutom att din iPhone har fastnat på laddningsskärmen kan den reparera din enhet under många andra scenarier som en dödsskärm, en telefon som inte svarar, iPhone laddas långsamt, och så mycket mer. För att lära dig hur du fixar din iPhone som fastnat på laddningsskärmen med DrFoneTool – System Repair, följ dessa steg:

DrFoneTool – Systemreparation
Fixa iPhone som fastnat på laddningsskärmen utan dataförlust.
- Fixa bara din iOS till normalt, ingen dataförlust alls.
- Fixa olika iOS-systemproblem fastnat i återställningsläge, vit Apple -logotyp, svart skärm, looping vid start osv.
- Åtgärdar andra iPhone-fel och iTunes-fel, som t.ex iTunes fel 4013, error 14, iTunes fel 27,iTunes fel 9Och mycket mer.
- Fungerar för alla modeller av iPhone (iPhone XS/XR ingår), iPad och iPod touch.
- Fullt kompatibel med den senaste iOS-versionen.

Steg 1: Anslut din iOS-enhet och välj ett reparationsläge
Till en början kan du bara ansluta din iPhone till datorn (Win eller Mac), starta DrFoneTool-verktygslådan och välja funktionen ‘Systemreparation’ från hemmet.

När din enhet är ansluten kan du gå till alternativet ‘iOS Repair’ från sidan och välja ett reparationsläge – Standard eller Advanced. Standardläget kan fixa alla typer av mindre problem utan dataförlust medan det avancerade läget återställer din enhet.

Därför skulle jag rekommendera att välja standardläget först och prova det avancerade läget om du fortfarande har oönskade problem med din iPhone.
Steg 2: Ange din iOS-enhets detaljer och ladda ner firmware
För att fortsätta behöver du bara ange några viktiga detaljer om den anslutna iPhone, som dess modell och den kompatibla firmwareversionen.

När du klickar på ‘Start’-knappen börjar programmet automatiskt ladda ner den fasta programvaran som stöds. Det rekommenderas att hålla applikationen igång och upprätthålla en stabil internetanslutning för att avsluta nedladdningen snabbt.

Steg 3: Låt applikationen fixa din iOS-enhet
När den fasta programvaran har laddats ner kommer applikationen att verifiera den för att säkerställa att den är kompatibel med din iOS-enhet.

Efteråt kommer den att visa följande prompt med en lista över firmwareversionen och enhetsmodellen. Du kan nu klicka på knappen ‘Fixa nu’ och bara vänta ett tag eftersom applikationen skulle reparera din enhet. Det rekommenderas att inte koppla bort din iPhone när reparationsprocessen körs.

Det är allt! När reparationsprocessen är klar kommer programmet att meddela dig. Du kan nu koppla bort den reparerade iPhonen och använda den som du vill. Om problemet kvarstår kan du upprepa processen och köra den avancerade reparationen istället för att få bättre resultat.

Vill du fixa ‘iPhone som fastnar på laddningsskärmen’? Ge det ett försök!
Del 7: Anslut din iPhone till din Mac/Windows PC och koppla från
Det kan låta förvånande, men ibland kan vi fixa iPhone som har fastnat på batteriladdningsproblemet genom att helt enkelt ansluta den till vår dator. Helst, när vi ansluter vår iOS-enhet till vår Mac/Windows, upptäcker den den automatiskt och skickar den relevanta uppmaningen till vår iPhone.
Således, om ett mindre problem orsakade detta laddningsproblem, skulle detta kunna fixa det. Slå först på din Mac eller Windows PC och anslut din iPhone till den med en äkta blixtkabel. Vänta ett tag eftersom ditt system skulle upptäcka din iPhone och koppla bort den efter några minuter.

Del 8: Starta din iPhone i DFU-läge och anslut den till originalladdaren
DFU, som står för Device Firmware Update, är ett dedikerat läge i iOS-enheter som låter oss starta, uppdatera eller nedgradera telefonen enkelt. Läget används mest för att installera en dedikerad firmware på enheten sömlöst.
För att åtgärda iPhone-laddningsproblemet kan du först stänga av din enhet och sedan följa dessa tangentkombinationer:
För iPhone 6s och tidigare modeller
Tryck på både strömbrytaren (vakna/sömn) och hemknappen samtidigt och håll dem intryckta i 10 sekunder. Efteråt kan du bara släppa strömknappen men fortsätta att trycka på hemknappen i 5 sekunder.
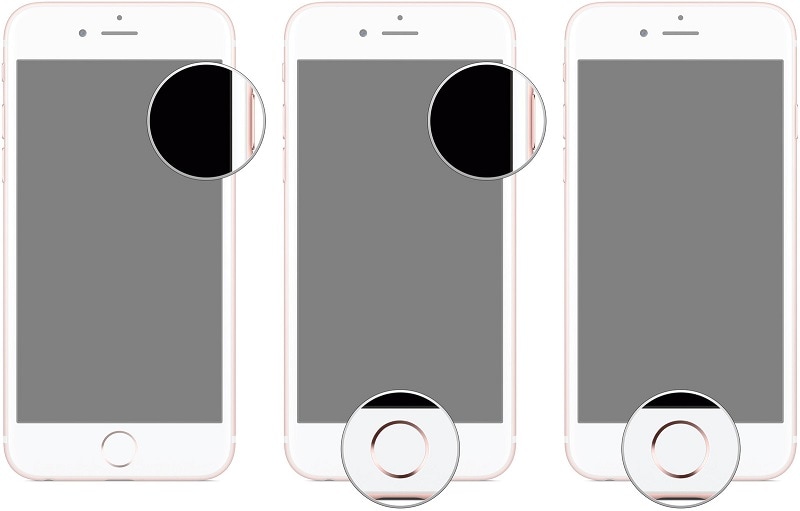
För iPhone 7 och 7 Plus
Tryck bara på strömbrytaren (vakna/sömn) + volym ned-knapparna samtidigt i 10 sekunder. Släpp nu bara strömbrytaren medan du fortfarande trycker på volym ned-knappen i endast 5 sekunder.
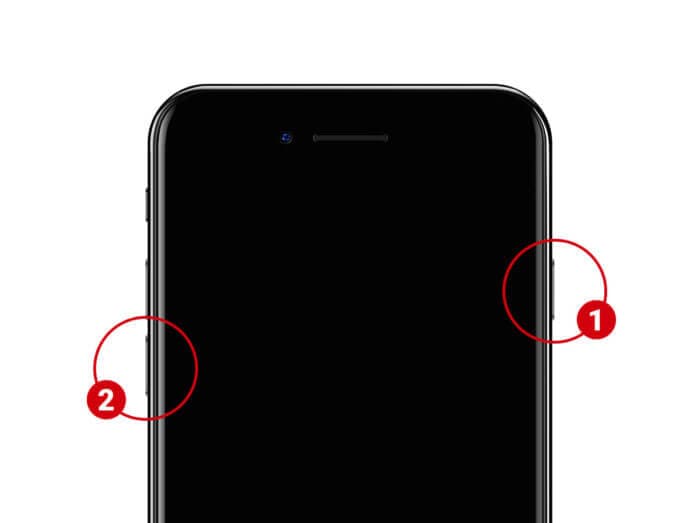
För iPhone 8 och nyare modeller
Först måste du trycka på volymen ned och sidoknapparna och hålla dem endast under de kommande 10 sekunderna. Nu är det bara att släppa sidoknappen samtidigt som du trycker på volym ned-knappen i exakt 5 sekunder.
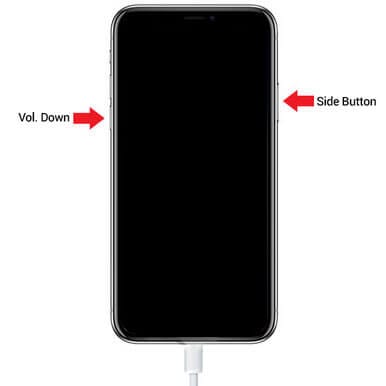
När du startar din iPhone i DFU-läge, se till att skärmen förblir svart. Om du får iTunes-symbolen eller om enheten startar om betyder det att du har gjort ett misstag och skulle behöva göra om det hela.
När din iPhone startar i DFU-läge, anslut den bara till en autentisk adapter med en kompatibel kabel och vänta medan din iPhone skulle börja laddas i normalt läge.

Del 9: Ställ in din iPhone i återställningsläge och tvinga omstart senare
En annan lösning för att fixa din iPhone som fastnat vid laddningscykeln är genom att starta den till återställningsläget. När din iPhone startar om i återställningsläge låter iTunes dig återställa enheten till dess fabriksinställningar.
Innan du börjar, se bara till att en uppdaterad version av iTunes är lanserad på din enhet. Anslut nu din iPhone till systemet med en blixtkabel och följ dessa tangentkombinationer.
För iPhone 6s eller tidigare modeller
När din iPhone är ansluten, tryck och håll in både hem- och strömknapparna. Fortsätt att trycka på dem i minst 15 sekunder och släpp när symbolen för återställningsläge visas på skärmen.
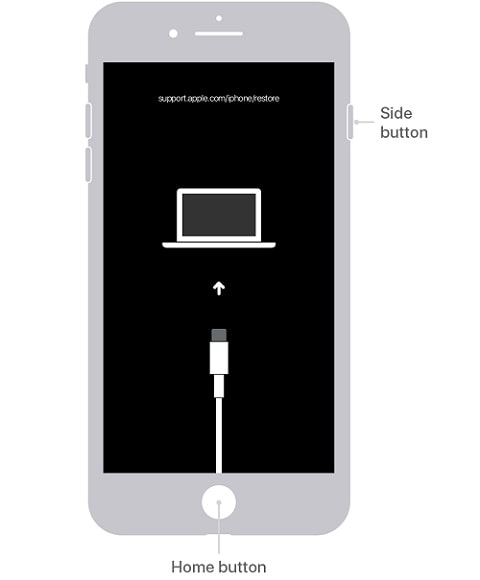
För iPhone 7 och 7 Plus
Anslut helt enkelt din enhet och tryck länge på både volym ned- och strömknapparna i cirka 15 sekunder. Du kan släppa tangenterna när du får ikonen för återställningsläge på skärmen.
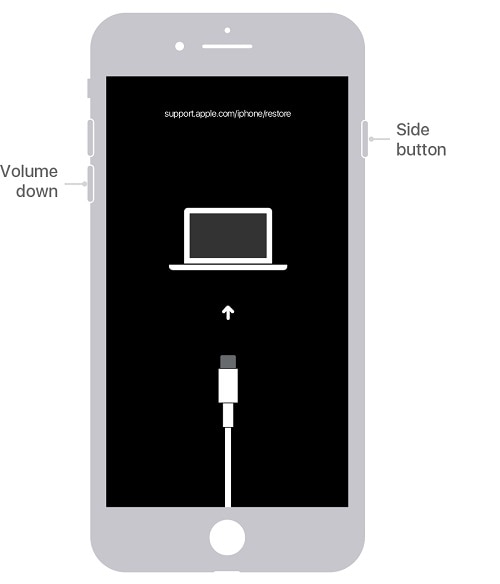
För iPhone 8 och nyare modeller
Slutligen, om du har de senaste iOS-enheterna, tryck först och släpp snabbt volym upp-knappen och gör sedan samma sak med volym ned-knappen. Nu, tryck och håll sidoknappen en stund och släpp efter att ha fått återställningslägesikonen på din enhet.
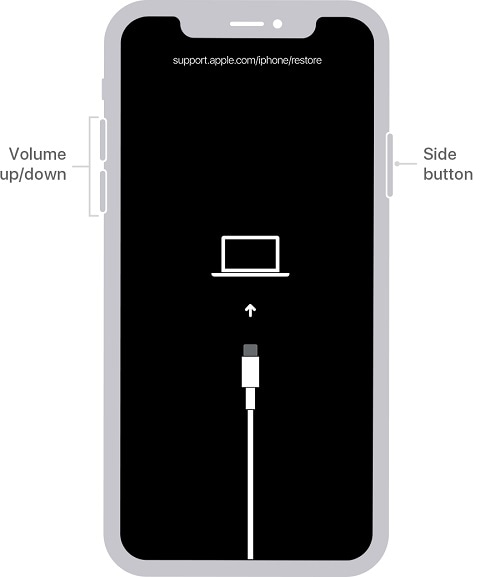
Så snart din iPhone skulle startas om i återställningsläget kommer iTunes att upptäcka den och visa följande prompt. Härifrån kan du helt enkelt välja att återställa din iPhone till fabriksinställningarna. Förutom det kan du bara vänta och tvinga omstart av enheten igen för att bryta skärmen för laddningsslingan.
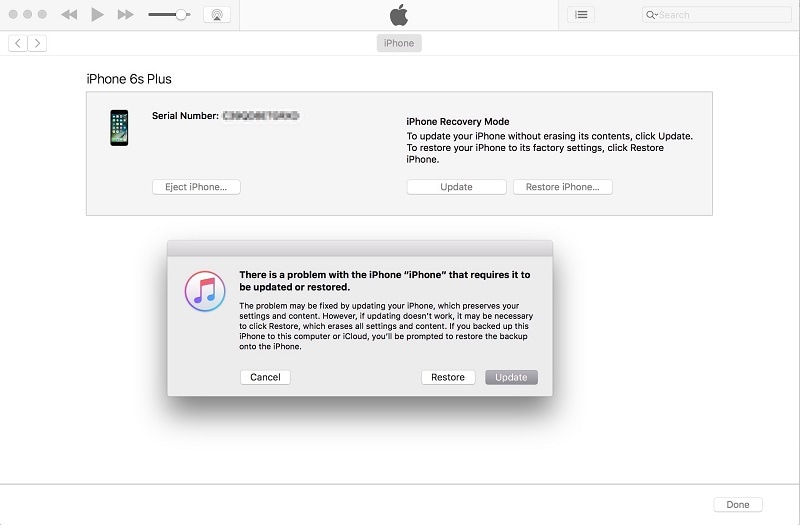
Del 10: Återställ din iPhone via iTunes och DFU-läge [Dataförlust]
Slutligen kan du också ta hjälp av DFU-läget och iTunes för att bryta dess laddningsslinga. Men när vi ansluter den till iTunes låter den oss återställa enheten till fabriksinställningarna. Det behöver inte sägas att det automatiskt raderar all befintlig data från din anslutna iOS-enhet under processen.
Till en början kan du bara ansluta din iOS-enhet till din dator och helt enkelt starta iTunes på den. Vi har redan diskuterat de korrekta tangentkombinationerna som du behöver använda för att starta din iPhone i DFU-läget.
För iPhone 6s och tidigare modeller
Tryck på Power + Home-knapparna i 10 sekunder och släpp sedan bara Power-knappen, men håll nere Home-knappen i 5 sekunder.
För iPhone 7 och 7 Plus
Håll ned volym ned + strömknappen i 10 sekunder och släpp sedan strömknappen, men håll ned volym ned-knappen i 5 sekunder.
För iPhone 8 och nyare modeller
Tryck och håll ned sido- och volym ned-knapparna i 10 sekunder. Släpp sedan sidoknappen samtidigt som du håller ned volymknappen i ytterligare 5 sekunder.
Så snart din iPhone går in i DFU-läget kommer iTunes att upptäcka den och visa följande skärm. Du kan godkänna meddelandet och vänta ett tag eftersom det skulle återställa din enhet och återställa den till fabriksinställningarna. När din iOS-enhet har återställts kommer den att startas om normalt utan problem.

Del 11: Tips för att fixa iPhone som har fastnat i startslingan för dött batteri
Vid det här laget skulle du kunna starta din iPhone ordentligt genom att bryta laddningsskärmslingan. Men om du vill undvika situationen och fixa batteristartslingan korrekt, överväg att följa dessa förslag:
- Använd alltid Apples autentiska blixtkabel och adapter när du laddar din enhet för att undvika oönskade problem.
- Se till att din iOS-enhet är ansluten till en stabil strömkälla och undvik att ansluta den till en instabil anslutning.
- Om under laddning, din iOS-enhet har blivit överhettad, koppla sedan ur din iPhone och placera den på en hård yta. Överväg att ladda den igen först när den inte blir överhettad.
- Ta också för vana att besöka din iPhones Inställningar > Batteri för att kontrollera batteriets allmänna hälsa och få det utbytt om statusen är ohälsosam.
- Det rekommenderas att ha ett verktyg för enhetsreparation som DrFoneTool – Systemreparation (iOS) praktiskt så att du enkelt kan fixa dessa oönskade problem utan att skada din telefon.
Senaste artiklarna

