[Fast] iPhone Röstbrevlåda kommer inte att spelas
‘Vi har insett att iPhone-röstbrevlådan i iPhone 4 inte kommer att spelas upp ens efter att ha försökt återställa nätverksinställningarna eller utfört en omstart. För att göra saken värre fick hon ett meddelande från sin PA, men vi har försökt otaliga gånger att spela upp meddelandet utan resultat. Vi är strandsatta och det har kommit till en punkt där vi känner för att slänga telefonen. Finns det någon som kan hjälpa oss med det här problemet med iPhone-röstmeddelanden? Vi skulle uppskatta det mycket.’
Problemet att iPhone spelar inte är vanligt hos många iPhone-användare, och jag har en lösning på det. I sådana fall råder jag olika användare att utföra en hård omstart istället för en mjuk omstart. Innan du gör detta vill jag också uppmuntra dig att använda ett program för att spara backup som DrFoneTool för att spara och säkerhetskopiera dina data före och efter den hårda omstarten. Det som är bra med DrFoneTool är det faktum att jag kan fixa röstmeddelandeproblemet tack vare iOS System Restore-funktionen samtidigt som jag kan säkerhetskopiera mina röstmeddelanden tack vare funktionen för säkerhetskopiering och återställning. Med detta i åtanke har jag två olika funktioner på ett ställe vilket ökar min flexibilitet.
- Del 1: Så här fixar du att iPhone-röstmeddelanden inte spelas upp via hård omstart
- Del 2: Så här fixar du att iPhone-röstmeddelanden inte spelas upp genom att återställa nätverket
- Del 3: Hur man återställer förlorad iPhone-röstbrevlåda via DrFoneTool
Del 1: Så här fixar du att iPhone-röstmeddelanden inte spelas upp via hård omstart
Om ditt röstmeddelande inte kommer att spelas kan du åtgärda problemet genom att utföra en omstart. Jag kan se att du har försökt starta om din telefon. Men vilken typ av omstart har du gjort? Vi har två omstarter nämligen hård och mjuk. Jag skulle rekommendera den hårda omstarten. Vad en hård omstart gör är att den återställer alla dina iPhone-inställningar och tar bort alla spår av de tidigare inställningarna. Innan du utför en hård omstart är det alltid lämpligt att säkerhetskopiera dina data eftersom den hårda omstarten raderar all din information. För att göra detta kan du använda DrFoneTool iOS-funktionen för säkerhetskopiering och återställning av data, som fungerar genom att säkerhetskopiera dina data för att säkerställa att du inte förlorar någon värdefull information efter en omstart.
Steg 1: Håll ned ström- och hemknapparna
För att utföra en hård omstart för att åtgärda röstmeddelandeproblemet, tryck på hemknappen och strömknappen samtidigt tills Apple-logotypen visas. Släpp nu spärren och vänta på att din iPhone startar om.

Steg 2: Konfigurera inställningar
Konfigurera dina inställningar inklusive dina visuella röstbrevlåda och kontrollera om röstmeddelandefunktionen fungerar korrekt.
Del 2: Så här fixar du att iPhone-röstmeddelanden inte spelas upp genom att återställa nätverket
En annan metod för att lösa röstmeddelandeproblemet är genom att helt radera de tidigare nätverksinställningarna som fanns i din iPhone. Eftersom röstbrevlådan handlar om din operatör, är inställningarna som definierar denna operatör vanligtvis den största boven bakom ett röstmeddelandeproblem. Följ dessa steg för att åtgärda problemet.
Steg 1: Starta appen Inställningar
Tryck på ‘Hem’-knappen på din iPhone för att öppna dina appar och tryck på alternativet ‘Inställningar’. Under det här alternativet trycker du på fliken ‘Allmänt’.
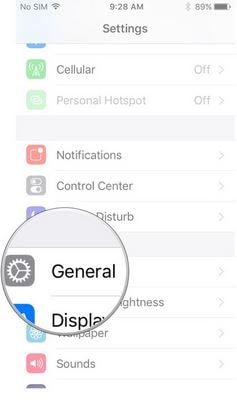
Steg 2: Välj Återställ
Under fliken ‘Allmänt’ kommer du att kunna se fliken ‘Återställ’. Tryck på den.
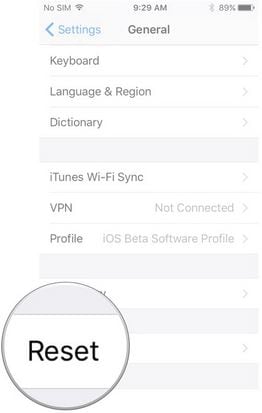
Steg 3: Återställ nätverksinställningar
Slutligen, under fliken ‘Återställ’, leta reda på och klicka på fliken ‘Återställ nätverksinställningar’. Dina iPhone-nätverk kommer att raderas och återställas till standardläget.
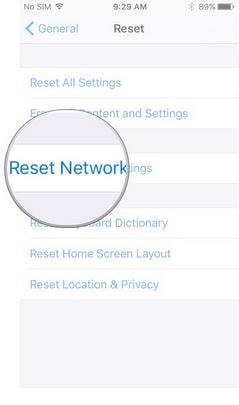
Steg 4: Starta om iPhone
Konfigurera om dina nätverksinställningar och starta om din iPhone. Gå direkt till din röstbrevlåda och försök komma åt alla meddelanden som finns i din inkorg.
Del 3: Hur man återställer förlorad iPhone-röstbrevlåda via DrFoneTool
Röstmeddelanden är avgörande, och de bör tas med det allvar de förtjänar. Till exempel kan du ha ansökt om ett jobb endast för att den potentiella arbetsgivaren ska ringa dig och få reda på att du är offline. I hopp om att hitta dig lämnar de ett meddelande i hopp om att du ska ta emot det och ringer dem, bara för att din röstbrevlåda ska stanna. Detta kommer så småningom att få dig att förlora en betydande och stor anställningsmöjlighet.
För att du ska undvika den här typen av stress och hjärtesorg är det alltid tillrådligt att ha en reservplan som hjälper dig att återställa dina förlorade eller saknade röstmeddelanden. Med detta i åtanke kommer in DrFoneTool – Dataåterställning (iOS). DrFoneTool återställer alla dina säkerhetskopierade filer efter att ha synkroniserat din iOS-enhet till iPhone. Med det här programmet kan du återställa dina förlorade eller saknade filer med den största lätthet någonsin.

DrFoneTool – Dataåterställning (iOS)
Återställ enkelt förlorad iPhone-röstbrevlåda i 3 steg!
- Världens första programvara för dataåterställning med högsta återställningsgrad i branschen.
- Förhandsgranska och selektivt hämta iPhone-röstmeddelanden direkt från din enhet.
- Stöder iPhone 8/iPhone 7(Plus), iPhone6s(Plus), iPhone SE och den senaste iOS 11 fullt ut!

- Fullt kompatibel med Windows 10, Mac 10.12, iOS 11.
Steg för att återställa förlorad iPhone-röstbrevlåda
Steg 1: Anslut din iDevice till din dator
Börja med att starta dr. fone och klicka på alternativet ‘Återställ’ på din dator. Anslut din enhet till din dator med en USB-kabel. Som standard kommer DrFoneTool omedelbart att upptäcka din iOS och vägleda dig om hur du återställer från iOS-enhet. Vänligen välj vilken typ av information du vill återställa och börja skanna. I vårt fall kommer vi att välja röstbrevlåda.

Steg 2: Skanna din iPhone efter den information som saknas
Klicka bara på ‘starta skanning’ för att låta detta program skanna din enhet. Skanningsprocessen tar bara några minuter beroende på mängden data du vill återställa. När du har hittat informationen du letar efter kan du stoppa processen genom att helt enkelt klicka på ‘Paus’-knappen.

Steg 3: Förhandsgranska den skannade informationen
Efter att ha slutfört skanningsprocessen kommer programmet att generera ett skanningsresultat. Både förlorad och befintlig data på din iPhone kommer att visas i kategorier. För att filtrera bort den förlorade informationen på din iPhone kan du svepa på ‘Visa endast borttagna objekt’ till PÅ. För att förhandsgranska återställd data kan du klicka på filen du vill förhandsgranska på vänster sida.

Steg 4: Återställ information från din iPhone
När du har förhandsgranskat dina data klickar du på alternativet ‘Återställ’ längst ned på skärmen. Som standard sparar DrFoneTool dina återställda data till din PC. Men för resten av dina återställda filer måste du välja önskad plats för att spara. Klicka bara på ‘Återställ till enhet’ och välj din bästa plats för att spara.

Videoguide: Återställ förlorad röstbrevlåda från iOS-enhet
För att undvika att gå miste om viktiga samtal eller viktiga meddelanden är det starkt tillrådligt att hålla din visuella röstbrevlåda uppdaterad och välkonfigurerad. Som vi har sett är det väldigt lätt att gå miste om viktiga möten eller meddelanden om du råkar använda en avstängd visuell röstmeddelandefunktion på iPhone. Från metoderna som behandlas i den här artikeln, erbjuder DrFoneTool en idealisk lösning när din iPhone röstbrevlåda inte fungerar. Förutom DrFoneTool kan vi enkelt se att vi kan använda andra olika metoder för att lösa vårt visuella röstmeddelandeproblem. För att undvika att förlora värdefull och arkiverad information är det också lämpligt att ha en operatör som kan hjälpa dig att hämta dina förlorade röstmeddelanden för att alltid vara på den säkra sidan med dina personuppgifter.
Senaste artiklarna

