Beprövad och sann lösning: Hur man åtgärdar iPhone kommer inte att slås på
Din iPhone kommer inte att slås på och nu är du orolig för en dödlig dataförlust.
För ett tag sedan upplevde jag samma problem när min iPhone inte slås på även efter flera försök. För att lösa detta studerade jag först varför iPhone laddas men inte slås på och hur man fixar detta. Det kan vara ett systemproblem med en korrupt iOS 15-uppdatering eller till och med ett maskinvaruproblem. Därför, angående dess orsak, kan du följa en dedikerad lösning för att iPhone inte slås på. I den här guiden hittar du beprövade lösningar för detta problem.
Till att börja med, låt oss snabbt jämföra några vanliga lösningar baserat på olika parametrar.
| Hård återställ din iPhone | Tredjepartslösning (DrFoneTool) | Återställ din iPhone med iTunes | Återställ iPhone till fabriksinställningar i DFU-läge | |
|---|---|---|---|---|
|
Enkelhet |
Easy |
Extremt lätt |
Relativt tuffare |
Komplicerad |
|
Kompatibilitet |
Fungerar med alla iPhone-versioner |
Fungerar med alla iPhone-versioner |
Kompatibilitetsproblem beroende på iOS-version |
Kompatibilitetsproblem beroende på iOS-version |
|
Fördelar |
Gratis och enkel lösning |
Lätt att använda och kan lösa alla vanliga iOS 15-problem utan dataförlust |
Gratis lösning |
Gratis lösning |
|
Nackdelar |
Kanske inte fixar alla uppenbara iOS 15-problem |
Endast gratis testversion är tillgänglig |
Befintlig data skulle gå förlorad |
Befintlig data skulle gå förlorad |
|
Betyg |
8 |
9 |
7 |
6 |
Del 1: Varför slås inte min iPhone på?
Innan du implementerar olika tekniker för att slå på din iPhone är det viktigt att diagnostisera varför iPhone inte startar. Helst kan det finnas några hårdvaru- eller mjukvaruproblem relaterade till din enhet. Om din telefon har skadats fysiskt eller har tappats i vatten, kan det ha ett maskinvarurelaterat problem. Det kan också vara problem med laddaren eller lightning-kabeln.

Å andra sidan, om din telefon fungerade bra och har slutat fungera direkt, kan det vara ett problem med den fasta programvaran. Om du nyligen har uppdaterat din telefon, laddat ner en ny app, besökt en misstänkt webbplats, försökt att jailbreaka din telefon eller ändrat systeminställningar, kan ett problem med den fasta programvaran vara grundorsaken. Även om programvarurelaterade problem lätt kan lösas, måste du besöka ett auktoriserat Apple-servicecenter för att fixa dess hårdvara.
Del 2: Hur fixar jag iOS 15 iPhone kommer inte att slå på problem?
Efter att ha tagit reda på vad som kan ha orsakat att iPhone inte slås på, kan du följa olika metoder för att fixa det. För din bekvämlighet har vi listat olika lösningar.
- Lösning 1: Ladda din telefon
- Lösning 2: Hårt återställ telefonen
- Lösning 3: Använd ett tredjepartsprogram (det mest kraftfulla)
- Lösning 4: Återställ med iTunes
- Lösning 5: Återställ till fabriksåterställning i DFU-läge
- Lösning 6: Kontakta Apples verkstad
Lösning 1: Ladda din iPhone
Om du har tur skulle du kunna fixa att iPhone inte öppnas genom att helt enkelt ladda den. När vår enhet körs på ett lågt batteri visar den en uppmaning. Du kan helt enkelt ansluta den till en laddare för att säkerställa att telefonen inte stängs av. När min iPhone inte slås på är detta det första jag kontrollerar. Låt telefonen ladda ett tag och försök slå på den.

Ladda din iPhone
Om din telefon fortfarande inte laddas kan det vara problem med batteriet eller blixtkabeln. Se till att du använder en autentisk och fungerande kabel. Kontrollera även alla uttag och adaptern. Du bör också känna till enhetens nuvarande batteritillstånd för att undvika en sådan obehaglig situation.
Lösning 2: Tvinga omstart av din iPhone
Om din iPhone inte startar även efter att den har laddats ett tag, måste du vidta några extra åtgärder. Till att börja med kan du bara hårdåterställa enheten. För att återställa en iPhone måste vi tvångsstarta om den. Eftersom den bryter den pågående strömcykeln löser den nästan alla stora problem. Det finns olika sätt att hårdåterställa en enhet, beroende på generationen av iPhone.
För iPhone 8, 11 eller senare
- Tryck snabbt på volym upp-knappen. Det vill säga, tryck på den en gång och släpp den snabbt.
- När du har släppt volym upp-knappen, tryck snabbt på volym ned-knappen.
- Bra! Nu är det bara att trycka länge på skjutreglaget. Den är också känd som Power eller väcka/sömnknappen. Fortsätt att trycka på den i några sekunder.
- Släpp den när Apple-logotypen skulle dyka upp.
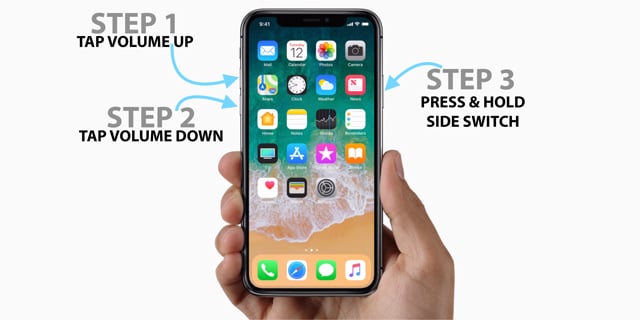
Starta om din iPhone x hårt
För iPhone 7 och 7 Plus
- Tryck och håll ned strömknappen (vakna/sömn).
- Håll ned volymknappen medan du fortfarande trycker på strömknappen.
- Fortsätt att trycka på båda knapparna samtidigt i ytterligare 10 sekunder.
- Släpp dem när Apple-logotypen skulle visas på skärmen.
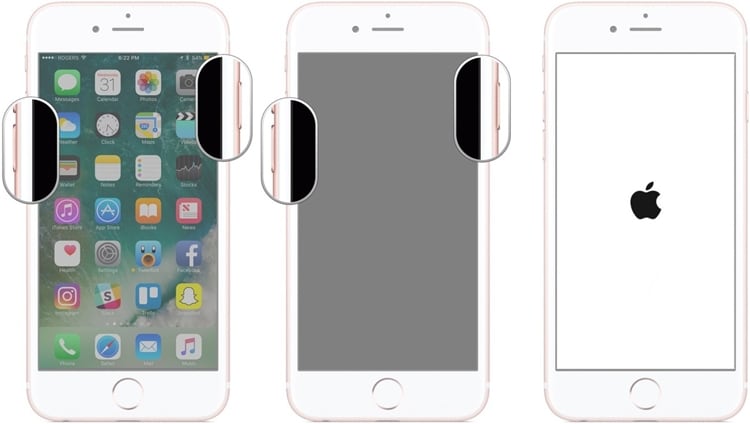
Starta om din iPhone 7 hårt
För iPhone 6s eller äldre enheter
- Tryck länge på strömknappen (vakna/sömn).
- Tryck länge på hemknappen medan du fortfarande håller strömknappen nedtryckt.
- Fortsätt att hålla båda knapparna tillsammans i ytterligare 10 sekunder.
- När Apple-logotypen skulle dyka upp på skärmen släpper du knapparna.
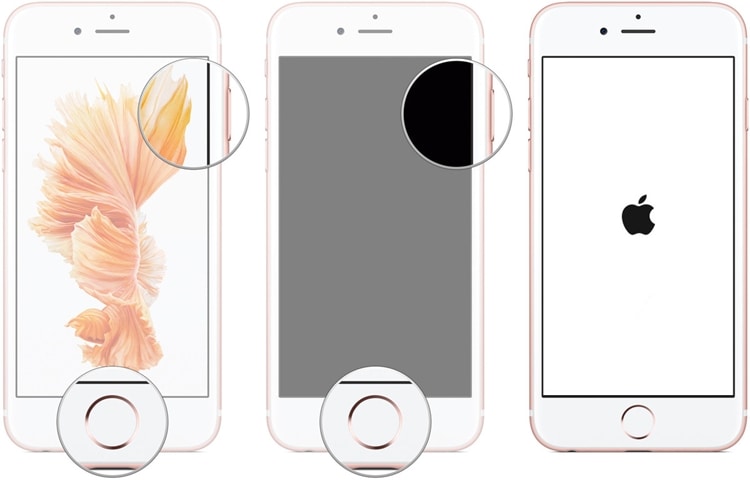
Starta om din iPhone 6 hårt
Lösning 3: Använd programvara från tredje part för att fixa systemfel i iOS 15
Om du inte kan öppna din iPhone genom att tvångsstarta om den kan du också försöka DrFoneTool – Systemreparation. En del av DrFoneTool-verktygssatsen kan fixa alla vanliga problem relaterade till en iOS 15-enhet. Extremt lätt att använda, den har en enkel genomklickningsprocess. Närhelst min iPhone inte slås på försöker jag alltid DrFoneTool – System Repair, eftersom verktyget är känt för sin höga framgångsfrekvens.

DrFoneTool – Systemreparation (iOS)
- Fixa med olika iOS-systemproblem som återställningsläge, vit Apple, svart skärm, looping vid start, etc.
- Reparera en felaktig iOS-enhet utan att orsaka dataförlust.
- Extremt lätt att använda och inget behov av någon tidigare teknisk erfarenhet.
- Kommer inte att orsaka någon oönskad skada på din enhet.
- Stöder den senaste iPhone och den senaste iOS fullt ut!

Utan att ha någon tidigare teknisk erfarenhet kan du använda DrFoneTool – System Repair (iOS) för att fixa alla uppenbara problem relaterade till din enhet. Allt du behöver göra är att följa dessa steg:
- Starta DrFoneTool-verktygssatsen på din dator och välj modulen ‘Systemreparation’ från dess välkomstskärm.

Slå på iPhone med DrFoneTool – Systemreparation
- Anslut din iPhone till systemet med en blixtkabel. Vänta ett tag eftersom enheten skulle upptäckas av applikationen. Välj alternativet ‘Standardläge’.

välj Standardläge
- Applikationen kommer att tillhandahålla grundläggande detaljer relaterade till enheten, inklusive enhetsmodell och systemversion. Du kan klicka på Start för att ladda ner den senaste firmwareuppdateringen som är kompatibel med din telefon.

DrFoneTool kommer att tillhandahålla grundläggande detaljer relaterade till enheten
Om din telefon är ansluten men inte upptäcks av DrFoneTool måste du sätta din enhet i DFU-läget (Device Firmware Update). Du kan se instruktionerna på skärmen för att göra detsamma. Vi har också tillhandahållit stegvisa instruktioner för att sätta en enhet i DFU-läge längre fram i den här guiden.

sätt din iPhone i DFU-läge
- Vänta ett tag eftersom applikationen kommer att ladda ner respektive firmwareuppdatering. För att påskynda processen, se till att du har en stabil internetanslutning.

ladda ner det senaste firmwarepaketet
- Så snart firmwareuppdateringen har laddats ner kommer du att meddelas. Klicka på knappen ‘Fixa nu’ för att lösa eventuella problem med din enhet.

börja fixa iOS-enheten
- På nolltid skulle din enhet startas om i normalt läge. I slutändan får du följande prompt.

slutföra reparationsprocessen
Det är allt! Efter att ha följt dessa steg kan du enkelt slå på din telefon. Applikationen är kompatibel med alla ledande iOS 15-enheter och kan också lösa att iPhone inte kommer att slås på lika bra.
Lösning 4: Återställ din iOS 15 iPhone med iTunes
Om du inte vill använda något tredjepartsverktyg för att fixa din iPhone kan du också prova iTunes. Genom att ta hjälp av iTunes kan du återställa din enhet. Troligtvis kommer detta att fixa att iPhone inte slås på lika bra. Den enda nackdelen är att all befintlig data på din enhet skulle raderas. Därför bör du bara följa detta tillvägagångssätt om du redan har tagit en säkerhetskopia av dina data i förväg.
- För att återställa din iPhone, anslut den till ditt system och starta en uppdaterad version av iTunes.
- Välj din iPhone från enhetsikonen och gå till fliken Sammanfattning.
- Klicka på knappen ‘Återställ iPhone’.
- Bekräfta ditt val och vänta ett tag eftersom iTunes skulle återställa din enhet.

Återställ din iPhone med iTunes
Lösning 5: Återställ iOS 15 iPhone till fabriksinställningar i DFU-läge (sista utväg)
Om inget annat skulle fungera, kan du också överväga detta radikala tillvägagångssätt. Genom att sätta din enhet i DFU-läget (Device Firmware Update) kan du återställa den till fabriksinställningarna. Detta kan göras med hjälp av iTunes. Lösningen kommer också att uppdatera din enhet till en stabil iOS 15-version. Även om lösningen med största sannolikhet skulle öppna iPhone, kommer den med en hake. All befintlig data på din enhet skulle raderas. Därför bör du bara betrakta det som din sista utväg.
Innan det måste du förstå hur du sätter din iPhone i DFU-läge.
För iPhone 6s och äldre generationer
- Håll ned strömknappen (vakna/sömn).
- Medan du fortfarande håller strömknappen nedtryckt trycker du också på hemknappen. Fortsätt att trycka på båda under de kommande 8 sekunderna.
- Släpp strömknappen medan du fortfarande trycker på hemknappen.
- Släpp hemknappen när din telefon går in i DFU-läget.
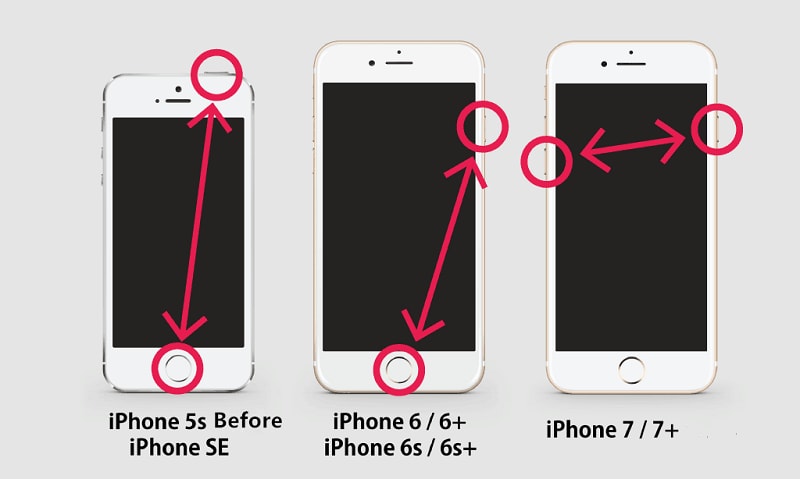
sätt din iPhone 5/6/7 i DFU-läge
För iPhone 7 och 7 Plus
- Först håller du strömknappen (vakna/sömn) och volym ned-knappen samtidigt.
- Fortsätt att trycka på båda knapparna under de kommande 8 sekunderna.
- Släpp sedan strömknappen medan du fortfarande håller ned volymknappen.
- Släpp volym ned-knappen när din telefon går in i DFU-läget.
För iPhone 8, 8 Plus och senare
- Till att börja med, tryck på Volym upp-knappen och släpp den snabbt.
- Tryck nu snabbt på volym ned-knappen och släpp den.
- Håll ned skjutreglaget (strömbrytaren) tills skärmen slocknar (om den inte redan är det).
- Tryck på volym ned-knappen medan du fortfarande håller ned skjutreglaget (strömbrytaren).
- Fortsätt att hålla båda knapparna intryckta under de kommande 5 sekunderna. Släpp sedan skjutreglaget (strömknappen) men fortsätt att hålla ned volym ned-knappen.
- Släpp volym ned-knappen när din telefon går in i DFU-läge.

sätt din iPhone X i DFU-läge
När du har lärt dig hur du sätter din telefon i DFU-läge, följ helt enkelt dessa steg:
- Starta en uppdaterad version av iTunes på ditt system och anslut din telefon till den.
- Med hjälp av rätt tangentkombinationer kan du sätta din telefon i DFU-läge.
- Om ett tag kommer iTunes att upptäcka ett problem med din enhet och visa följande prompt.
- Bekräfta ditt val och välj att återställa din enhet.
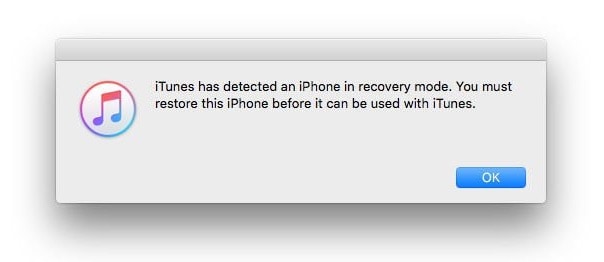
Återställ iPhone till fabriksinställningar
Lösning 6: Kontakta Apple Genius Bar för att reparera iOS 15-enheten
Genom att följa de ovan nämnda lösningarna skulle du kunna starta iPhone om det är ett mjukvarurelaterat problem. Men om det finns ett hårdvaruproblem med din telefon eller om dessa lösningar inte kan fixa din enhet, kan du besöka ett Apple-servicecenter. Jag skulle rekommendera att boka ett möte med Apple Genius Bar i närheten av din plats.
Du kan boka tid kl Apple Genius Bar online också. På så sätt kan du få dedikerad hjälp från en professionell och åtgärda alla framträdande problem som är relaterade till din enhet.
Del 3: Tips för att undvika iOS 15 iPhone slår inte på Problem
Dessutom kan du följa dessa förslag för att undvika vanliga iPhone-problem.
- Undvik att öppna misstänkta länkar eller webbplatser som kan vara osäkra.
- Ladda inte ned bilagor från anonyma källor eftersom det kan leda till en skadlig programvara attack på din enhet.
- Försök att optimera lagringen på din enhet. Se till att det finns tillräckligt med ledigt utrymme på telefonen.
- Uppgradera endast din enhet till en stabil iOS 15-version. Undvik att uppdatera din enhet till betaversioner.
- Ta också hand om batteriets hälsa och använd endast en autentisk kabel (och adapter) för att ladda din enhet.
- Fortsätt att uppdatera de installerade apparna så att din telefon inte påverkas av korrupta applikationer.
- Försök att inte jailbreaka din enhet, tills och om det inte är nödvändigt.
- Undvik att starta för många appar samtidigt. Rensa enhetens minne så ofta du kan.
Om din iPhone inte slås på måste du identifiera om det orsakas av ett mjukvaru- eller maskinvaruproblem. Senare kan du gå med en dedikerad lösning för att fixa att iPhone inte slår på problemet. Av alla alternativ ger DrFoneTool – System Repair den mest pålitliga lösningen. Det kan fixa alla framträdande problem relaterade till din enhet och det också utan dataförlust. Håll verktyget till hands eftersom det kan användas under en nödsituation för att fixa din iPhone.
Senaste artiklarna

