En fullständig guide för att fixa iTunes-fel 23
iTunes-fel 23 uppstår som ett resultat av maskinvaruproblem eller internetanslutningar. Eftersom vi har olika metoder för att fixa fel 23, är det lämpligt att ta ett utredningssteg och bestämma vilken metod du ska använda. En lösning kan fungera för olika användare men inte för dig. Syftet med den här artikeln är att ge dig en riktlinje som hjälper dig att fixa iTunes-fel 23 med Dr. Fone iOS System Recovery och andra lösningar.
- Del 1: Förstå iTunes-fel 23
- Del 2: Hur man enkelt fixar iTunes-fel 23 utan att förlora data
- Del 3: Åtgärda iTunes Error 23 via DFU-läge (Dataförlust)
- Del 4: Uppdatera iTunes för att fixa iTunes Error 23
- Del 5: Sök efter maskinvaruproblem för att fixa iPhone-fel 23
Del 1: Förstå iTunes-fel 23
Fel 23 är ett iTunes-relaterat fel som uppstår när du uppdaterar eller återställer din iPad eller iPhone. Även om det här felet är enkelt och lätt att manövrera runt, kan det vara en huvudvärk för ett stort antal iPhone- och iPad-användare, särskilt när du tänker på det faktum att det kan orsaka nätverksproblem. I de flesta fall kretsar det här felet kring maskinvaruproblem.
Att uppleva iTunes Error 23 är inte så stor sak, särskilt om du inte har uppdaterat din programvara. Det största problemet är när felet uppstår även utan att uppdatera din iPhone eller iPad.
Del 2: Hur man enkelt fixar iTunes-fel 23 utan att förlora data
Det finns flera lösningar för att fixa iTunes-fel 23, men några av dem kan visa sig vara meningslösa, och du kan behöva kontakta Apples support i det långa loppet. I alla fall, DrFoneTool – iOS-systemåterställning är väl beskrivna och hjälper dig att återställa dina data och rätta till din felaktiga iPhone inom en kort period.

DrFoneTool – iOS-systemåterställning
Åtgärda iTunes-fel 23 utan dataförlust.
- Fixa med olika iOS-systemproblem som återställningsläge, vit Apple-logotyp, svart skärm, looping vid start, etc.
- Fixa enkelt och snabbt olika iPhone-fel och iTunes-fel.
- Arbeta för alla modeller av iPhone, iPad och iPod touch.
- Fullt kompatibel med Windows 10 eller Mac 10.11, iOS 10
Steg för att fixa iTunes-fel 23 med DrFoneTool
Steg 1: Välj iOS System Recovery
I ditt gränssnitt klickar du på alternativet ‘Fler verktyg’ och väljer alternativet ‘iOS System Recovery’.

Steg 2: Anslut iDevice till PC
Använd din USB-kabel och anslut din iPhone till din PC. Dr. Fone kommer automatiskt att upptäcka din iOS-enhet. Klicka på ‘start’ för att fortsätta med processen.
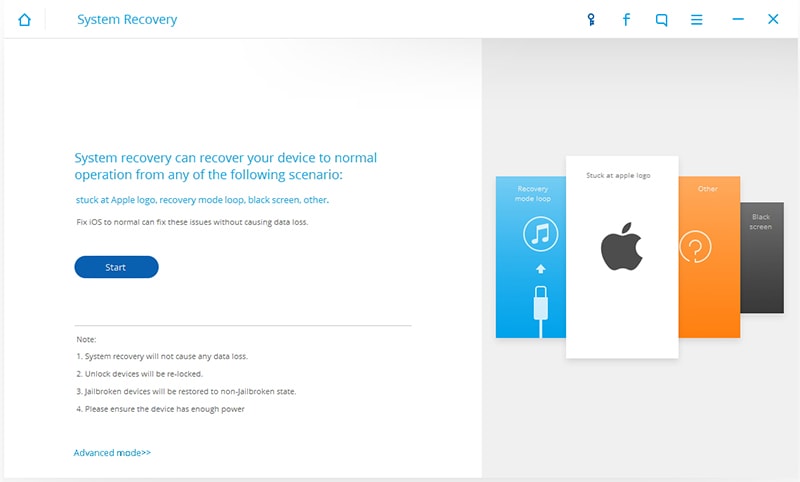
Steg 3: Ladda ner firmware
För att fixa det onormala operativsystemet måste du ladda ner firmware för din iOS-enhet. DrFoneTool kommer att erbjuda dig den senaste iOS-versionen som du kan ladda ner. Du behöver bara klicka på alternativet ‘Ladda ner’ och luta dig tillbaka när nedladdningsprocessen startar.

Steg 4: Fixa din iOS-enhet
När du har laddat ner programvaran börjar programmet automatiskt reparera din iOS.
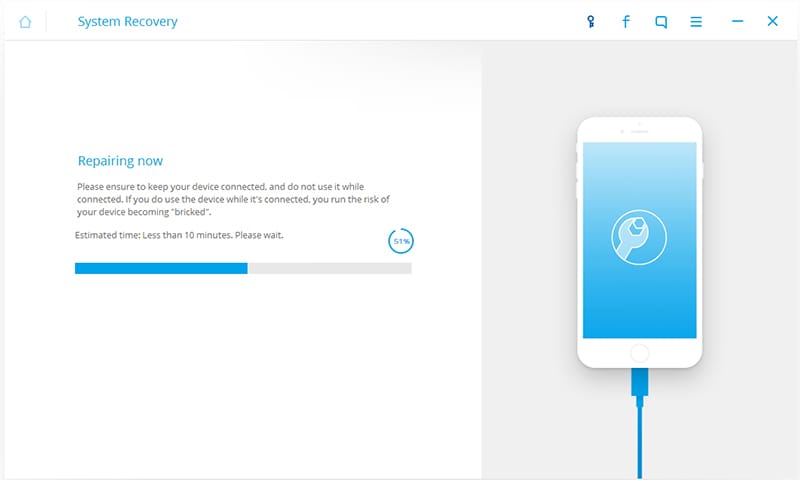
Steg 5: Reparation lyckades
Efter några minuter kommer DrFoneTool att meddela dig att din enhet har reparerats. Vänta tills din iPhone startar om och när det händer kopplar du bort enheten från din PC.

Hela ditt system kommer att repareras såväl som felkoden.
Del 3: Åtgärda iTunes Error 23 via DFU-läge (Dataförlust)
För att åtgärda fel 23 kan du använda DFU-läge för återställning. Den här metoden garanterar dig dock inte säkerheten för din information. Använd följande steg för att utföra DFU.
Steg 1: Stäng av din iDevice
Du måste först stänga av din iPhone eller iPad innan du utför denna metod.

Steg 2: Starta iTunes
Starta iTunes på din PC och anslut din iDevice till din PC med hjälp av lightning-kabeln.
Steg 3: Håll ned hem- och strömknapparna
Tryck bestämt på hem- och strömknapparna i minst 3 sekunder. Släpp strömbrytaren och fortsätt att hålla hem-knappen nedtryckt tills du ser ‘Anslut till iTunes-skärmen. Detta indikerar att iTunes har upptäckt din enhet i återställningsläge.
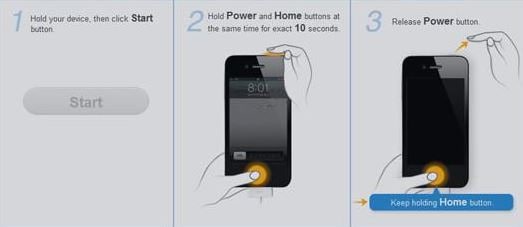
Steg 4: Säkerhetskopiera och återställ data
Säkerhetskopiera och återställ dina data i iTunes.
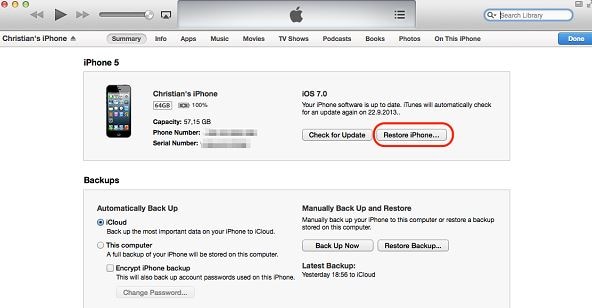
Starta om din iDevice och kontrollera om du fortfarande har felkoden 23.
DFU iTunes error 23 fixing mode låter dig eliminera felet med det troliga resultatet av att förlora dina värdefulla data. Detta kan inte sägas om DrFoneTool iOS System Recovery-metoden. DrFoneTool System Recovery uppgraderar din firmware medan DFU-läge nedgraderar din iOS och den allmänna firmware.
Del 4: Uppdatera iTunes för att fixa iTunes Error 23
Misslyckandet med att uppdatera din programvara är den främsta orsaken till iTunes-fel 23. För att lösa detta fel måste du uppdatera din programvara. Stegen nedan kommer att leda dig om hur du fixar ditt iTunes 23-fel via iTunes-uppdatering.
Steg 1: Sök efter uppdateringar
Börja med att kontrollera din iTunes-statusuppdatering genom att öppna iTunes och leta efter uppdateringar.
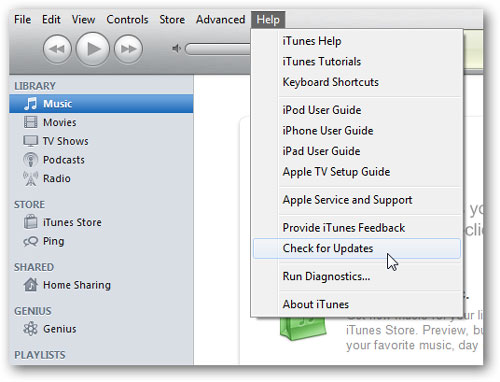
Steg 2: Hämta uppdateringar
Om du inte har den senaste uppdateringen klickar du på nedladdningsalternativet och väntar tills installationen är klar. Prova att komma åt iTunes på din iPad eller iPhone och se om felet har försvunnit.
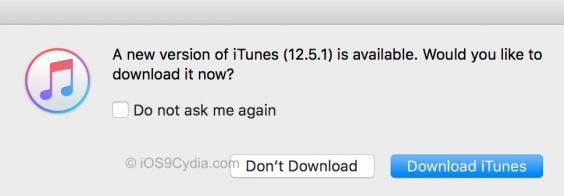
Del 5: Sök efter maskinvaruproblem för att fixa iPhone-fel 23
I ett stort antal fall som upplevt är olika hårdvaruproblem vanligtvis den primära orsaken till iPhone-fel 23. Andra problem associerade med iPhone-fel 23 är problem relaterade till tredjeparts säkerhetsprogramvara. För att lösa detta kodfelproblem, en gång för alla, är det vanligtvis tillrådligt att hitta och komma med en lösning. Nedan listas vad du bör kontrollera ifall du stöter på iPhone-fel 23.
Steg för att kontrollera maskinvaruproblem
Steg 1: Avsluta iTunes
När du kontrollerar eller bekräftar om du har ett hårdvarurelaterat problem, rekommenderas det vanligtvis att först och främst avsluta iTunes som är aktivt. När du har gjort detta loggar du in igen.
Steg 2: Sök efter uppdateringar
När du är inloggad kontrollerar du om du har en aktiv uppdatering. Starta iTunes och klicka på uppdatera på din dator. Om en uppdatering är tillgänglig, ladda ner den.
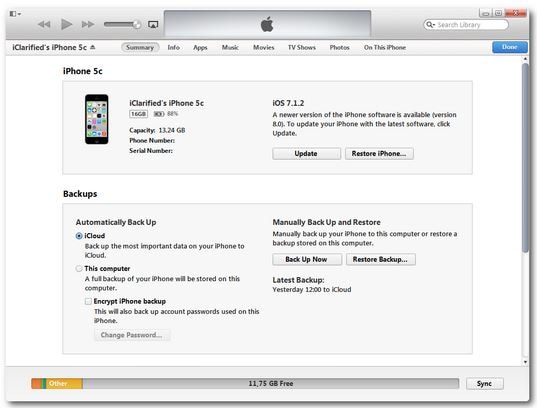
Steg 3: Undersök säkerhetsprogram från tredje part
De flesta av oss lägger vanligtvis till extra säkerhetsprogram för att skydda vår data. Dessa ytterligare program kan dock vara huvudorsaken bakom maskinvaruproblemet. Om du har den här programvaran, kontrollera om de kan påverka hur din enhet beter sig.
Steg 4: Använd äkta kablar
Det är vanligtvis att rekommendera att använda original och pålitliga USB-kablar på din PC. Användningen av falska kablar kan vara orsaken till varför du inte kan ansluta din enhet till din PC och vice versa.
Steg 5: Kontakta Apple
Om du fortfarande upplever samma problem efter att ha tillämpat metoderna ovan, bör du kontakta Apples support för mer hjälp.
I de flesta fall kommer du att få iTunes-fel 23 när du återställer eller uppdaterar din enhet. I grund och botten kan du få det här felet på grund av följande orsaker till hårdvaruproblem, nätverksisolering eller en saknad MAC-adress på din iPhone, IMEI-standardvärde eller problem med säkerhetsprogramvara. Den här artikeln ger dig de bästa lösningarna för iTunes-fel 23; testa gärna en lösning som fungerar bäst för dig. Viktigast av allt kan du fixa iTunes-fel 23 helt själv.
Senaste artiklarna

