Fix iTunes laddar för närvarande ner programvara för iPhone-fel
Om du är en långvarig iPhone-användare kanske du känner till problemen i ‘iTunes laddar för närvarande ned programvara för iPhone.’ Detta fel är vackert och uppstår omedelbart. Det är mycket bekant för de flesta iPhone-användare av alla iOS-versioner. Därför presenterar vi, som ett team, för dig idag de adekvata och rätta lösningarna för att fixa iTunes som laddar ner en mjukvaruuppdatering för detta problem som fastnat på iPhone. Så oroa dig inte, eftersom våra lösningar som listas nedan definitivt kommer att få dig att bli av med det här problemet i ett fall.
Låt oss inte vänta längre och fortsätta för att veta mer om detta upprepade iTunes laddar för närvarande ner programvara för iPhone-felet och dess lösningar i de efterföljande avsnitten.
Del 1: Hur lång tid tar det för iTunes att ladda ner programvara för iPhone?
Trots deras versioner är faktiskt varje enhet som fungerar på den iOS-liknande iPhone eller iPad eller iPod designad på antagandet att den nyare versionen av programvaran kommer att ha bättre fungerande funktioner jämfört med den tidigare. Dessa uppdateringar syftade i grunden till att konfrontera säkerhetsproblemen med eventuella tidigare befintliga versioner. De innehåller vanligtvis vissa förbättringar och fixering av buggar.
Det finns ingen specifik tidsgräns, vilket kan spegla hur mycket tid det tar att ladda ner en mjukvara på en iPhone. Även om nedan nämns den beräknade tidsgränsen i skärmdumpen.

Så när exakt dyker felet upp? ‘iTunes laddar för närvarande ner programvara för iPhone’ dyker vanligtvis upp när du använder för att uppdatera programvaran eller återställa din iPhone. Som sådan finns det ingen speciell tid för ett sådant fel iTunes laddar ner en mjukvaruuppdatering för denna iPhone som har fastnat. Den här typen av fel kan orsaka många problem som begränsar dig till att ladda ner annan programvara eller kan störa enhetens normala funktion.

Några av lösningarna för att lösa problemet nämns nedan, gå bara igenom det och följ instruktionerna.
Del 2: Återställ nätverksinställningarna
De primära rudimentära nödvändigheterna för en mjukvaruuppdatering till iOS är en stadig nätverksanslutning. Om ditt nätverk brukar fluktuera får du inte försöka uppdatera något på din iPhone. Om du använder en inkonsekvent Wi-Fi-anslutning för att uppdatera din iPhone, kan det finnas en chans att enheten fastnar genom att popup-fönstret talar om att ‘iTunes laddar för närvarande ner programvara för iPhone.’
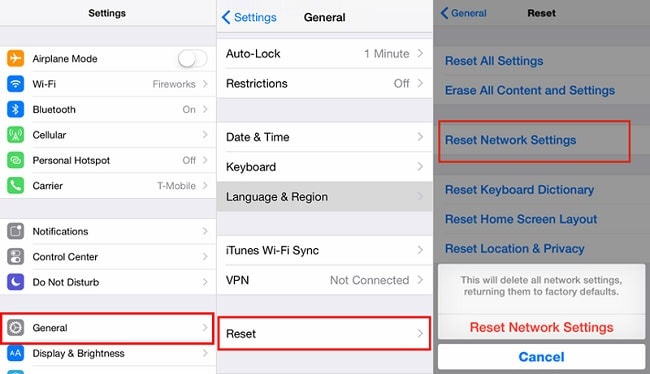
iTunes laddar för närvarande ner programvara för iPhone – lösning
Lösningen är väldigt enkel; försök bara arbeta med en stadig nätverksanslutning eller starta om källan till internetanslutningen och uppdatera den igen för iTunes laddar för närvarande ned programvara för iPhone.
Del 3: Återställ från gammal iTunes-säkerhetskopia
Här är steg-för-steg-processen för iTunes laddar ner en mjukvaruuppdatering för denna iPhone som har fastnat.
1. Starta iTunes-programvaran på din PC.
2. Anslut din enhet till datorn med en USB-kabel. Du kan välja det från verktygsfältet. Om du använder den äldre versionen kan du välja det från sidofältet.
3. Glöm inte att klicka på säkerhetskopian för att se till att dina data sparas när de har återställts.
4. Du kan välja ‘Ställ in som ny iPhone’ eller ‘Återställ från denna säkerhetskopia’ och klicka sedan på fortsätt.
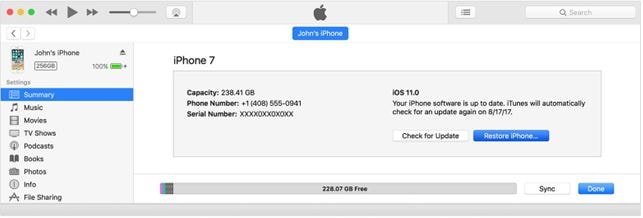
Varsågod, ditt jobb är gjort!
Del 4: Återställ iPhone i återställningsläge
Här finns det några steg som du måste följa för att lösa att iTunes laddar ner en mjukvaruuppdatering för detta problem som fastnat på iPhone
1. Det första steget är att ansluta din enhet till en dator och hålla din iTunes öppen. Här kommer du att se ett popup-meddelande som säger att iPhone är i ‘återställningsläge’ och behöver återställas (se bild nedan).
2. Välj nu enheten som visas i verktygsfältet och sedan fliken Sammanfattning för att klicka på alternativet ‘återställ’.
3. Följ slutligen instruktionerna på iTunes för att säkerhetskopiera iPhone-inställningarna. Nu kan du återställa enhetens inställningar till de ursprungliga och återställa den!
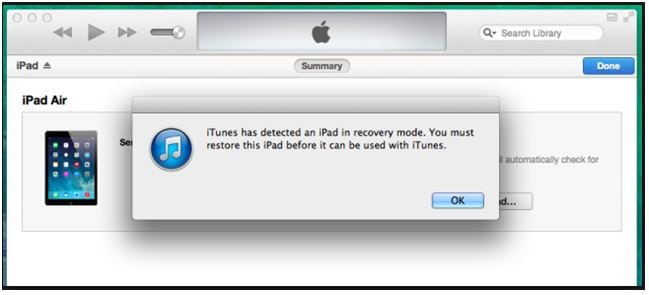
Bortsett från de ovannämnda metoderna finns det ett fantastiskt sätt att bli av med felet, och det är att DrFoneTool för iTunes laddar ner en mjukvaruuppdatering för denna iPhone som har fastnat.
Del 5: Åtgärda eventuella iPhone-problem med DrFoneTool – Systemreparation
Låt oss gå igenom steg-för-steg-processen för att fixa iTunes som för närvarande laddar ner mjukvaruproblem med vår egen DrFoneTool – Systemreparation! Det kan hjälpa dig att fixa de flesta iOS-relaterade problem utan dataförlust. Inga tekniska färdigheter krävs.

DrFoneTool – Systemreparation
Åtgärda iPhone-systemfel utan dataförlust.
- Fixa bara din iOS till normalt, ingen dataförlust alls.
- Fixa olika iOS-systemproblem fastnat i återställningsläge, vit Apple -logotyp, svart skärm, looping vid start osv.
- Åtgärdar andra iPhone-fel och iTunes-fel, som t.ex iTunes fel 4013, error 14, iTunes fel 27,iTunes fel 9Och mycket mer.
- Fungerar för alla modeller av iPhone, iPad och iPod touch.
- Fullt kompatibel med den senaste iOS 13.

Steg 1. Anslut iOS-enhet med dator
Här måste du använda din iPhone, helst original USB-kabel för att ansluta din iOS-enhet som iPhone, iPad eller iPod touch till din PC. Det andra steget är att starta DrFoneTool på din dator och välja ‘Systemreparation’.

Det kommer att visa dig fönstret enligt följande när ‘System Repair’ har startat. Välj ‘Standardläge’ för att behålla data.

Tips att notera: För att undvika den automatiska synkroniseringen, starta inte iTunes när du kör DrFoneTool. Öppna iTunes > välj Inställningar > Klicka på Enheter, markera ‘Förhindra iPods, iPhones och iPads från att synkroniseras automatiskt.’ Gjort!
Steg 2. DFU-lägesstartenhet
Här måste du välja ‘power off’, som har funktionen som en programmeringsenhet för att sänka volymen och slå på i mer än 10 sekunder. Denna process med att hålla en knapp kommer att ta minst fyra minuter, beroende på mängden data på din enhet.
Under denna process, om du ser de data du letar efter, kan du släppa på ‘Power’-knappen och sedan volymen ner tills du får DFU-läge.

Steg 3. Ladda ner och välj firmware
När nedladdningen är klar kan du se ett firmwareresultat på din PC, som genereras av programmet. Både nedladdningen och den fasta programvaran kommer att visas på din enhet, i kategorier. Genom att välja data kan du återställa och kontrollera data när du har problemet, ‘iTunes laddar ner en mjukvaruuppdatering för denna iPhone har fastnat.’

Du kommer att märka att det finns en ‘Nedladdning pågår’-ruta i mitten av din PC. Du kan också söka efter en specifik fil genom att skriva ett nyckelord i den rutan.

Ladda nu ner data på din dator eller på din enhet genom att klicka på startknappen.
Steg 4. Se nu din iPhone i normal vy:
När nedladdningen är klar kan du starta processen för att åtgärda felet. Klicka på ‘Fixa nu’ så får du iPhone tillbaka till det normala igen. Således kommer följande guide att lösa problemet med att iTunes för närvarande laddar ner programvara för iPhone-felet.

Så nu kan du fixa att iTunes laddar ner en mjukvaruuppdatering för denna iPhone som har fastnat själv. Vi har gett en detaljerad förklaring av alla metoder för att rätta till ditt iPhone-fel med iTunes och även genom systemåterställningsprocessen för DrFoneTool – System Repair Toolkit. Så gå och engagera dig i dina aktiviteter på din iPhone!
Senaste artiklarna

