Låt/spellista saknas efter iOS 13/13.2-uppdatering
Apple släpper regelbundet uppdateringar och nya operativsystem för både sina iPhone- och iPad-enheter för att säkerställa att du får den allra bästa, mest stabila och säkraste upplevelsen som möjligt. Det betyder dock inte alltid att allt går som planerat.
Ibland när du uppdaterar din enhet kan du uppleva problem, som att vissa funktioner inte fungerar, att vissa funktioner inte kan nås eller att vissa aspekter av din telefon helt enkelt inte fungerar. En av de vanligaste är att dina låtar eller spellista inte dyker upp eller saknas helt efter den senaste iOS 15/14-uppdateringen.
Det finns många anledningar till varför detta kan hända, men som tur är kommer vi att detaljera allt du behöver veta för att få tillbaka det. Vi kommer att gå igenom flera metoder du kan använda för att få allt att fungera som det ska! Låt oss hoppa rakt in i det!
Del 1. Kontrollera om Show Apple Music är på
Ibland kan inställningen Visa Apple Music växlas automatiskt under uppdateringen av iOS 15/14. Detta kan göra att din Apple Music i ditt bibliotek blir osynlig och inte uppdateras till din enhet. Lyckligtvis är det inga problem att få tillbaka den och kan genomföras med bara några få steg.
Steg 1 – Slå på din enhet och från huvudmenyn navigera till Inställningsmenyn och scrolla sedan ned och välj Musik.
Steg 2 – Under fliken Musik letar du efter växeln ‘Visa Apple Music’. Om det här är av, slå på det, och om det är på, slå av det och sedan på igen. Detta bör reparera felet och få din musik att visas igen.
Du kan också komma åt det här alternativet genom att navigera genom dina menyer till iTunes > Inställningar > Allmänt, och du hittar samma alternativ.
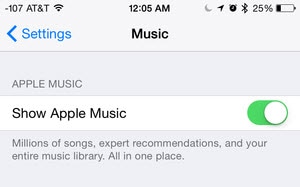
Del 2. Slå på och av iCloud Music Library på enheten och iTunes
Det mesta av din musik kommer att uppdateras, laddas ner och hanteras av din enhet med hjälp av iCloud Music Library-funktionen. Även om detta hanteras automatiskt av ditt operativsystem, kan det ibland felas när din enhet uppdateras med iOS 15/14-uppdateringen.
Lyckligtvis är lösningen mycket enkel att få denna säkerhetskopia och köra igen. Om din musik, låtar eller spellistor inte visas efter din iOS 15/14-uppdatering kan det här vara lösningen du vill prova.
Steg 1 – Stäng allt på din iOS-enhet och se till att du är på huvudmenyn. Navigera till ikonen Inställningar.
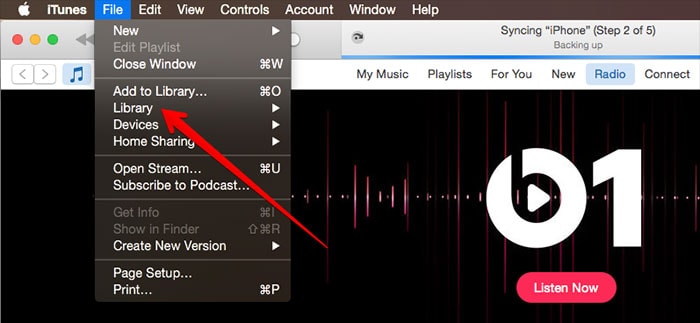
Steg 2 – Under Inställningar, scrolla ner till Musik och tryck sedan på alternativet iCloud Music Library. Detta bör vara aktiverat. Om den är inaktiverad, aktivera den, och om den redan är aktiverad, inaktivera den och aktivera den igen för att se till att den fungerar korrekt.
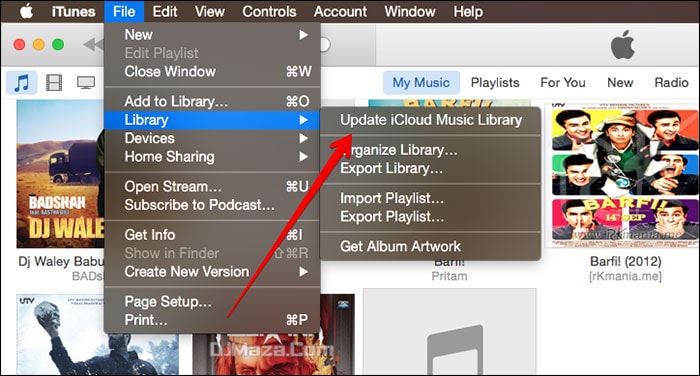
Del 3. Uppdatera iCloud Music Library med iTunes
En annan vanlig anledning till att din Apple-musik kanske inte visas efter en iOS 15/14-uppdatering är att ditt iTunes-konto har synkroniserats mellan dina enheter. Om du använder iTunes på din Mac- eller Windows-dator och synkroniserar dina musikfiler automatiskt, kanske dina låtar och spellistor inte visas eftersom detta inte har hänt.
Nedan kommer vi att utforska hur du får tillbaka den här inställningen och hur du uppdaterar ditt musikbibliotek med iTunes.
Steg 1 – Öppna iTunes på antingen din Mac eller Windows PC och ha den öppen, så att du är på huvudhemsidan. Klicka på filen följt av bibliotek.
Steg 2 – På fliken Bibliotek klickar du på det översta alternativet med titeln ‘Uppdatera iCloud Music Library’. Detta kommer sedan att uppdatera hela ditt bibliotek på alla enheter och bör hjälpa dig att få tillbaka dina låtar och spellistor efter en iOS 15/14-uppdatering om de saknas.
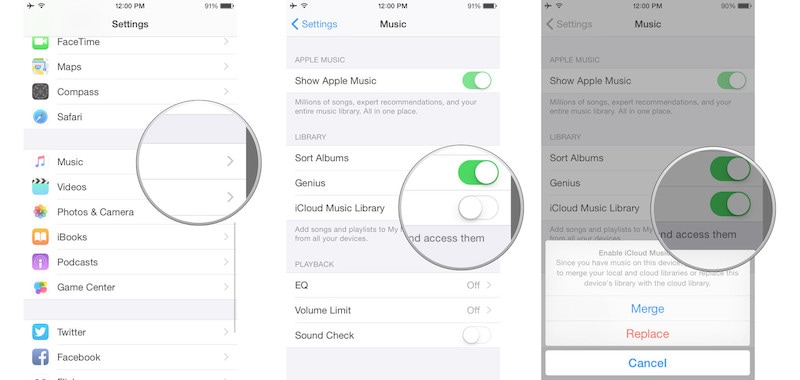
Del 4. Kontrollera om iTunes listar Musik som ‘Annan’ media
Om du någonsin har tittat på minneslagringen på ditt iTunes-konto eller din iOS-enhet, har du märkt att det ibland finns en minneslagringssektion med titeln ‘Övrigt’. Detta hänvisar till andra filer och media som är lagrade på din enhet som inte omfattas av de allmänna villkoren.
Men ibland under en iOS 15/14-uppdatering kan vissa av filerna misslyckas, vilket gör att dina ljudfiler tituleras som Andra, vilket gör dem otillgängliga. Så här kontrollerar du och får tillbaka dem.
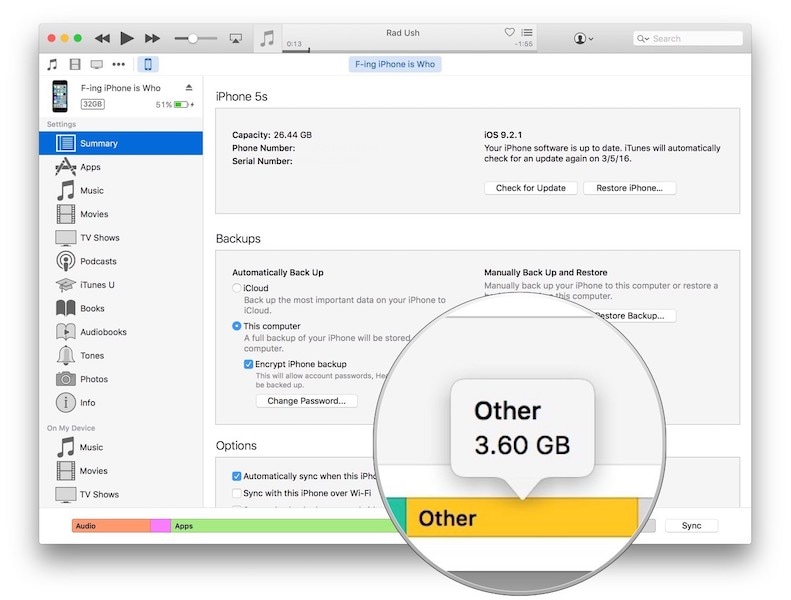
Steg 1 – Öppna din iTunes-programvara på din Mac eller Windows-dator via en USB-kabel och öppna din enhet i fönstret på vanligt sätt. Den kan också öppnas automatiskt när du ansluter din enhet.
Steg 2 – Klicka på din enhet i iTunes-fönstret och klicka på alternativet Sammanfattning. I nästa fönster som ska öppnas ser du och bar längst ned på skärmen med flera färger och etiketter.
Steg 3 – Kontrollera här för att se hur stor din ljudfilssektion är och hur stor din Other-sektion är. Om ljudet är litet och det andra är stort vet du att dina låtar kategoriseras på fel plats.
Steg 4 – För att fixa detta, synkronisera helt enkelt om din enhet med din iTunes för att se till att alla dina filer är korrekt taggade och visas på rätt plats, och du bör vara tillgänglig när du kopplar bort och startar om enheten.
Del 5. Säkerhetskopiera hela enheten och välj endast Musik att återställa
Det sista tillvägagångssättet du kan ta om allt annat misslyckas är att använda en kraftfull mjukvara som kallas DrFoneTool – Säkerhetskopiering och återställning. Med din dator kommer du att kunna säkerhetskopiera alla musikfiler på din enhet, rensa din enhet och sedan återställa allt, och se till att allt är tillbaka där det ska vara.
Detta kan vara otroligt effektivt om du vill få tillbaka dina ljudfiler så snabbt som möjligt och du inte vill krångla med inställningar. Detta kan vara särskilt användbart om du letar efter en lösning med ett klick. Så här fungerar det.
Steg 1 – Ladda ner och installera programvaran DrFoneTool – Säkerhetskopiering och återställning på antingen din Mac- eller Windows-dator och öppna den på huvudmenyn efter att du anslutit din enhet med den officiella USB-kabeln.

Steg 2 – När programvaran har identifierat din enhet, klicka på Telefonbackup alternativet, följt av alternativet Säkerhetskopiering i nästa fönster.

Steg 3 – I nästa fönster kan du antingen välja att säkerhetskopiera alla dina filer (vilket är det rekommenderade tillvägagångssättet), eller så kan du säkerhetskopiera bara dina musikfiler. Välj de alternativ du vill ha och klicka sedan på knappen Säkerhetskopiera.
Du kan välja plats för lagring av säkerhetskopior och spåra förloppet för säkerhetskopieringen med hjälp av fönstret på skärmen.

Steg 4 – När säkerhetskopieringen är klar kan du koppla bort din iOS-enhet och rengöra den. Det är därför det rekommenderas att du säkerhetskopierar allt på din enhet, så att du inte riskerar att förlora några personliga filer.
Du kan sedan reparera eller installera om iOS 15/14-uppdateringen för att rensa eventuella buggar eller fel som kan ha hindrat dina ljudfiler och spellistor från att dyka upp. Du kan göra detta OTA eller genom att använda iTunes.
Steg 5 – När iOS 15/14 har installerats och det fungerar på din enhet, kommer du att kunna återställa alla dina filer med DrFoneTool – Phone Backup-programvara. Öppna helt enkelt programvaran igen, anslut din enhet, men använd den här gången alternativet Återställ efter att ha klickat på Telefonbackup alternativ på huvudmenyn.

Steg 6 – Gå igenom listan som visas och välj säkerhetskopian du just har gjort med alla dina ljudfiler inuti. När du har hittat filen du vill ha, välj knappen Nästa.

Steg 7 – När du har valt det kommer du att kunna se alla filer som finns i säkerhetskopieringsmappen. Här kommer du att kunna använda menyn till vänster för att välja vilka filer du vill ha tillbaka till din enhet. I det här fallet, se till att du väljer dina ljudfiler! När du är klar klickar du på alternativet Återställ till enhet.

Steg 8 – Programvaran kommer nu automatiskt att återställa dina musikfiler till din PC. Du kan övervaka framstegen på skärmen. Se till att datorn är på och att enheten är ansluten tills processen är klar.
När det är klart och du ser en skärm som säger att du kan koppla från, koppla bort din iOS-enhet, och du bör kunna använda den som vanligt!
Senaste artiklarna