Återställa iPhone som har fastnat i återställningsläge under iOS 15-uppdatering?
Smartphones är en av de bästa uppfinningarna i världen idag. Med hjälp av smartphones håller vi kontakten med människor över hela världen. När vi använder en så viktig enhet vill vi hålla våra smartphones uppdaterade hela tiden så att vi kan dra full nytta av alla funktioner i den här enheten. Men när vi uppdaterar vår iPhone till iOS 15, medför denna process många problem som de flesta inte är medvetna om. Som iPhone fast i återställningsläge är det vanligaste problemet i iPhone-enheter.
Om detta är fallet med din iPhone måste du läsa den här artikeln. Att läsa den här artikeln hjälper dig att återställa din iPhone från Stuck Mod och varför din iPhone ger fel när du uppdaterar iOS 15. Du bör läsa den här artikeln i sin helhet så att du kan lösa sådana problem på ett bra sätt.
Del 1: Varför har iPhone fastnat i återställningsläge efter iOS 15-uppdateringen?

Att få en iPhone att fastna i återställningsläge är ett vanligt problem som ofta uppstår med iPhone-mobiler. Den här typen av problem uppstår ofta när en användare uppdaterar sin mobiltelefon till iOS. Ibland när du återställer din telefon finns det en förloppsindikator eller laddningsindikator med Apple-logotypen. Orsakerna till ett sådant fel är följande.
- Din enhet stöds inte av iOS 15
Innan du uppdaterar din iPhone till iOS 15, se till att din mobil kan uppdatera och köra ett sådant iOS-system. De flesta mobila iOS 15-uppdateringar kommer till återställningspunkten och fastnar på LCD-skärmen med Apple-logotypen, så se till att kolla in det.
- Du har bytt ut hårdvaran från en reparationsbutik som inte kommer från Apple
Ett av problemen med att iPhone har fastnat i återställningsläge kan vara att du beställde hårdvaran till iPhone-enheten från en butik som anses vara en icke-Apple-reparationsbutik. Försök att få din iPhone reparerad från vilken Apple-butik som helst.
- Inte tillräckligt med utrymme för att installera iOS 15
Problemet med att iPhone har fastnat i återställningsläge kan vara att din smartphone-enhet inte har tillräckligt med utrymme för att hålla iOS 15-data. Så innan du uppdaterar ett sådant system, se till att din smartphone har tillräckligt med minne så att du kan uppdatera till den senaste versionen av systemet.
- Andra orsaker kan du hitta
Utöver dessa viktiga problem finns det andra problem som gör att iPhone fastnar i återställningsläge under iOS 15-uppdateringen. Såsom instabil firmware, korrupt lagring, inkompatibel enhet, fysisk vattenskada, etc.
Del 2: Hur återställer jag iPhone som har fastnat i återställningsläge?
Om din iPhone är fast i återställningsläge under iOS 15-uppdateringen har du följande metoder för att hjälpa dig att enkelt återställa din iPhone som har fastnat i återställningsläge.
Lösning 1: Tvinga omstart för att komma ur återställningsläget
Om din iPhone har fastnat i återställningsläge kan du starta om din iPhone och ta den ur detta läge. Men för att göra detta måste skärmen på din mobiltelefon vara påslagen, eftersom det finns några instruktioner som iPhone informerar dig genom skärmen. Eftersom din mobiltelefon har fastnat i området med logotypen varken körs eller stängs av ordentligt. Det finns dock en metod som gör att du kan köra den här mobiltelefonen igen från starttiden. Så först och främst måste du koppla bort din smartphone från alla typer av datakablar. Annars kommer du att ringa den i återställningsläge igen. Följ sedan några steg nedan.
Metod: iPhone 8, iPhone X, iPhone 11 eller senare iPhone-enhet genom att trycka på volym upp-knappen, ström på, av-knappen tills din iPhone startas om. Se också hur du gör det på andra modeller av enheten på bilden nedan.
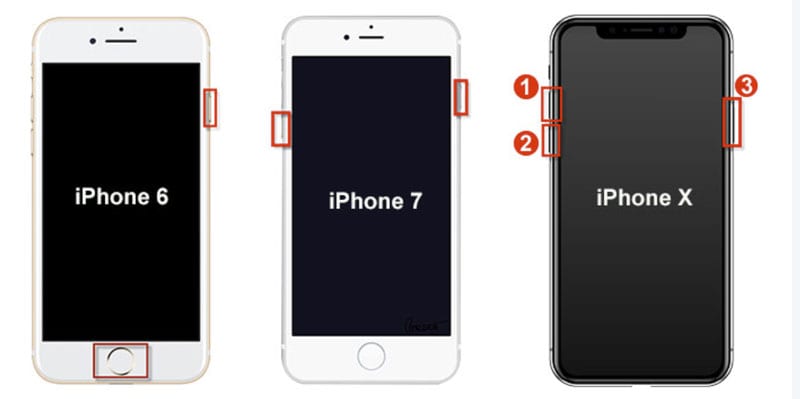
Lösning 2: Återställ din iPhone med en dator
När du försöker uppdatera telefonens iOS, och din mobil fastnar i återställningsläge, kan du använda datorn för att återställa din mobil till normalt läge. Du behöver din dator, datakabel etc. för att slutföra denna process. En annan sak att tänka på är att när du startar denna process via datorn så kommer även data i din mobil att raderas, så du borde bättre säkerhetskopiera dina data i förväg.
Steg 01: Först och främst, anslut din iPhone till din dator med hjälp av en datakabel.
Steg 02: I det andra steget öppnar du Finder-applikation på macOS Catalina eller senare operativsystem och scrolla ner och välj iPhone från sidofältet längst ned.
Steg 03: Öppna din Microsoft Windows eller tidigare versioner av MAC iOS-systemet iTunes -konto och välj iPhone-ikonen i det övre vänstra hörnet.

Steg 04: Nu klickar du på Återställ telefonen alternativet, nu kommer du att få bekräftelsealternativet där du kommer att bli tillfrågad om du vill att din iPhone ska återställas och uppdateras.
Steg 05: Efter att ha klickat startar processen för att återställa din mobiltelefon. Kom ihåg att under denna process kommer även dina personuppgifter i din mobiltelefon att raderas.
Steg 06: Håll din iPhone ansluten medan din dator laddar ner och installerar den senaste versionen av iOS. Det tar vanligtvis minst 30 minuter, men det beror på din internethastighet. När du är klar, starta om din iPhone på Hello-skärmen. Följ installationsanvisningarna för att återställa din säkerhetskopia.

Lösning 3: Sätt din iPhone i DFU-läge för att återställa den

När du kör din iPhone efter att du har återställt din mobil, och efter att du har kört, uppstår samma problem igen, dvs att operativsystemet inte fungerar, då är det ett problem i din mobils firmware. För att lösa detta problem måste du sätta din mobila firmware i DFU-läge och du måste använda en dator för att göra återställningen
DFU-läge fungerar som ett återställningsläge. När du använder det här läget kommer din mobil att inte svara. Du kunde inte se någon typ av skylt på din smartphoneskärm. När ingenting visas på din iPhone-skärm kommer din mobil att vara i återställningsläge och processen för att fixa din firmware kommer att börja.
Sätt en iPhone 8, iPhone X, iPhone 11 eller senare i DFU-läge
Steg 01: För att föra iPhone 8, iPhone X, iPhone 11 eller senare typ av iPhone-enhet till DEU-läge måste du ansluta din mobil till datorn med datakabeln och öppna iTunes eller Finder för att påbörja denna procedur.
Steg 02: Nu trycker och släpper du volym upp, följt av volym ned-knappen. Tryck sedan och håll in strömbrytaren på eller av.
Steg 03: Så snart skärmen på din iPhone blir svart trycker du på och håller ned volym ned-knapp samtidigt som du håller ned strömknappen.
Steg 04: I detta skede håller du ner båda knapparna i 5 sekunder, släpper sedan strömknappen och håller ned volymknappen.
Steg 05: Din iPhone-enhet är nu i DFU-läge om den visas på din dator men iPhone-skärmen är tom. Om något är på skärmen, gå tillbaka till det första steget.
Steg 06: I det här sista steget, vänta på att din dator laddar ner den relevanta programvaran och följ sedan instruktionerna för att återställa din iPhone.
Del 3: Hur återställer man iPhone som har fastnat i återställningsläge under iOS 15-uppdatering med DrFoneTool – Systemreparation?
DrFoneTool – System Repair är en produkt från Wondershare Company, som är ett av de bästa verktygen för telefonsystemproblem. Du kan återställa iPhone fastnar i återställningsläge utan iTunes med den. Denna verktygslåda tar dig några minuter och efter att ha följt några instruktioner kommer din mobiltelefon att återgå till normalt läge från återställningsläget och du kan använda den enkelt. Här är den fullständiga proceduren för att återställa din iPhone till normalt läge med hjälp av denna verktygslåda.

DrFoneTool – Systemreparation
Ångra en iOS-uppdatering utan dataförlust.
- Fixa bara din iOS till normalt, ingen dataförlust alls.
- Fixa olika iOS-systemproblem fastnat i återställningsläge, vit Apple -logotyp, svart skärm, looping vid start osv.
- Nedgradera iOS utan iTunes alls.
- Fungerar för alla modeller av iPhone, iPad och iPod touch.
- Fullt kompatibel med den senaste iOS 15.

Steg 01: Förnamn Klicka på den här länken för att ladda ner Wondershare Dr.fone toolkit.

Steg 02: Efter nedladdning, installera och aktivera denna programvara på din dator så att du bättre kan använda alla dessa funktioner. Klicka nu på dess systemreparationsalternativ så att du kan återställa din iPhone-enhet och göra den användbar.

Steg 03: Efter att ha öppnat ett nytt fönster får du två alternativ, standardmod och avancerat läge, här kan du välja standardläge (utan dataförlust). Sedan kan du ladda ner den senaste iOS-firmwaren.

Steg 04: När du ansluter din iPhone till din dator med en datakabel ser du alternativet Start. Här måste du klicka på den här knappen. Det kommer att börja reparera din mobila enhet efter att ha laddat ner den senaste firmware. Det tar bara en minut eller två, varefter din iPhone öppnas och kan köras.

The Bottom Line
Alla som använder en smartphone-enhet vill kunna använda de senaste funktionerna i sin mobiltelefon. För detta ändamål, när du försöker uppdatera din mobil eller iPhone till iOS 15 operativsystem, fastnar din mobiltelefon i återställningsläge. Som ett resultat av detta slutar din mobiltelefon att visa Apple-logotypen och används inte längre. Den här artikeln ger dig några tips som hjälper dig att bli av med detta problem genom att följa dina instruktioner. Jag hoppas att du har dragit nytta av procedurerna i den här artikeln och att din mobiltelefon har återgått till normalt läge efter att ha fastnat vid återställningspunkten, men om du fortfarande har några problem, lämna ditt problem i kommentarerna nedan.
Senaste artiklarna

